Parfois, vous souhaiterez peut-être exécuter une tâche spécifique une fois par heure. Cela pourrait être une tâche extrêmement difficile pour un utilisateur si la tâche devait être effectuée manuellement, car l'utilisateur devrait être disponible toutes les heures pour exécuter cette tâche. Si la tâche est extrêmement critique et que d'une manière ou d'une autre l'utilisateur manque le temps de l'exécuter, cela pourrait entraîner de graves conséquences.
Le planificateur de tâches Crontab peut être une bénédiction dans de telles situations. Avec Crontab, vous pouvez ajouter des tâches au fichier Crontab à exécuter en tant que travail à des moments spécifiés. Cet article vous montrera comment planifier une tâche Crontab pour qu'elle se produise une fois par heure dans Linux Mint 20.
Méthode de planification d'un travail Crontab pour chaque heure
Pour planifier une tâche crontab une fois toutes les heures dans Linux Mint 20, suivez les étapes répertoriées ci-dessous.
Étape 1 : Créer une tâche à planifier en tant que tâche Crontab
Tout d'abord, nous allons définir une tâche que nous voulons exécuter en tant que tâche Crontab une fois par heure. Cette tâche peut aller de la création d'une sauvegarde à l'exécution d'un simple script bash. Dans cet exemple, nous allons créer un script bash qui s'exécutera toutes les heures. Nous allons créer un fichier bash dans notre répertoire Home et ajouter un script pour imprimer un message aléatoire dans le terminal dans ce fichier bash, comme indiqué dans l'image suivante. Ensuite, nous allons simplement enregistrer ce fichier et le fermer. Nous allons définir le travail pour que ce script bash soit exécuté toutes les heures.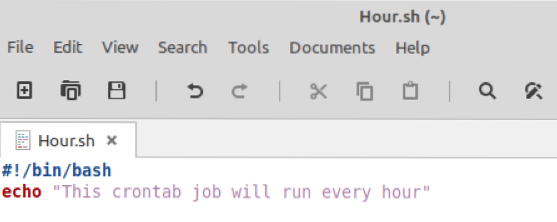
Étape 2 : Démarrer le service Crontab
Comme vous pouvez le voir dans la capture d'écran ci-dessous, nous avons lancé une nouvelle fenêtre de terminal avant de démarrer le nouveau service crontab.
Avant d'ajouter ce script en tant que tâche au fichier Crontab, nous devons d'abord démarrer le service Crontab, ce qui peut être fait en exécutant la commande suivante :

L'exécution de cette commande démarrera immédiatement le service Crontab sans afficher aucune sortie sur le terminal.
Étape 3 : Vérifier l'état du service Crontab
Bien que la commande ci-dessus démarre automatiquement le service Crontab, vous pouvez vérifier le service Crontab avant de continuer en vérifiant son état via la commande suivante :
$ sudo systemctl status cron
Si le service Crontab a démarré avec succès, l'exécution de la commande ci-dessus vous affichera l'état "Actif (en cours d'exécution)", comme indiqué dans l'image ci-dessous. Ce statut confirmera que le service Crontab fonctionne correctement.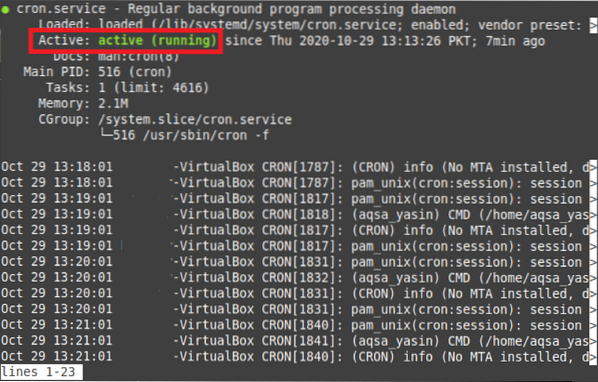
Étape 4: Lancez le fichier Crontab
Une fois que vous avez confirmé que le service Crontab fonctionne correctement, vous pouvez ouvrir le fichier Crontab pour y ajouter le travail souhaité, à planifier toutes les heures. Le fichier Crontab peut être ouvert en exécutant la commande suivante dans le terminal :
$ crontab -e
Cette commande ouvrira le fichier Crontab dans le terminal.
Étape 5: Ajouter une tâche au fichier Crontab à exécuter toutes les heures
Une fois le fichier Crontab ouvert, vous devrez appuyer sur Ctrl + O pour le modifier. Ensuite, ajoutez la ligne surlignée dans l'image suivante à votre fichier Crontab. Dans cette ligne, le paramètre "0 * * * *" indiquera au démon Cron d'exécuter le travail une fois par heure. Nous avons écrit le chemin de notre fichier bash dans cette ligne afin que le démon Cron puisse facilement accéder au fichier bash chaque fois que le travail est exécuté. De la même manière, vous pouvez également ajouter toute autre commande que vous souhaitez exécuter toutes les heures au lieu de donner un chemin de fichier. Après avoir ajouté cette ligne, vous pouvez enregistrer ce fichier et le fermer.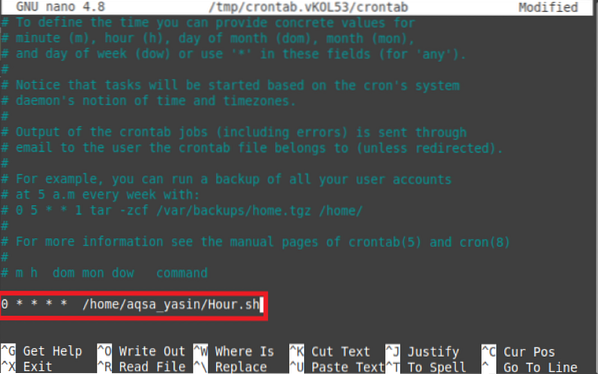
Une fois que vous fermez ce fichier, le démon Cron installera automatiquement le nouveau Crontab, comme indiqué dans l'image ci-dessous. De cette façon, vous n'avez pas à dire explicitement à votre système que vous avez ajouté un nouveau travail Crontab au fichier Crontab car le démon Cron lui-même exécute ce travail chaque fois que vous apportez des modifications au fichier. Une fois le nouveau fichier Crontab installé, le travail sera exécuté toutes les heures.
Conclusion
Dans ce didacticiel, vous avez appris une méthode simple pour planifier une tâche Crontab toutes les heures. Dans l'exemple présenté dans cet article, nous avons créé une tâche Crontab pour un fichier bash à exécuter toutes les heures. Vous pouvez créer n'importe quelle autre tâche qui doit être exécutée toutes les heures en tant que tâche Crontab en suivant la même procédure. De plus, si vous souhaitez que votre tâche Crontab soit exécutée à une heure précise dans l'heure, par exemple à 10h30, puis à 11h30, et ainsi de suite, vous pouvez le faire en modifiant le champ minute "0" à « 30.” De cette façon, vous pouvez jouer davantage avec la planification des tâches à l'aide du démon Cron.
 Phenquestions
Phenquestions


