Le FQDN est en fait un sous-domaine de votre domaine. Le sous-domaine/FQDN doit avoir un enregistrement A (pour IPv4) ou AAAA (pour IPv6) sur votre serveur de nom de domaine (DNS). Nous en parlerons plus en détail dans la dernière section de cet article.
Les choses peuvent sembler compliquées maintenant. Mais un exemple rendra les choses plus claires.
Exemple:
Disons que vous avez un nom de domaine nœudkite.com et vous avez 2 ordinateurs sur le réseau, l'ordinateur A et l'ordinateur B. L'ordinateur A a l'adresse IP 192.168.20.141 et l'ordinateur B a l'adresse IP 192.168.20.142. Maintenant, disons que vous voulez nommer l'ordinateur A nuage1, et ordinateur B nuage2.
Dans ce cas, le nom d'hôte FQDN de l'ordinateur A serait nuage1.nœudkite.com et l'ordinateur B serait nuage2.nœudkite.com.
Votre serveur DNS aura également des enregistrements A pour nuage1.nœudkite.com et nuage2.nœudkite.com. De sorte que nuage1.nœudkite.com se résoudra dans l'adresse IP de l'ordinateur A 192.168.20.141 et nuage2.nœudkite.com se résoudra dans l'adresse IP de l'ordinateur B 192.168.20.142. Maintenant, vous pouvez utiliser les FQDN au lieu des adresses IP pour communiquer entre l'ordinateur A et B.
Tout ce que j'ai dit est illustré dans la figure ci-dessous qui peut vous aider à comprendre ce concept facilement.
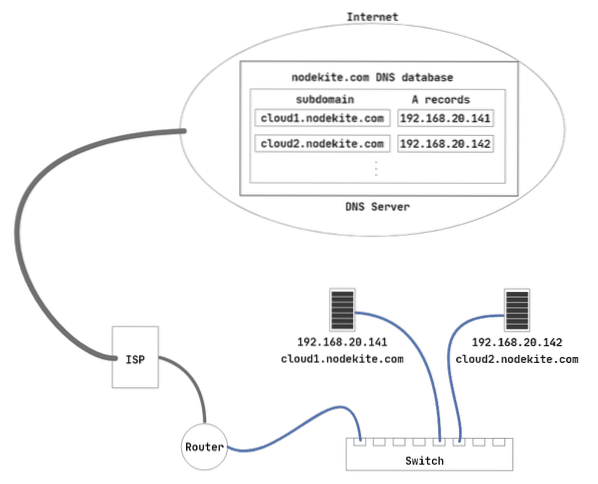
Fig 1: Principes de fonctionnement des noms d'hôte FQDN
Assez de théories pour l'instant. Commençons par les implémentations pratiques.
Configuration de l'adresse IP statique :
Vous devez configurer des adresses IP statiques sur votre Ubuntu 20.04 machines LTS sur lesquelles vous allez configurer des noms d'hôtes FQDN. Si vous avez besoin d'aide pour configurer des adresses IP statiques sur votre Ubuntu 20.04 machines, consultez mon article Configuration d'une adresse IP statique sur Ubuntu 20.04 LTS chez LinuxHint.com.
J'ai configuré l'adresse IP statique 192.168.20.141 sur l'ordinateur A.
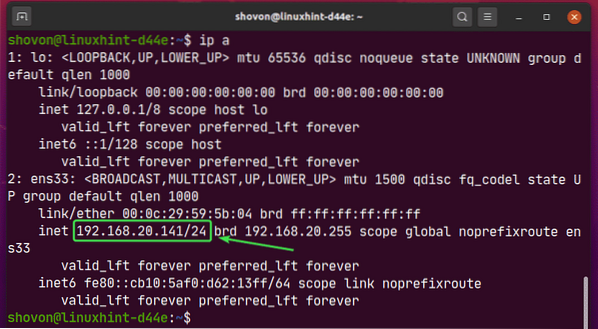
Et l'adresse IP statique 192.168.20.142 sur l'ordinateur B.
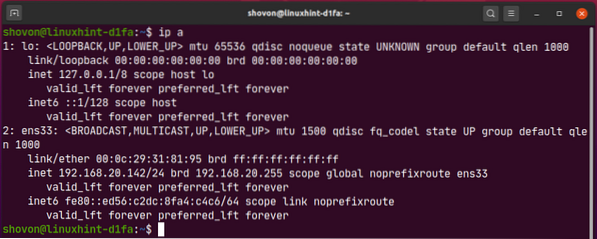
Ajout d'entrées DNS au serveur DNS :
Vous devez ajouter les enregistrements A requis (pour IPv4) ou les enregistrements AAAA (pour IPv6) pour les FQDN de votre serveur DNS.
J'ai ajouté des enregistrements A pour nuage1.nœudkite.com et nuage2.nœudkite.com dans mon serveur DNS comme vous pouvez le voir dans la capture d'écran ci-dessous.
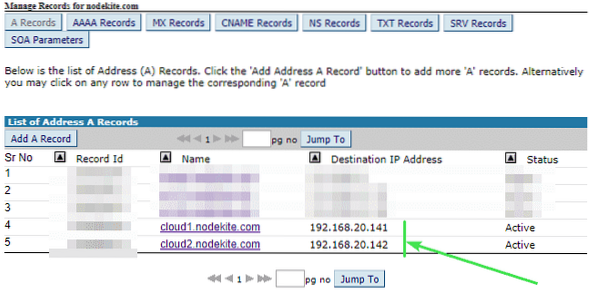
Maintenant, vous pouvez vérifier si le nom DNS nuage1.nœudkite.com à la résolution d'adresse IP fonctionne avec la commande suivante :
$ nslookup cloud1.nœudkite.com 8.8.8.8REMARQUE: Ici, 8.8.8.8 est l'adresse IP du serveur DNS public de Google. Vous pouvez le changer en une autre adresse de serveur DNS si nécessaire.
Comme vous pouvez le voir, la résolution de noms DNS fonctionne pour nuage1.nœudkite.com.
REMARQUE: La résolution de nom DNS peut ne pas fonctionner immédiatement après l'avoir ajoutée à votre serveur DNS. Les modifications peuvent prendre de quelques minutes à quelques heures (24 heures maximum) pour se propager à tous les serveurs DNS publics.
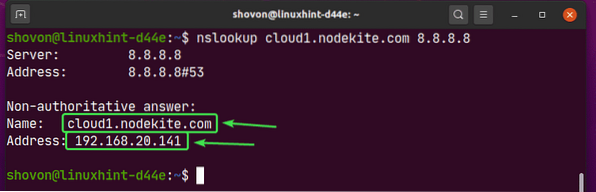
De la même manière, vous pouvez vérifier si le nom DNS nuage2.nœudkite.com à la résolution de l'adresse IP fonctionne.
$ nslookup cloud2.nœudkite.com 8.8.8.8La résolution de nom DNS fonctionne pour nuage2.nœudkite.com ainsi que.
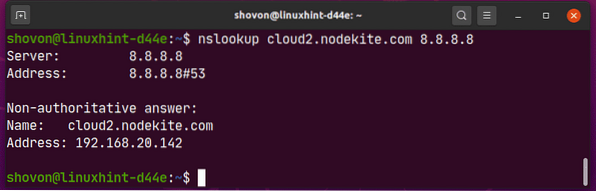
Autoriser les changements de nom d'hôte dans Ubuntu Server 20.04 LTS :
Si vous utilisez Ubuntu Server 20.04 LTS, alors assurez-vous préserver_nom_hôte est réglé sur faux dans le /etc/cloud/cloud.cfg déposer. Sinon, les changements de nom d'hôte ne persisteront pas au redémarrage.
Tout d'abord, ouvrez /etc/cloud/cloud.cfg fichier avec la commande suivante :
$ sudo nano /etc/cloud/cloud.cfg
Maintenant, assurez-vous préserver_nom_hôte est réglé sur faux. Ensuite, enregistrez le fichier en appuyant sur
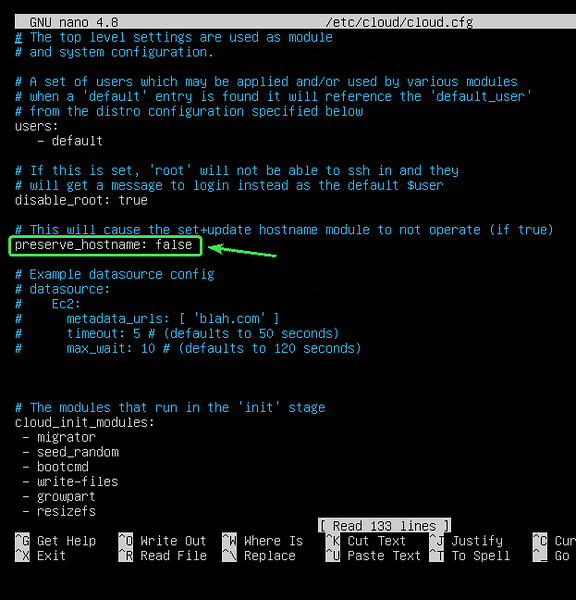
Notez que pour Ubuntu Desktop 20.04 LTS, cette étape n'est pas obligatoire.
Définition des noms d'hôte :
Maintenant, vous pouvez définir nuage1.nœudkite.com comme nom d'hôte de l'ordinateur A avec la commande suivante :
$ sudo hostnamectl set-hostname cloud1.nœudkite.com
Maintenant, pour que les modifications prennent effet, redémarrez votre ordinateur avec la commande suivante :
$ sudo redémarrer
Une fois votre ordinateur démarré, exécutez la commande suivante pour vérifier si le nom d'hôte de l'ordinateur A a changé.
$ nom d'hôteComme tu peux le voir, nuage1.nœudkite.com est défini comme le nom d'hôte de l'ordinateur A.
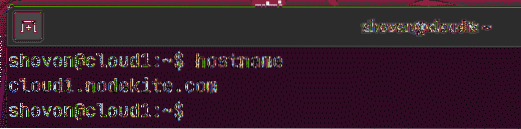
De la même manière, réglez nuage2.nœudkite.com comme nom d'hôte de l'ordinateur B.
$ sudo hostnamectl set-hostname cloud2.nœudkite.com
Maintenant, redémarrez votre ordinateur pour que les modifications prennent effet.
$ sudo redémarrer
Une fois votre ordinateur démarré, vérifiez si le nom d'hôte a changé avec la commande suivante :
$ nom d'hôteComme tu peux le voir, nuage2.nœudkite.com est défini comme le nom d'hôte de l'ordinateur B.
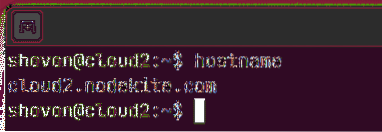
Vérification de la connectivité entre les hôtes :
Maintenant, vérifiez si l'ordinateur A peut se pinger en utilisant le nom d'hôte nuage1.nœudkite.com comme suit:
$ ping -c 5 $(nom d'hôte)Comme vous pouvez le voir, l'ordinateur A peut se pinger en utilisant le nom d'hôte nuage1.nœudkite.com. Ainsi, la résolution DNS fonctionne correctement pour l'ordinateur A.
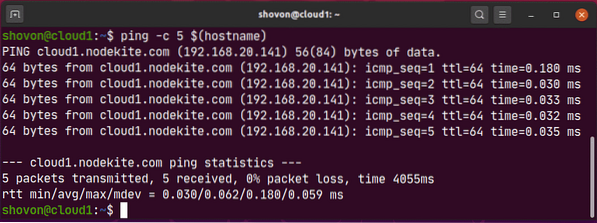
Maintenant, vérifiez si l'ordinateur B peut se pinger en utilisant le nom d'hôte nuage2.nœudkite.com comme suit:
$ ping -c 5 $(nom d'hôte)L'ordinateur B peut également se pinger en utilisant le nom d'hôte nuage2.nœudkite.com. Ainsi, la résolution DNS fonctionne également correctement pour l'ordinateur B.
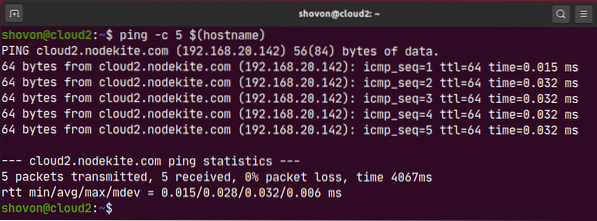
Maintenant, vérifiez si l'ordinateur A peut envoyer un ping à l'ordinateur B en utilisant le nom d'hôte de l'ordinateur B comme suit :
$ ping -c 3 cloud2.nœudkite.comComme vous pouvez le voir, l'ordinateur A peut envoyer un ping à l'ordinateur B en utilisant le nom d'hôte de l'ordinateur B.
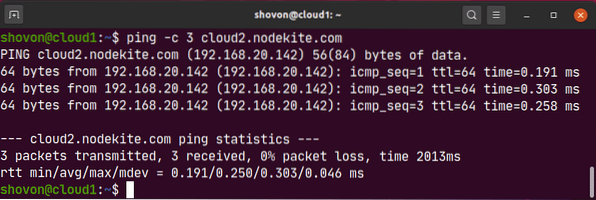
De la même manière, vérifiez si l'ordinateur B peut envoyer un ping à l'ordinateur A en utilisant le nom d'hôte de l'ordinateur A comme suit :
$ ping -c 3 cloud1.nœudkite.comComme vous pouvez le voir, l'ordinateur B peut envoyer un ping à l'ordinateur A en utilisant le nom d'hôte de l'ordinateur A.
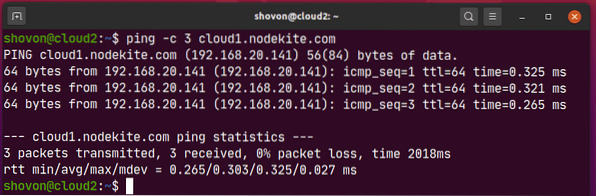
Ainsi, l'ordinateur A et l'ordinateur B peuvent communiquer entre eux en utilisant le nom d'hôte nuage1.nœudkite.com et nuage2.nœudkite.com respectivement.
C'est ainsi que vous configurez correctement les noms d'hôte dans votre serveur Ubuntu 20.04 LTS. Merci d'avoir lu cet article.
 Phenquestions
Phenquestions


