Noter: Les commandes ont été testées sur la dernière version de Debian i.e., Debian 10.
Configurer le serveur FTP vsftpd sur Debian 10
Suivez les étapes ci-dessous pour configurer le serveur vsftpd sur Debian 10 :
Étape 1 : Installer VSFTPD
Tout d'abord, mettez à jour l'index du référentiel à l'aide de la commande ci-dessous dans Terminal :
$ sudo apt mise à jourMaintenant, vous pouvez installer vsftpd comme suit :
$ sudo apt installer vsftpd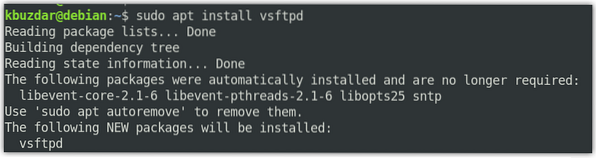
Le système peut vous demander un mot de passe sudo et peut également vous demander l'option Y/n (oui/non) pour procéder à l'installation de vsftpd. Appuyez sur Y pour continuer.
Une fois l'installation terminée, vous pouvez le vérifier à l'aide de la commande ci-dessous :
$ vsftpd -versions
Étape 2 : Autoriser FTP dans le pare-feu
Si un pare-feu s'exécute sur votre machine, autorisez les ports 20 et 21 pour le trafic FTP. Pour vérifier si un pare-feu est en cours d'exécution, exécutez la commande ci-dessous dans Terminal :
$ sudo ufw statusSi vous voyez l'état « actif » dans la sortie, cela signifie que le pare-feu est en cours d'exécution sur votre système.
Maintenant, pour autoriser les ports 20 et 21, exécutez la commande ci-dessous dans Terminal :
$ sudo ufw autoriser 20/tcp$ sudo ufw autoriser 21/tcp
Maintenant, pour confirmer si les règles ont été ajoutées, exécutez la commande ci-dessous dans Terminal :
$ sudo ufw statusLa sortie ci-dessous montre que le pare-feu a autorisé les ports FTP.
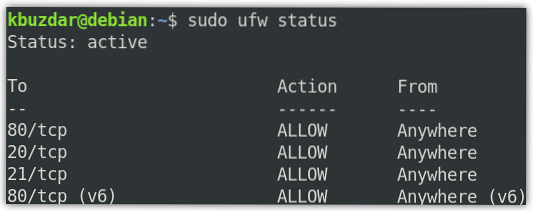
Étape 3 : Configuration de l'accès FTP
Maintenant, nous allons faire quelques configurations de base pour le serveur FTP. Mais avant de passer aux configurations, faisons une sauvegarde du fichier de configuration vsftpd à l'aide de la commande ci-dessous dans Terminal :
$ sudo cp /etc/vsftpd.conf /etc/vsftpd.conf.origModifiez maintenant le fichier de configuration vsftpd comme suit :
$ sudo nano /etc/vsftpd.confModifiez maintenant les configurations pour les faire correspondre comme suit :
ecoute=OUIlisten_ipv6=NON
connect_from_port_20=OUI
anonyme_enable=NON
local_enable=OUI
write_enable=OUI
chroot_local_user=OUI
allow_writeable_chroot=OUI
secure_chroot_dir=/var/run/vsftpd/empty
pam_service_name=vsftpd
pasv_enable=OUI
pasv_min_port=40000
pasv_max_port=45000
userlist_enable=OUI
userlist_file=/etc/vsftpd.liste d'utilisateur
userlist_deny=NON
Maintenant, enregistrez et fermez le vsftpd.fichier de configuration conf.
Étape 4 : Ajouter un utilisateur FTP
Maintenant, nous allons ajouter un utilisateur à la liste des utilisateurs FTP autorisés. À des fins de test, nous allons créer un nouveau compte utilisateur nommé « tin », puis définir son mot de passe.
Pour créer un nouvel utilisateur FTP, utilisez la commande suivante :
$ sudo adduser étainDéfinissez ensuite son mot de passe à l'aide de la commande ci-dessous :
$ sudo passwd étainAjoutez l'utilisateur à la liste des utilisateurs FTP autorisés :
$ echo "étain" | sudo tee -a /etc/vsftpd.liste d'utilisateurÉtape 5 : Redémarrez le service VSFTPD
Une fois les configurations terminées, redémarrez le service vsftpd. Exécutez la commande ci-dessous pour le faire :
$ sudo systemctl redémarrer vsftpdPour activer vsftpd au démarrage, exécutez la commande suivante dans le terminal :
$ sudo systemctl activer vsftpdÉtape 6 : Testez l'accès FTP
Nous avons configuré le serveur FTP pour autoriser l'accès uniquement à l'utilisateur « tin ». Maintenant pour le tester, vous aurez besoin d'un client FTP. Nous utiliserons ici le Filezilla comme client FTP.
Vous pouvez installer Filezilla comme suit :
$ sudo apt installer filezillaPour lancer Filezilla, recherchez-le dans la liste des applications ou exécutez simplement la commande suivante dans Terminal :
$ filezillaCe sera la vue par défaut que vous verrez lorsque vous lancerez Filezilla.
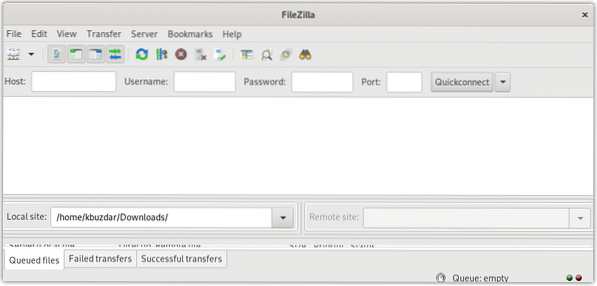
Maintenant pour se connecter au serveur FTP, nous aurons besoin de son adresse IP. Vous pouvez trouver l'adresse IP de votre serveur FTP en entrant la commande dans Terminal :
$ ip aLa sortie ci-dessous montre que l'adresse IP de notre serveur FTP est 192.168.72.189.
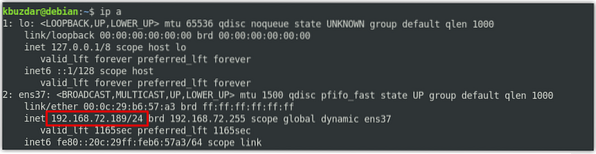
Dans la fenêtre Filezilla, tapez le adresse IP du serveur FTP vsftpd, Nom d'utilisateur, et le mot de passe dans leurs domaines respectifs. Puis clique Connexion rapide pour se connecter au serveur FTP vsftpd.
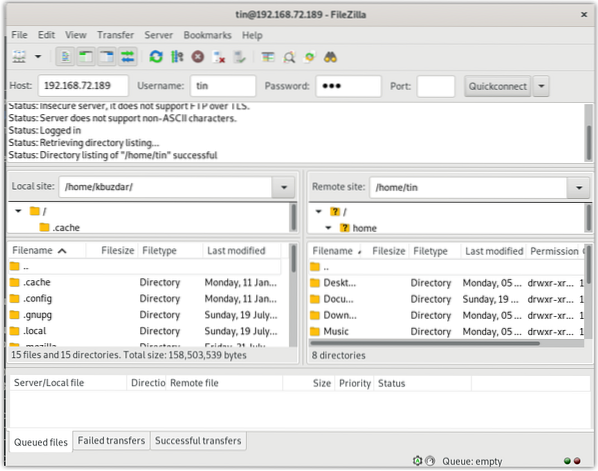
Une fois que vous êtes connecté au serveur FTP, essayez de télécharger et de télécharger les fichiers vers et depuis le serveur FTP, respectivement.
Conclusion
C'est tout ce qu'il y a à faire! Dans cet article, nous avons expliqué comment configurer le serveur FTP vsftpd sur une machine Debian 10. Maintenant, vous pouvez facilement accéder et télécharger / télécharger des fichiers vers et depuis votre serveur FTP, respectivement.
 Phenquestions
Phenquestions


