Le menu des applications Ubuntu GNOME fait apparaître les icônes des applications avec une animation divergente du coin inférieur de l'écran au centre de l'écran. Bien que cela ait l'air cool, j'ai l'impression que cela semble lent et donne une impression de lenteur des performances du PC.
Si vous pensez comme moi, il existe un moyen de désactiver cette animation, ce qui permet de lancer plus rapidement les applications à partir du menu "Applications".
Désactiver l'animation des icônes dans le menu Applications d'Ubuntu
Ce guide est testé pour fonctionner sous Ubuntu 18.04 mais devrait fonctionner sous Ubuntu 17.10 et plus. Vous pouvez choisir l'une des deux méthodes :
Méthode 1 : manière GUI
Étape 1) Nous allons d'abord installer dconf-editor pour peaufiner les paramètres. dconf est un système de configuration et de gestion des paramètres. Il fournit l'accès principal à GSettings. Pour l'installer dans votre système Ubuntu, lancez « Terminal » et entrez la commande suivante :
sudo apt install dconf-editor
Alternativement, si vous voulez une interface graphique, vous pouvez rechercher "dconf-editor" dans le centre logiciel Ubuntu et l'installer également.
Étape 2) Lancez dconf-editor à partir du menu Activités.
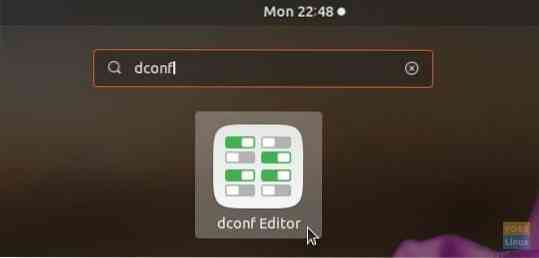
Étape 3) Accédez avec précaution à /org/gnome/desktop/interface/ et désactivez l'option « Activer les animations ».
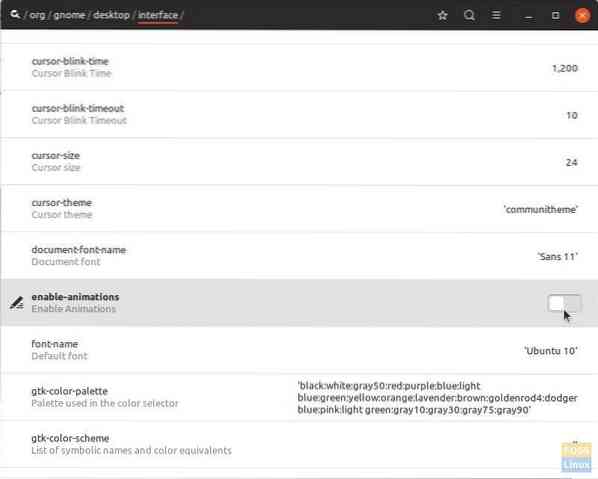
Étape 4) Fermez l'éditeur dconf.
Méthode 2: façon ligne de commande
Étape 1) Lancer le terminal.
Étape 2) Copiez et collez ce qui suit dans le terminal et appuyez sur Entrée.
gsettings ensemble org.gnome.bureau.interface enable-animations false
La commande ci-dessus désactivera l'animation de l'icône. Si vous souhaitez le récupérer, copiez-collez la commande suivante :
gsettings ensemble org.gnome.bureau.interface enable-animations true
C'est ça! Consultez le menu « Applications ». Vous ne devriez plus voir l'animation des icônes. Au lieu de cela, vous verrez toutes les icônes d'application apparaître à la fois.
 Phenquestions
Phenquestions



