Configuration des mises à jour automatiques :
Par défaut, la mise à jour automatique ou la mise à niveau sans surveillance est activée dans Ubuntu 20.04 LTS.
Si vous souhaitez configurer la mise à jour automatique, ouvrez le fichier de configuration /etc/apt/apt.conf.d/20mises à niveau automatiques avec la commande suivante :
$ sudo nano /etc/apt/apt.conf.d/20mises à niveau automatiques
Ici, la première ligne APT::Periodic::Update-Package-Lists « 1 » ; est utilisé pour indiquer au gestionnaire de packages APT de maintenir automatiquement le cache des packages à jour.
La deuxième ligne, APT::Périodique::Mise à niveau sans surveillance « 1 » ; est utilisé pour dire au gestionnaire de packages APT de mettre à jour automatiquement les packages.
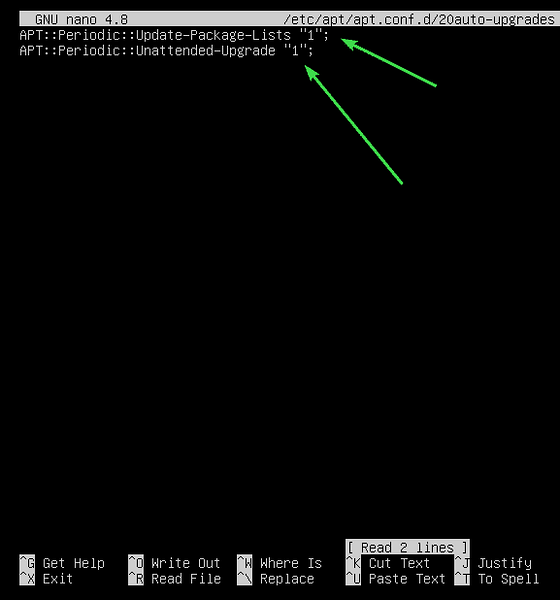
Pour désactiver la mise à jour automatique ou la mise à niveau sans surveillance, définissez APT::Periodic::Update-Package-Lists et APT::Périodique::Mise à niveau sans surveillance à 0 comme le montre la capture d'écran ci-dessous.
Une fois que vous avez terminé, appuyez sur

Mise à jour du cache du référentiel de packages :
Avant d'essayer d'installer, de mettre à jour ou de supprimer des packages, vous devez mettre à jour le cache du référentiel de packages APT. Cela mettra à jour la base de données des packages de votre Ubuntu 20.04 LTS et vérifiez si une version plus récente des packages installés est disponible.
Pour mettre à jour le cache du référentiel de packages APT, exécutez la commande suivante :
$ sudo apt mise à jour
Le cache du référentiel de packages APT doit être mis à jour. Comme vous pouvez le voir, 35 packages peuvent être mis à jour vers de nouvelles versions.
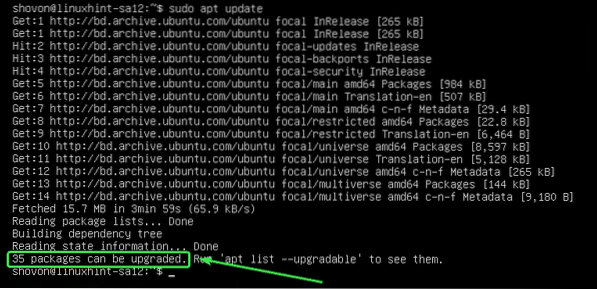
Mise à jour de packages spécifiques :
Vous pouvez consulter la liste des packages pour lesquels des mises à jour sont disponibles avec la commande suivante :
$ sudo apt list --upgradable
La liste des packages évolutifs doit être affichée. Sur chaque ligne, le nom du colis est imprimé en couleur de texte verte.
A droite de chaque ligne, l'ancienne version du package est imprimée. Sur la gauche de chaque ligne, la version la plus récente disponible est imprimée comme indiqué dans la capture d'écran ci-dessous.
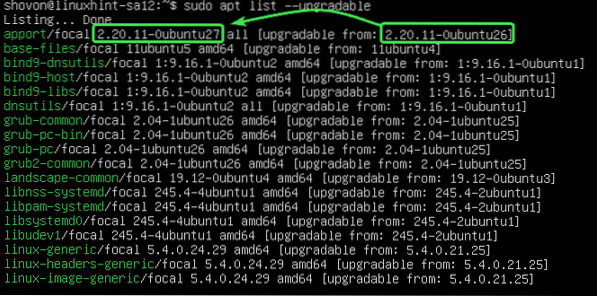
Maintenant, pour mettre à niveau un seul paquet (disons apporter), exécutez la commande suivante :
$ sudo apt install apport
Comme tu peux le voir, apporter et ses dépendances (python3-apport) sera amélioré. Ces 2 packages ont une taille d'environ 212 Ko. Ainsi, environ 212 Ko de packages seront téléchargés depuis Internet. Une fois qu'ils sont installés, environ 1024 B (octets) d'espace disque supplémentaire seront utilisés.
Pour confirmer la mise à niveau, appuyez sur Oui puis appuyez sur
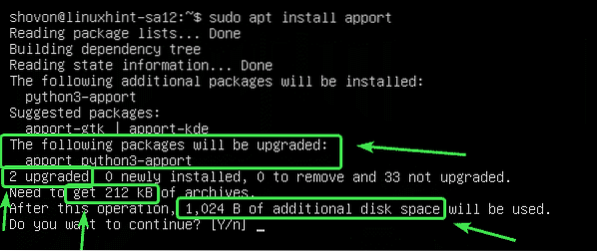
Le paquet apporter et ses dépendances devraient être mises à jour.
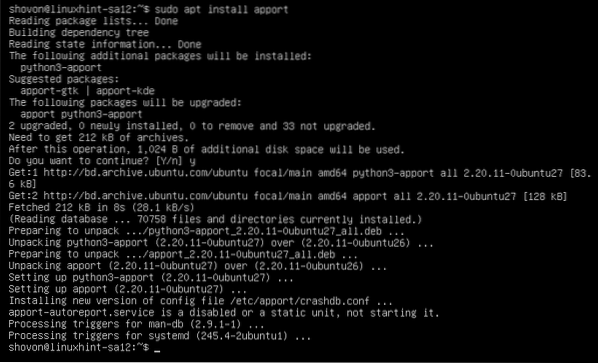
Mise à jour de tous les packages :
Au lieu de mettre à niveau les packages un par un, vous pouvez mettre à niveau tous les packages disponibles à la fois avec la commande suivante :
$ sudo apt mise à niveau
APT vous montrera le résumé de la mise à niveau. Ici, 33 packages seront mis à niveau. 5 paquets seront nouvellement installés. La mise à niveau est d'environ 93.0 Mo de taille. Donc, environ 93.0 Mo de packages seront téléchargés depuis Internet. Après la mise à niveau, environ 359 Mo d'espace disque supplémentaire seront nécessaires.
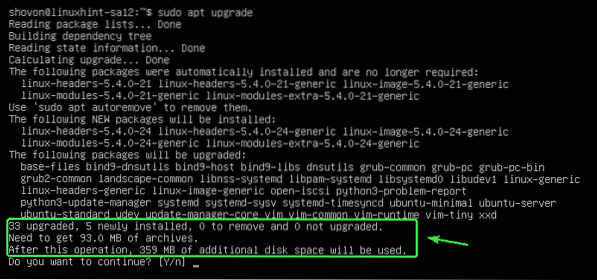
APT vous montrera les nouveaux packages qui seront installés. La plupart des nouveaux packages de noyau et d'en-tête de noyau sont affichés dans cette section.
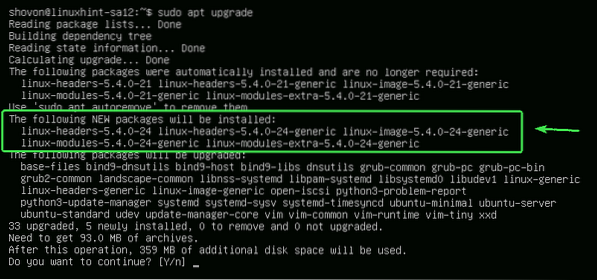
APT vous montrera la liste des packages qui seront mis à niveau.
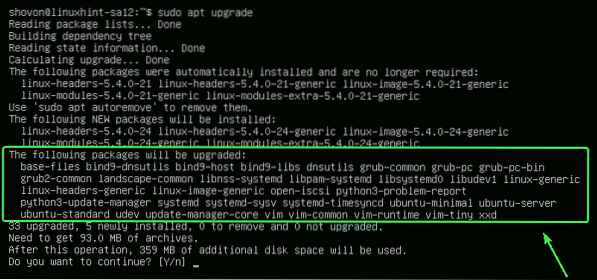
APT vous montrera également les anciens packages qui ne sont plus nécessaires. Vous pouvez les supprimer en toute sécurité une fois la mise à niveau terminée.
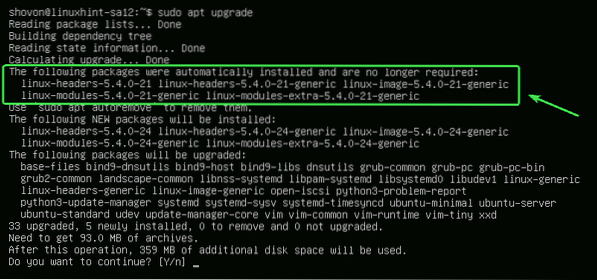
Une fois que vous êtes prêt, appuyez sur Oui puis appuyez sur
APT devrait commencer à télécharger tous les packages requis sur Internet.
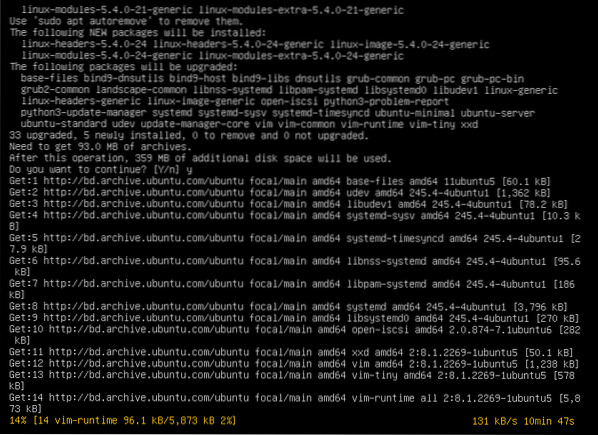
Une fois tous les nouveaux packages installés, la mise à niveau devrait être terminée.
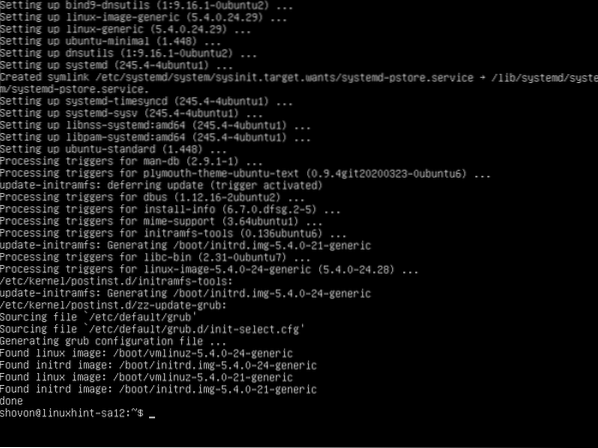
Maintenant, redémarrez votre ordinateur pour que les modifications prennent effet avec la commande suivante :
$ sudo redémarrer
Forfaits de verrouillage :
Vous pouvez verrouiller des packages spécifiques si vous ne souhaitez pas les mettre à niveau lorsque vous mettez à niveau tous les packages à l'aide du mise à niveau sudo apt commander.
Tout d'abord, répertoriez tous les packages pouvant être mis à niveau avec la commande suivante :
$ sudo apt list --upgradable
Tous les packages évolutifs doivent être répertoriés.
Maintenant, disons que vous ne voulez pas les packages du noyau Linux (linux-générique, linux-headers-generic et linux-image-generic) à mettre à niveau. Vous devrez marquer ces paquets comme tenir.
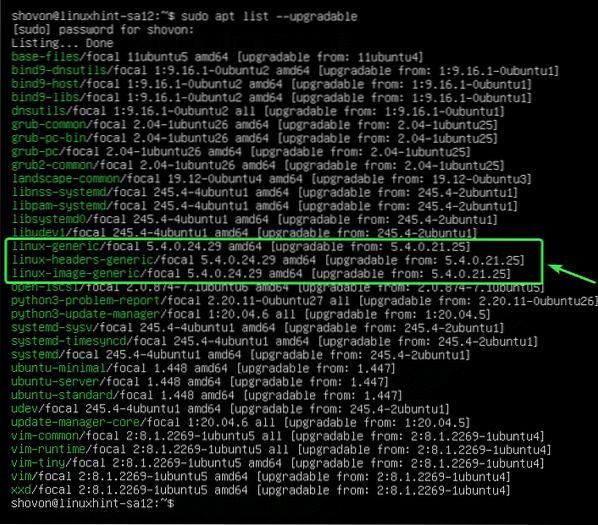
Pour conserver les mises à niveau pour le package linux-générique, exécutez la commande suivante :
$ sudo apt-mark hold linux-generic
Le paquet linux-générique devrait être mis en attente.

De la même manière, vous pouvez organiser des mises à niveau pour les packages linux-headers-generic et linux-image-generic comme suit:
$ sudo apt-mark hold linux-headers-generic linux-image-generic
Les forfaits linux-headers-generic et linux-image-generic devrait être mis en attente.

Vous pouvez lister tous les packages mis en attente avec la commande suivante :
$ sudo apt-mark showhold
Comme vous pouvez le voir, tous les packages que j'ai mis en attente sont répertoriés.
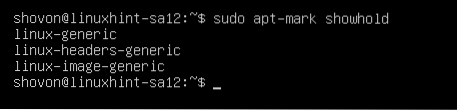
Maintenant, essayez de mettre à niveau tous les packages comme suit.
$ sudo apt mise à niveau
Comme vous pouvez le voir, les packages (linux-générique, linux-headers-generic et linux-image-generic) que j'ai marqué comme en attente ne seront pas mis à niveau avec le reste des packages.
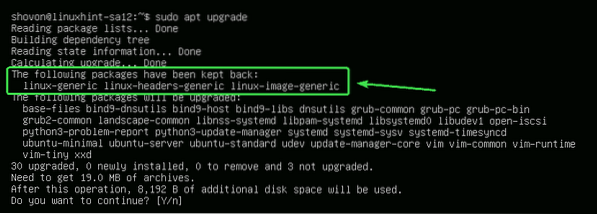
Déverrouillage des packages :
Si plus tard vous décidez de mettre à niveau les packages que vous avez marqués comme en attente, tout ce que vous avez à faire est de les retirer.
Vous pouvez retirer le linux-générique paquet comme suit :
$ sudo apt-mark unhold linux-generic
Le paquet linux-générique ne devrait plus être en attente.

Comme vous pouvez le voir, le paquet linux-générique n'est plus sur la liste d'attente.
$ sudo apt-mark showhold
De la même manière, vous pouvez débloquer les colis linux-headers-generic et linux-image-generic comme suit:
$ sudo apt-mark unhold linux-generic linux-headers-generic linux-image-generic
Maintenant, si vous mettez à niveau tous les packages, les packages linux-générique, linux-headers-generic, et linux-image-generic devrait également être amélioré.
$ sudo apt mise à niveau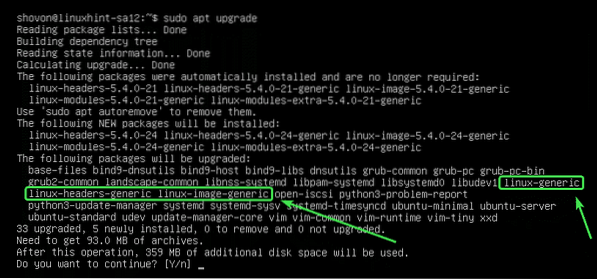
Suppression des packages inutiles :
Une fois la mise à niveau terminée, vous pouvez supprimer tous les packages inutiles avec la commande suivante :
$ sudo apt suppression automatique
Dans mon cas, aucun package inutile n'est disponible.
Si vous avez des packages inutiles, ils seront affichés et il vous sera demandé de les supprimer. Appuyez simplement sur Oui puis appuyez sur
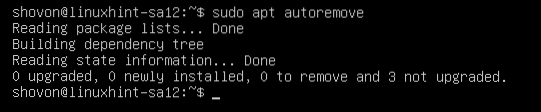
Nettoyer les caches :
Une fois que vous avez mis à niveau votre ordinateur, la nouvelle version des packages sera mise en cache dans le /var/cache/apt/archives/ répertoire de votre ordinateur. Vous pouvez les supprimer et libérer des espaces disque.
Pour les supprimer, exécutez la commande suivante :
$ sudo apt autoclean
Les packages mis en cache doivent être supprimés.
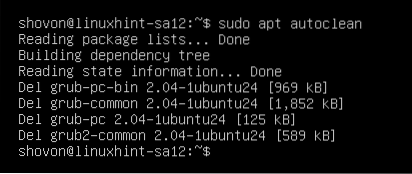
Alors, c'est comme ça que vous mettez à niveau Ubuntu 20.04 LTS depuis la ligne de commande. Merci d'avoir lu cet article.
 Phenquestions
Phenquestions


