Avec la sortie d'Ubuntu 20.04 avec le nom de code 'Focal Fossa' le 23 avril 2020, vous envisagez probablement de mettre à niveau votre système actuel. Si vous souhaitez effectuer une toute nouvelle installation d'Ubuntu 20.04 sur votre ordinateur, alors cet article n'est pas pour vous.
Raisons de mise à niveau
Alors pourquoi devriez-vous mettre à niveau en premier lieu? Si vous êtes intéressé par les nouvelles fonctionnalités incluses dans Focal Fossa, cette seule raison devrait suffire à vous faire passer à la section suivante de cet article. D'autres raisons sont principalement dues aux dates de fin de support de vos systèmes de bureau Ubuntu actuels. Chaque édition d'Ubuntu a une date de fin de support (EOS) définie jusqu'à laquelle les mises à jour de sécurité et les corrections de bogues sont publiées officiellement. Nous vous conseillons de ne pas utiliser une version déjà expirée.
Ubuntu 18.04 LTS atteint EOS en avril 2023. Ubuntu 18.10 a déjà atteint son expiration en juillet 2019, vous ne devriez donc pas l'exécuter maintenant tant que vous n'êtes pas connecté à Internet ou que vous êtes un utilisateur expert et que vous savez ce que vous faites. Ubuntu 19.10 devrait mettre fin au support en juillet de cette année, ce n'est donc pas le mauvais moment pour mettre à niveau.
Dans cet article, nous vous donnerons une procédure étape par étape de mise à niveau à partir d'Ubuntu 19.10 ou Ubuntu 18.04 à Ubuntu 20.04 LTS.
Mise à niveau vers Ubuntu 20.04 LTS
Le processus est assez simple et direct. Vous n'avez pas besoin de vous soucier d'une clé USB amorçable en vous souciant de la sécurité de vos fichiers et paramètres. Nous allons vous montrer deux façons de mettre à niveau Ubuntu 18.04, Ubuntu 18.10 et Ubuntu 19.10 à Ubuntu 20.04 - la méthode Ubuntu et la méthode Debian.
Conditions
Avant de passer à Ubuntu 20.04 LTS, vous devez remplir plusieurs exigences et critères.
- Vous devriez avoir une version entièrement à jour d'Ubuntu 19.10 ou Ubuntu 18.04 en cours d'exécution sur votre PC
- Vous devriez avoir les privilèges root sur le système.
- Une connexion Internet fonctionnelle et fiable
Pour vous assurer que le système existant est entièrement à jour, exécutez les commandes suivantes à partir du terminal.
sudo apt update sudo apt upgrade sudo apt dist-upgrade
En outre, vous pouvez envisager de supprimer tous les packages qui ne sont plus nécessaires en exécutant la commande ci-dessous.
sudo apt suppression automatique
Notez que la mise à niveau à partir de chaque distribution Ubuntu utilise une procédure différente, donc lisez attentivement les étapes. De plus, vous ne pouvez PAS passer à Ubuntu 20.04 LTS si vous utilisez une version Ubuntu 32 bits. Prise en charge de l'architecture système 32 bits abandonnée dans la dernière version d'Ubuntu - Ubuntu 19.10 nom de code 'Eoan Hermine.'
Méthode 1 : mise à niveau vers Ubuntu 20.04 à la manière d'Ubuntu
Canonical a développé une méthode simple de migration entre les versions d'Ubuntu. C'est plus simple même pour les débutants sous Linux, s'appuyant ainsi sur l'approche technique de Debian.
Depuis Ubuntu 18.18/04.dix
Si vous décidez de mettre à niveau à l'aide d'Ubuntu, vous devez installer l'utilitaire du gestionnaire de mise à jour. Exécutez la commande ci-dessous sur le Terminal.
sudo apt installer update-manager-core
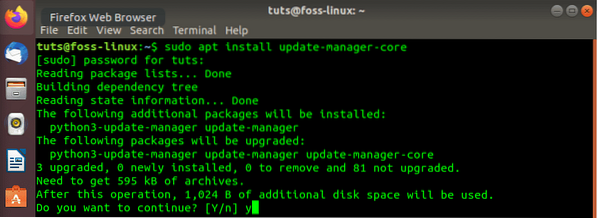
Après une installation réussie, vous pouvez maintenant exécuter l'utilitaire de mise à niveau Ubuntu.
sudo do-release-upgrade
Si vous effectuez cette action trop tôt, ne vous inquiétez pas lorsque vous voyez l'avertissement 'Aucune nouvelle version trouvée.' C'est parce que les mises à jour directes d'Ubuntu 18.04 LTS à 20.04 LTS ne sera pas disponible avant fin juillet 2020. Dans une telle situation, il existe quatre solutions que vous pouvez utiliser.
- Attendez les mises à niveau directes d'Ubuntu 18.04 à Ubuntu 20.04 sont activés, ce qui sera très probablement fin juillet.
- Effectuez une mise à niveau forcée en exécutant la commande ci-dessous. C'est l'une des procédures recommandées.
sudo do-release-upgrade -d
Si vous voyez un avertissement comme 'Les mises à niveau vers la version de développement ne sont disponibles qu'à partir de la dernière version prise en charge,' vous aurez besoin d'être un peu technique. Exécutez la commande suivante, qui ouvrira l'éditeur nano.
sudo nano /etc/update-manager/release-upgrades
Définissez le comportement par défaut du programme de mise à niveau sur LTS en décommentant (supprimez le signe « # ») la « ligne LTS » comme indiqué ci-dessous.
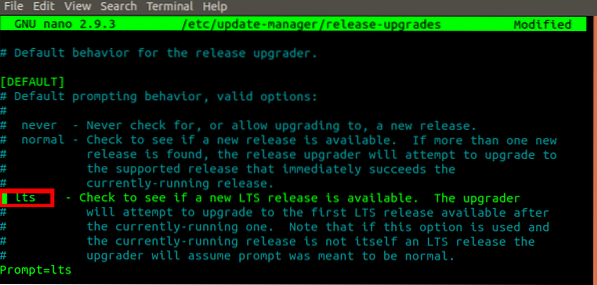
3. La troisième solution consiste d'abord à mettre à niveau votre Ubuntu 18.04 à Ubuntu 19.10 puis vers Ubuntu 20.04. Pour ce faire, suivez les étapes ci-dessous.
- Définissez le comportement de mise à niveau de la version sur normal dans le /etc/update-manager/release-upgrades déposer.
- Exécutez la commande ci-dessous.
sudo do-release-upgrade
- Notre système passera à Ubuntu 19.dix. Vous pouvez maintenant suivre les étapes de mise à niveau d'Ubuntu 19.10 à 20.04 LTS ci-dessous.
4. Utilisez la méthode Debian décrite ci-dessous.
Depuis Ubuntu 19.dix
Assurez-vous que votre système est entièrement à jour pour un processus de mise à niveau fluide. Vous pouvez le faire en exécutant les commandes dans la section des exigences ci-dessus.
Pour effectuer la mise à niveau, suivez les étapes ci-dessous.
1. Installez l'utilitaire du gestionnaire de mise à jour en exécutant la commande ci-dessous.
sudo apt installer update-manager-core
2. Commencez la mise à niveau en exécutant la commande ci-dessous.
sudo do-release-upgrade
Si vous voyez le message 'Aucune nouvelle version trouvée,' définissez le comportement de la version du programme de mise à niveau sur normal comme indiqué ci-dessous, puis réexécutez la commande à nouveau.
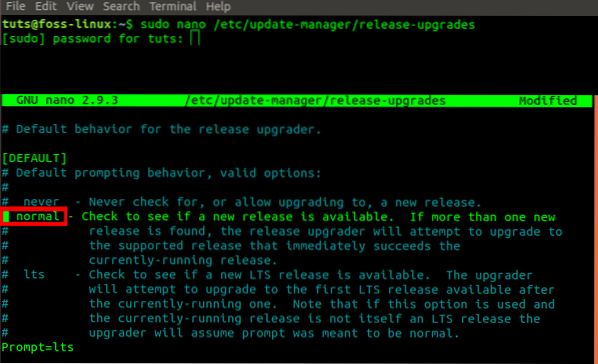
Méthode 2 : mise à niveau vers Ubuntu 20.04 LTS à la manière de Debian
Si vous décidez d'utiliser le chemin Debian, vous devez vous familiariser un peu avec les techniques. Vous devrez modifier le /etc/apt/sources.listez et remplacez chaque instance de votre nom de code de distribution par "focal", qui est le nom de code pour Ubuntu 20.04. Par conséquent, si vous mettez à niveau Ubuntu 18.04, remplacez le mot 'bionic' par 'focal.'
Suivez la procédure ci-dessous.
1. Ouvrez le fichier /etc/apt/sources.liste en exécutant la commande ci-dessous.
sudo nano /etc/apt/sources.liste
2. Remplacez chaque instance de 'bionique' ou alors 'ean' avec focale. Voir l'image ci-dessous.
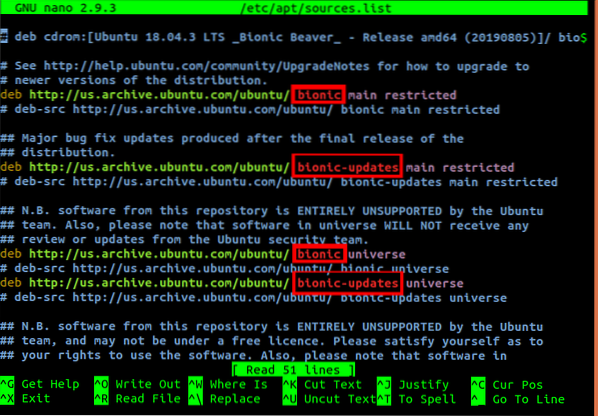
Alternativement, vous pouvez utiliser le sed commande pour changer les noms. Exécutez la commande ci-dessous si vous êtes sur Ubuntu 18.04 LTS.
sudo sed -i 's/bionic/focal/g' /etc/apt/sources.liste
Exécutez la commande ci-dessous si vous êtes sur Ubuntu 19.dix
sudo sed -i 's/bionic/focal/g' /etc/apt/sources.liste
Effectuez la même action sur les fichiers dans le /etc/apt/sources.liste.d/ répertoire. Ils peuvent être nombreux ou peu nombreux, selon le nombre de programmes que vous avez installés sur votre système. Remplacez chaque instance du nom de votre distribution par 'focal.'
3. Une fois que vous avez effectué toutes les étapes ci-dessus, passez à Ubuntu 20.04 LTS en exécutant les commandes ci-dessous.
sudo apt update sudo apt upgrade sudo apt dist-upgrade
Ou vous pouvez les combiner en exécutant la commande unique ci-dessous.
sudo apt update && sudo apt -y dist-upgrade
Maintenant, en supposant que vous ayez une connexion Internet fiable, laissez le système mettre à niveau. Cela peut prendre un certain temps, selon votre bande passante. Une fois la mise à niveau terminée, redémarrez le système. Vous devriez maintenant vous connecter à Ubuntu 20.04 Fosse Focale.
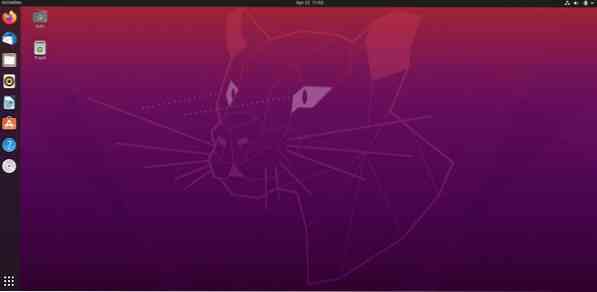
Conclusion
C'est ça! Ce sont deux méthodes que vous pouvez utiliser pour mettre à niveau votre Ubuntu 19.10 ou Ubuntu 18.04 vers Ubuntu 20.04 LTS. Pour Ubuntu 18.04 utilisateurs, attendez-vous à trouver de nombreux changements avec l'interface utilisateur, en particulier avec les thèmes et même l'écran de connexion. Si vous ne savez toujours pas si vous souhaitez passer à Ubuntu 20.04, lisez notre article sur Ubuntu 20.04 fonctionnalités pour voir ce à quoi vous devez vous attendre. N'hésitez pas à partager le lien de cet article avec un ami et à l'aider à mettre à jour son système.
 Phenquestions
Phenquestions



