Chaque fois que vous effectuez une tâche, il ne peut y avoir que deux résultats possibles, je.e., soit la tâche sera exécutée avec succès, soit votre système affichera des erreurs. Dans les deux cas, la sortie de la tâche crontab est toujours envoyée par courrier électronique à l'utilisateur sur son compte donné, à partir duquel l'utilisateur peut vérifier si la tâche créée précédemment a été effectuée. Si ce n'est pas le cas, l'utilisateur peut facilement en comprendre la raison. Dans l'article d'aujourd'hui, nous allons essayer d'apprendre la méthode de base d'utilisation de Cron sous Linux.
Remarque : la méthode illustrée dans cet article est exécutée sous Linux Mint 20.
Utiliser Cron sous Linux
Pour utiliser Cron dans Linux Mint 20, procédez comme suit :
Tout d'abord, vous devriez avoir un fichier crontab ouvert pour entrer vos tâches crontab. Si ce fichier existe déjà, vous pouvez simplement ouvrir le fichier dans un éditeur de texte de votre choix et commencer à saisir vos tâches crontab souhaitées. Cependant, si ce fichier n'est pas déjà présent, vous devez d'abord le créer. Pour créer le fichier, lancez le terminal et exécutez la commande suivante :
$ crontab -e
Après avoir exécuté cette commande dans le terminal, votre système indiquera explicitement si un fichier crontab existe déjà. Dans notre cas, il n'existait pas, comme vous pouvez le voir dans l'image ci-dessous. Il vous sera ensuite demandé de choisir un éditeur de votre choix dans la liste donnée pour ouvrir le fichier nouvellement créé. Ici, l'éditeur nano est signalé par défaut car c'est le plus simple à utiliser. Nous avons choisi l'option 1 parmi les trois options proposées, puis nous avons appuyé sur la touche Entrée pour confirmer notre choix.
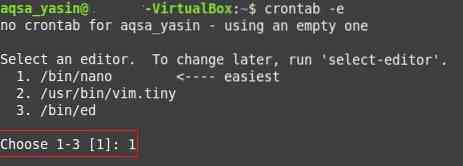
Après avoir choisi l'éditeur de texte souhaité, votre fichier crontab s'ouvrira avec l'éditeur de texte sélectionné et vous pourrez éditer le fichier. Puisque nous avons choisi l'éditeur nano, notre fichier crontab a été ouvert avec l'éditeur nano. Vous pouvez parcourir les commentaires présents dans ce fichier, car ils fournissent des instructions sur la façon de modifier ce fichier et d'y ajouter les tâches crontab.
Par souci d'explication, nous partagerons avec vous la création d'une tâche crontab pour planifier les sauvegardes de tous les comptes utilisateurs de votre système. Cette sauvegarde aura lieu à 1 a.m. toutes les semaines. Pour créer une telle tâche crontab, tapez la ligne suivante dans votre fichier crontab sans le symbole « # » :
0 1 * * 1 tar -zcf /var/backups/home.tgz /accueil/Ici, les cinq paramètres avant la tâche à effectuer spécifient les minutes (0-59), les heures (0-23), le jour du mois (1-31), le mois (1-12) et le jour de la semaine ( 0-7), respectivement. Vous pouvez spécifier n'importe quel entier dans les plages fournies pour chacun de ces paramètres, ou vous pouvez mettre un astérisque au lieu d'une valeur entière pour indiquer quelconque valeur dans la plage donnée. Le travail crontab que nous souhaitions créer est montré dans l'image ci-dessous. Après avoir effectué cette entrée, vous pouvez simplement enregistrer le fichier et quitter l'éditeur en appuyant sur Ctrl+X.
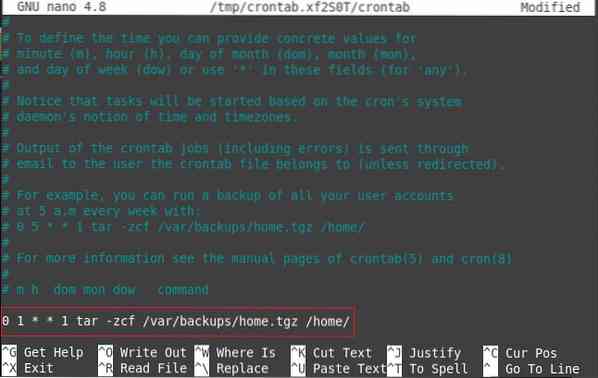
La meilleure chose à propos du fichier crontab est qu'après y avoir apporté des modifications, vous n'avez pas à dire à votre système de lire la version mise à jour de votre fichier manuellement. Au lieu de cela, le fichier se synchronise automatiquement avec votre système dès que vous apportez des modifications à ce fichier, ce qui signifie que vous pouvez ajouter autant de tâches crontab au fichier que vous le souhaitez. Après cela, enregistrez simplement le fichier et fermez-le, et vous serez informé via le terminal que votre système installe le nouveau fichier crontab, comme indiqué dans l'image ci-dessous :
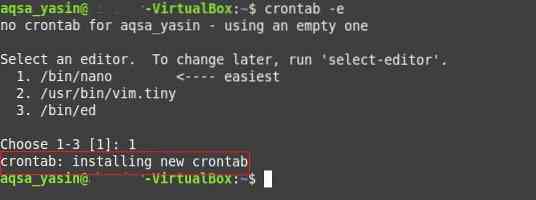
De cette façon, en utilisant les tâches crontab, vous pouvez planifier des sauvegardes, des mises à niveau ou toute autre tâche de votre choix, telle que l'exécution d'un script bash à une heure spécifiée. Vous pouvez également consulter toutes les tâches crontab que vous avez ajoutées à votre fichier crontab via le terminal en exécutant la commande suivante :
$ crontab -l
L'exécution de la commande ci-dessus listera toutes les tâches crontab présentes dans le fichier crontab. Dans ce cas, puisque nous n'avons ajouté qu'une seule tâche crontab à notre fichier crontab, seule cette tâche crontab sera répertoriée dans notre terminal, comme indiqué dans l'image ci-dessous :
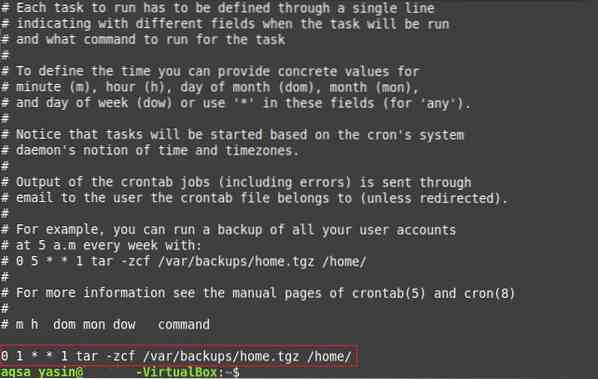
Conclusion
En créant un fichier crontab et en mentionnant les tâches crontab qu'il contient, vous pouvez facilement planifier les futures tâches pour qu'elles se produisent automatiquement sans que vous ayez à intervenir. Les tâches crontab sont particulièrement utiles si vous êtes une personne oublieuse et que vous manquez souvent certaines tâches importantes juste au moment où elles sont censées être effectuées. Vous pouvez facilement créer une tâche crontab pour chaque tâche importante et, par conséquent, confier la responsabilité de l'exécution de cette tâche au démon Cron à l'heure spécifiée.
 Phenquestions
Phenquestions


