Si vous avez utilisé le système d'exploitation Windows, vous avez probablement utilisé la combinaison Ctrl + Alt + Suppr pour lancer le gestionnaire de tâches. Par défaut, en appuyant sur les touches de raccourci clavier, CTRL + ALT + SUPPR dans le système Ubuntu affiche une boîte de dialogue de déconnexion de l'environnement de bureau GNOME. Si ce n'est pas ce que vous voulez et que vous souhaitez plutôt voir le moniteur système d'Ubuntu, cette astuce est pour vous!
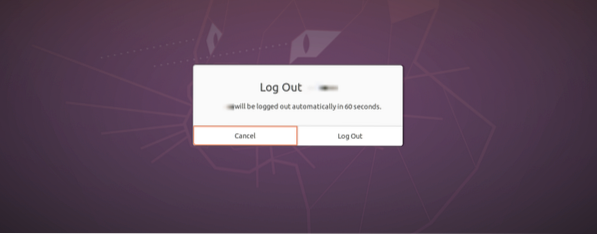
Ce guide adoptera une approche étape par étape de la configuration des touches de raccourci clavier CTRL + ALT + SUPPR pour lancer le gestionnaire de tâches.
Fonctions du gestionnaire de tâches
• Affichage du processus en cours
• Affichage de la consommation de mémoire et de CPU des processus par cœur
• Surveillance de l'espace disque disponible et utilisé
• Contrôler et surveiller les processus, par exemple, tuer un processus indésirable.
• Affichage de l'utilisation du réseau.
Configurez CTRL + ALT + SUPPR pour lancer le gestionnaire de tâches dans Ubuntu 20.04 LTS
Étape 1. Ouvrez l'application Paramètres à partir du menu des applications Ubuntu.
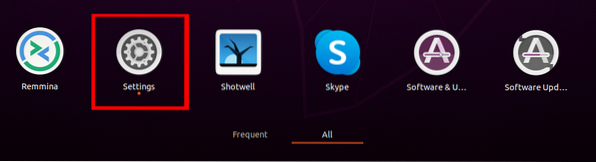
Étape 2. Faites défiler vers le bas et cliquez sur l'onglet Raccourci clavier.
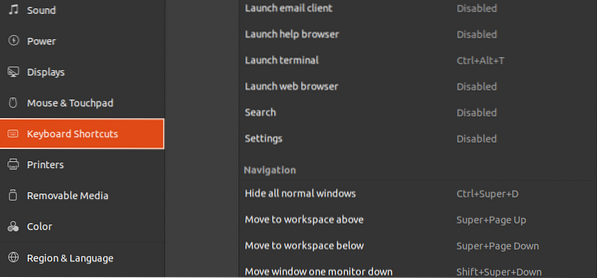
Étape 3. Faites défiler et sélectionnez Déconnexion situé sous la section système.
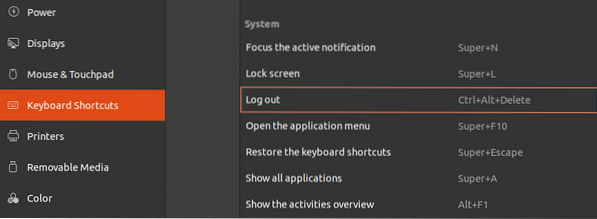
Nous devons réaffecter l'option Déconnexion avec un ensemble de touches de raccourci clavier. Pour notre cas, nous lui attribuerons SHIFT + CTRL + L. Cliquer sur Se déconnecter, et une fenêtre apparaîtra, vous invitant à entrer votre nouveau raccourci. Clique sur le Ensemble bouton pour appliquer les modifications.
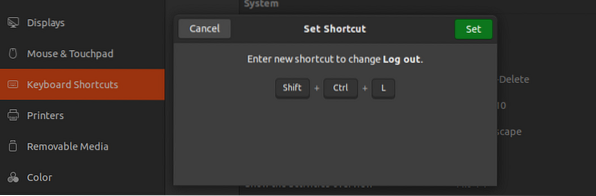
Cette étape est essentielle car chaque combinaison de touches de raccourci clavier ne peut pas exécuter plus d'une action. Nous devons donc modifier ce paramètre par défaut pour Se déconnecter pour rendre la combinaison Ctrl + Alt + Suppr disponible pour une utilisation.
Étape 4. Lancez la boîte de dialogue Ajouter un raccourci personnalisé en cliquant sur le "+" panneau situé en bas de la fenêtre des raccourcis clavier.
La boîte de dialogue Raccourci personnalisé apparaîtra et demandera un Nom, Commander, et touches de raccourci clavier. Nous attribuerons au raccourci un nom « Gestionnaire des tâches », la commande à exécuter en tant que « gnome-system-monitor » et les touches de raccourci en tant que CTRL + ALT + SUPPR.
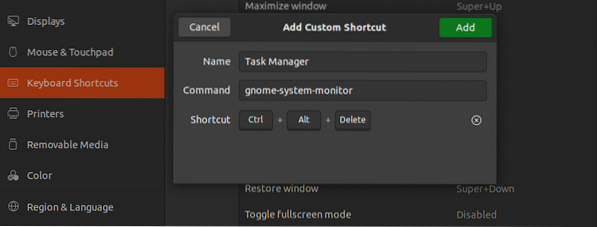
Étape 5. Cliquez sur le bouton Ajouter situé en haut à droite de la boîte de dialogue pour terminer le devoir. Le nouveau raccourci clavier s'affichera dans le menu Raccourcis personnalisés
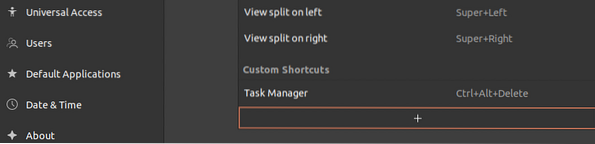
Vous pouvez maintenant appuyer sur la combinaison de touches CTRL + ALT + SUPPR pour ouvrir le gestionnaire de tâches dans Ubuntu 20.04 LTS.
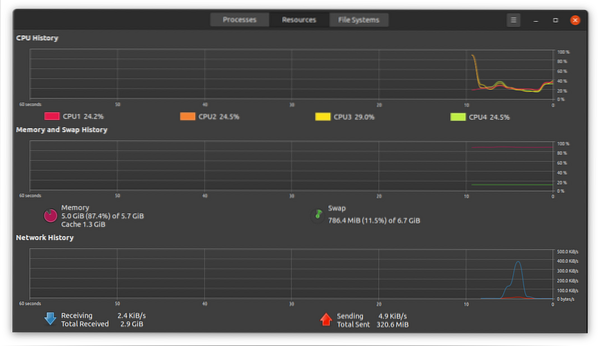
La fenêtre est divisée en trois onglets - processus, ressources et systèmes de fichiers.
- La section processus affiche tous les processus en cours d'exécution sur votre système Ubuntu. L'ID de processus, la mémoire, le pourcentage de CPU sont également affichés ici. Pour tuer un processus, faites un clic droit dessus et sélectionnez l'option kill.
- L'onglet des ressources affiche l'historique du processeur, l'historique du réseau, l'historique des échanges et l'historique de la mémoire.
- La section des systèmes de fichiers affiche les propriétés du disque dur, qui incluent la taille totale, le type, l'espace utilisé et la disponibilité.
Pour supprimer le raccourci clavier défini, ouvrez à nouveau la page Paramètres et naviguez dans la section des raccourcis personnalisés. Sélectionnez le nom du raccourci et cliquez sur le bouton Supprimer.
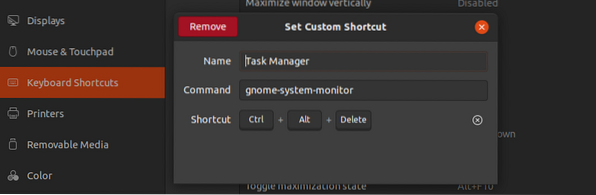
C'est ça! Vous pouvez maintenant utiliser Ctrl + Alt + Suppr pour lancer le gestionnaire de tâches sur votre système Ubuntu. Cela peut être très utile dans les situations où votre système est gelé et vous devez tuer certaines applications avec force. Outre la définition d'un raccourci pour le Gestionnaire des tâches, vous pouvez en définir d'autres comme Launch Terminal, Volume down/up, etc. Si vous rencontrez un problème avec toute cette procédure, n'hésitez pas à cliquer sur la section commentaires ci-dessous.
 Phenquestions
Phenquestions



