C'est là qu'un utilitaire nommé Écran entre en scène. L'écran permet aux utilisateurs d'utiliser plusieurs sessions de terminal dans une seule fenêtre, qui peut être déconnectée puis reconnectée exactement à partir de l'endroit où la session a été déconnectée. Ceci est extrêmement bénéfique, car les dangers d'une connexion perdue ont disparu et chaque session peut être reprise. Aujourd'hui, nous verrons comment utiliser l'utilitaire Screen, et nous examinerons également certaines des fonctionnalités de Screen.
Écran d'installation
Screen est souvent préinstallé sur de nombreuses distributions Linux aujourd'hui. On peut facilement vérifier si l'utilitaire Screen est installé en exécutant la commande suivante dans le terminal :
$ écran --version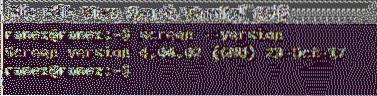
Si screen n'est pas installé sur votre ordinateur, vous devez exécuter la commande suivante pour installer cet utilitaire :
$ sudo apt écran d'installationUtilisation et fonctionnalités de l'écran
1) Écran de démarrage
Pour démarrer Screen, ouvrez le terminal et saisissez la commande suivante :
écran $Après avoir entré cette commande, vous verrez un écran de copyright qui vous demandera d'appuyer sur Entrer et continue. Faites-le et vous serez ramené au terminal sans que rien ne se passe. Le terminal semble être le même. Vous pouvez aller dans des dossiers, les consulter, ouvrir des fichiers et faire tout ce que vous avez déjà fait auparavant. Alors, qu'est-ce qui a changé?
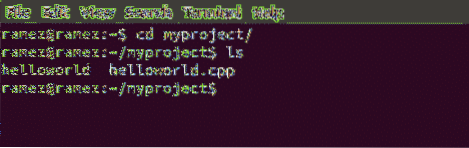
Bien qu'il semble qu'aucun changement n'ait eu lieu, après avoir entré la commande Screen, nous avons effectivement fini par ouvrir une session d'écran. Pour obtenir toutes les commandes fournies avec Screen, appuyez d'abord sur Ctrl + a suivie par ? (Point d'interrogation sans guillemets).
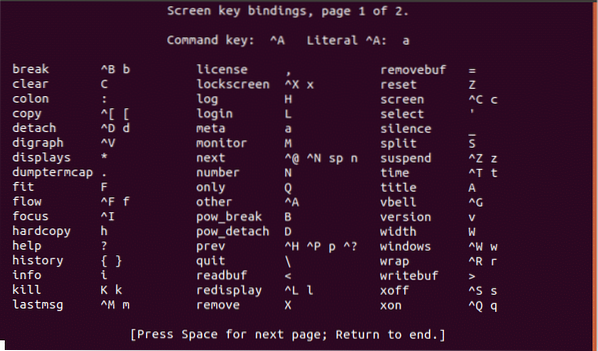
2) Détacher et rattacher à l'écran
Maintenant, supposons que nous voulons mettre à jour notre système. Nous entrons la commande de mise à jour dans le terminal et attendons qu'elle se termine. Pour revenir à avant, si notre connexion Internet est perdue ou si notre session est déconnectée, alors notre processus de mise à jour s'arrêtera et nous devrons tout recommencer. Pour éviter cela, nous utiliserons la commande détachée de Screen. Pour cela, entrez Ctrl + a suivie par: ré. Vous obtiendrez une sortie similaire à celle montrée dans l'image ci-dessous :
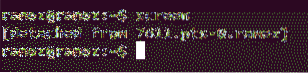
Maintenant, vous pouvez effectuer plusieurs tâches et effectuer d'autres tâches que vous souhaitez effectuer. La mise à niveau continue de s'exécuter, mais uniquement en arrière-plan.
Si par hasard votre connexion s'interrompt, ou si vous souhaitez simplement vous reconnecter pour voir sa progression, il vous suffit alors de saisir la commande suivante dans le terminal :
$ écran -rCela se rattachera à l'écran et vous pourrez voir directement la mise à jour se reproduire. Même si votre connexion est interrompue ou que votre session s'est terminée, vous pouvez vous reconnecter au processus en arrière-plan via cette commande.
3) Plusieurs écrans
Comme mentionné précédemment, Screen vous permet de connecter plusieurs sessions de terminal dans une seule fenêtre. Screen vous permet de le faire de deux manières : les écrans imbriqués et le détachement et l'exécution d'un autre écran.
a) Écrans imbriqués
Pour créer des écrans imbriqués, comme dans les écrans dans un écran, vous pouvez simplement entrer la commande Écran ou utiliser Ctrl + a suivie par: c. Cela créera une nouvelle fenêtre à partir de votre emplacement actuel. Pendant ce temps, votre ancienne fenêtre sera toujours active en arrière-plan.
Par exemple, dans ma fenêtre de démarrage, j'exécute la commande top, accessible à l'aide du code suivant :
$ haut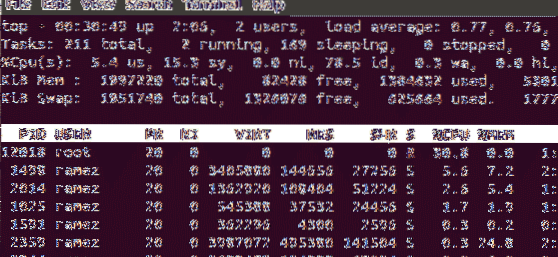
Maintenant, je veux faire un autre travail tout en gardant mon haut ouvert en arrière-plan. Pour cela, je sélectionne d'abord Ctrl + a puis cliquez sur : c. Avec cela, une nouvelle fenêtre s'ouvre, et maintenant je peux faire d'autres tâches.
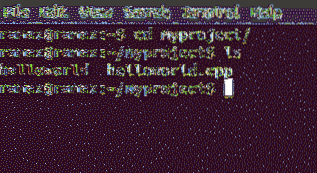
Pour basculer entre les écrans, je peux utiliser les commandes : Ctrl + a suivie par: m, ce qui nous fait passer à la fenêtre suivante ; et Ctrl + a suivie par: p, qui passe à la fenêtre précédente. Chaque processus continuera à s'exécuter jusqu'à ce que vous fermiez manuellement la fenêtre.
Si vous souhaitez revenir à la fenêtre où le processus supérieur était en cours d'exécution, vous pouvez le faire simplement en entrant l'une des deux commandes ci-dessus. J'ai choisi ce dernier, alors j'ai tapé Ctrl + a suivie par: m.
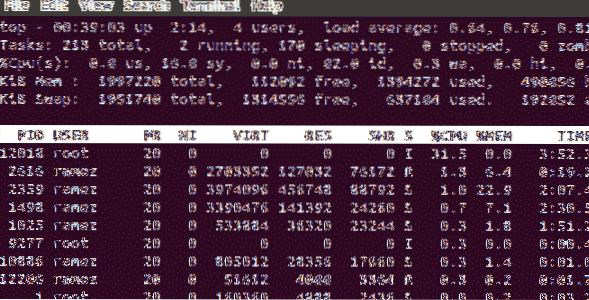
Et voilà, nous sommes de retour à l'écran du haut.
b) Détachement et exécuter un autre écran
Une autre façon d'utiliser plusieurs écrans en même temps consiste à détacher le premier écran et à exécuter un autre écran sur le même terminal. Regardons cette situation avec un exemple.
Tout d'abord, nous entrons dans la commande Screen pour démarrer une session. Ensuite, disons, nous voulons voir combien de mémoire est utilisée à partir de notre disque dur interne. Pour ce faire, entrez la commande suivante dans le terminal :
$ df -h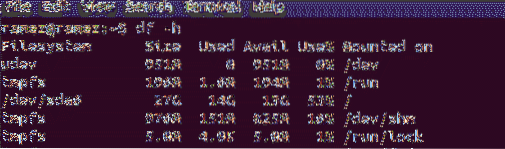
Détachez cette fenêtre en appuyant sur Ctrl + a suivie par: ré. Une sortie comme celle de l'image ci-dessous sera vue.
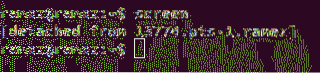
Maintenant, nous allons exécuter la commande screen pour ouvrir une nouvelle session et commencer à effectuer certaines de nos tâches. Je vais simplement ouvrir certains dossiers et vérifier leurs répertoires pour plus d'informations.
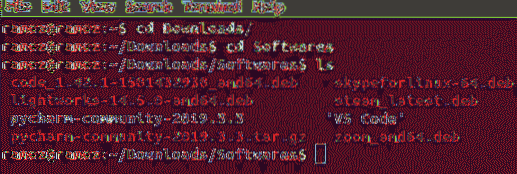
Détachons aussi cette fenêtre.
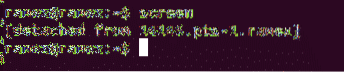
Maintenant, nous devons nous rattacher à la première fenêtre, sur laquelle nous regardions nos données de mémoire. Mais lorsque nous entrons dans la commande re-attach, nous voyons quelque chose comme ceci :

Lorsqu'il y a plusieurs fenêtres dans votre session et que vous souhaitez vous rattacher à l'une d'entre elles, vous devez connaître l'ID d'écran de chaque fenêtre. Pour obtenir une liste des identifiants d'écran, entrez la commande suivante dans le terminal :
$ écran -ls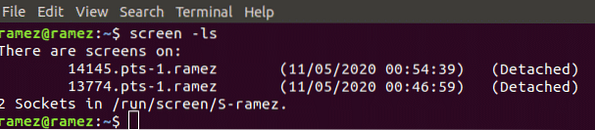
Cela nous montre qu'il y a deux fenêtres, avec leurs identifiants (14145 et 13774), qui semblent toutes deux avoir été détachées. Ainsi, s'il y a plusieurs fenêtres dans notre session et que nous souhaitons nous rattacher à une fenêtre, la commande suivante doit être saisie dans le terminal :
$ screen -r IDEt si nous souhaitons rattacher notre première fenêtre, alors nous entrerons :
$ écran -r 13774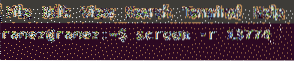
Et voilà, nous sommes de retour à notre premier écran.
4) Fermeture des écrans
La fermeture de l'utilitaire Screens peut être effectuée simplement en entrant la commande exit dans le terminal, comme suit :
$ sortiePourquoi la commande d'écran est-elle si utile?
Nous avons tous vécu des scénarios dans lesquels notre connexion Internet échoue ou notre session est terminée, entraînant la perte de temps ou de données cruciales. Screen offre une solution à ce problème en permettant aux processus de continuer à s'exécuter en arrière-plan. Dans le cas où la session se termine, Screen permet aux utilisateurs de reprendre le processus à partir du point exact de déconnexion. Ceci est très bénéfique, car il permet d'autoriser des processus qui nécessitent beaucoup de temps à s'exécuter en arrière-plan tout en effectuant d'autres tâches.
 Phenquestions
Phenquestions


