Remarque : nous allons utiliser Ubuntu 20.04 pour effectuer le processus spécifique et sa commande wait.
Comment fonctionne la commande d'attente :
La commande surveillera le dernier processus. Dans le script shell, le premier numéro d'identification est attribué à la dernière instruction du script, et il est traité en priorité. Vous pouvez utiliser la commande wait pour le faire attendre la dernière instruction et traiter l'autre instruction en premier.
Étape n°1 : Créez le fichier sur l'éditeur de texte pour écrire un script :
Avant d'exécuter la commande wait, vous devez d'abord créer un fichier de script dans l'éditeur de texte à l'aide de la commande annexée suivante.
$ gedit
L'utilitaire "gedit" ouvrira directement l'éditeur de texte pour écrire votre script à exécuter. Il faudra un certain temps pour s'ouvrir, après quoi vous pourrez l'utiliser immédiatement. L'éditeur de script apparaîtra comme l'image ci-dessous :
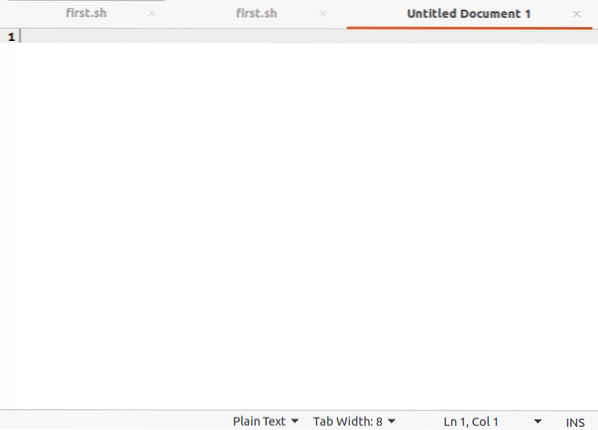
Étape n°2 : écrivez un script avec la commande Wait dans l'éditeur de texte :
Pour utiliser la commande wait, au départ, vous devez écrire un script pour y appliquer la commande. Pour écrire un script dans un profil bash, démarrez-le toujours avec #@/bin/bash comme indiqué ci-dessous :

Dans l'image ci-dessous, il y a un script dans lequel il y a deux emplois, l'un est attribué au parent et l'autre est attribué à l'enfant. À la ligne 3, il y a une commande wait qui permettra à l'enfant d'attendre que le parent termine son processus.
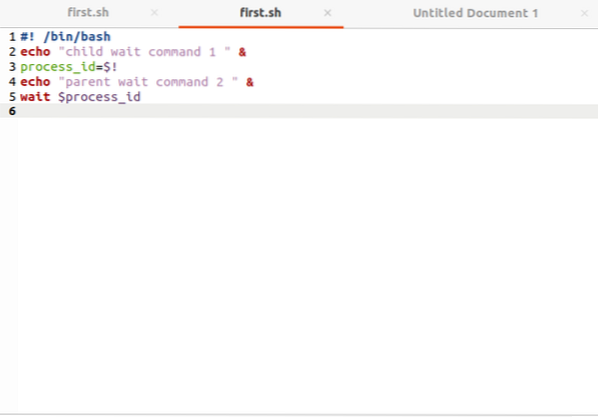
Enregistrez ce script d'image ci-dessus avec n'importe quel nom en utilisant le format .sh (.Sh) comme indiqué dans l'exemple donné.

Étape # 3: Exécutez le processus pour vérifier le résultat du script :
Pour exécuter le script, il faut retourner sur le terminal du serveur Linux. Pour l'exécution, vous devez écrire la commande de "bash" et le nom du fichier créé enregistré sous Linux. Voici la commande jointe ci-dessous :
$ bash d'abord. sh
Dès que l'exécution de cette commande est terminée, vous obtiendrez la sortie suivante affichée dans l'instantané ci-dessous.
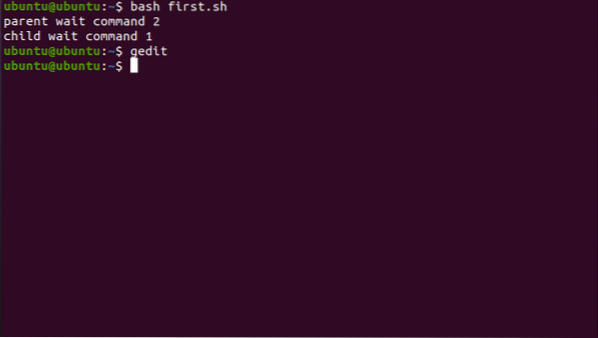
Comme indiqué ci-dessus, la classe parent s'exécute en premier, et à ce moment-là, la classe enfant est en phase d'arrêt pour son exécution. La classe enfant s'exécute juste après l'exécution de la classe parents. Dans ce code, l'enfant a été résilié. « Child wait command 1 » s'affichera après que le parent attend la commande 2 ; cela se produit juste à cause de la commande wait donnée à la classe enfant.
Un autre exemple de commande d'attente :
Connaissant plus clairement le fonctionnement de cette commande, vous pouvez avoir un autre exemple avec une exécution de script différente. Répétez le même processus pour écrire un script comme mentionné ci-dessus en utilisant la commande "gedit" pour ouvrir un éditeur de texte et après avoir écrit votre script, enregistrez le fichier avec n'importe quel nom mentionnant .sh je-e nouveau.sh comme indiqué dans l'image ci-dessous apposée.
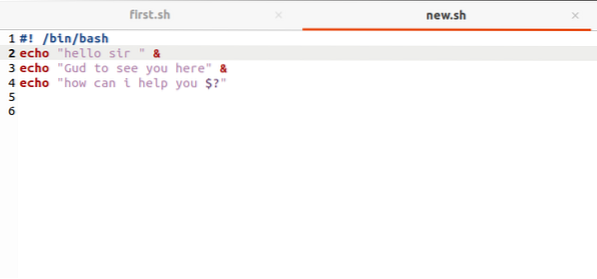
La sortie de ce script sera diverse; il n'y aura pas de séquence. C'est à la CPU d'exécuter quelle fonction en premier, généralement la CPU affiche d'abord le dernier identifiant ; ci-dessous montré est la sortie de ce programme:
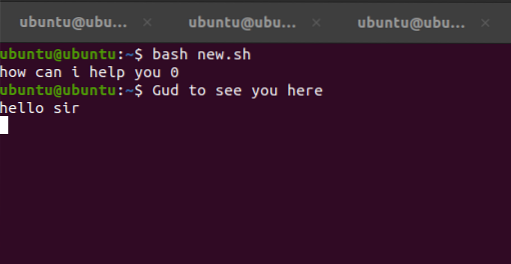
Dans l'image apposée ci-dessus, vous pouvez voir le dernier identifiant de la variable exécuté en premier, et cette séquence suit jusqu'au premier identifiant.
Ajoutez la commande wait pour obtenir la sortie appropriée :
Maintenant, vous devrez ajouter la commande wait à exécuter dans un ordre approprié. Dans l'image ci-dessous aux lignes 3, 6, 7, la commande wait est ajoutée ; maintenant, cela permettra à la classe parent d'attendre que la classe enfant se termine.
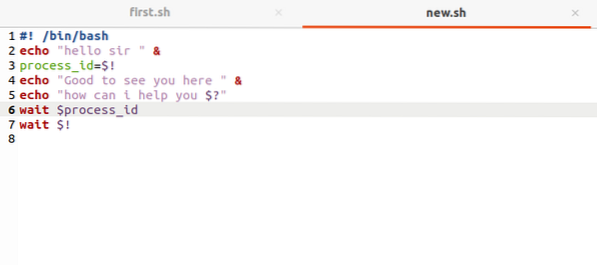
Pour obtenir la sortie de ce programme, effectuez la même méthode que celle indiquée ci-dessus. Utilisez la commande avec le mot-clé bash avec le nom du fichier de code déjà créé. La sortie de ce programme est inexacte dans l'ordre et non assortie comme indiqué dans l'image jointe.
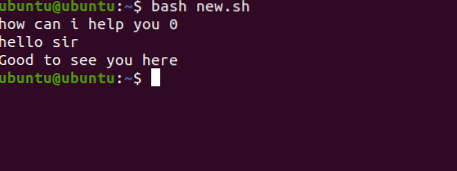
Voici la sortie appropriée du programme, et elle peut être facilement comprise. « C'est bon de vous voir ici » s'affichera en dernier car la commande wait est appliquée à cette instruction. Cela doit donc attendre que les autres instructions soient traitées et afficher le résultat pertinent.
Quelques utilisations spécifiques de la commande « Wait » :
Ci-dessus, nous avons vu de nombreux exemples utilisant la commande wait pour avoir une sortie appropriée et anticipée du script. Lorsque différents processus s'exécutent dans le shell, seul le dernier identifiant de processus de commande est présent dans le shell. Donc, pour exécuter la première commande, vous devez d'abord appliquer la commande wait à votre dernier. Nous utilisons la commande wait principalement dans le programme ayant plusieurs processus pour avoir une sortie appropriée.
Conclusion:
Cet article a expliqué les détails de la commande wait pour que certains processus spécifiques se terminent sous Linux. Ci-dessus, il y a des exemples pour comprendre l'utilisation de la commande wait et son fonctionnement sous Linux. Tout ce que vous avez à faire est de profiter de cet article et d'utiliser la commande wait dans votre script pour avoir votre propre sortie souhaitée.
 Phenquestions
Phenquestions


