Dans cet article, nous allons vous montrer la manière en ligne de commande et la manière GUI de créer une archive (format zip) et d'extraire un fichier zip existant.
Pour le tutoriel, nous allons utiliser Ubuntu 18.04. Si, pour une raison quelconque, le zip n'est pas installé, vous pouvez l'installer à l'aide de la commande suivante. Vous devez également installer unzip en même temps car, sans lui, vous ne pourrez pas récupérer vos fichiers à partir du contenu zippé. En règle générale, les deux outils sont préinstallés dans Ubuntu.
Compresser et décompresser des fichiers sur Ubuntu
Lancez le Terminal et entrez la commande suivante :
sudo apt installer zip décompresser
Pour compresser un fichier à l'aide de la ligne de commande, vous avez besoin de la commande zip. La syntaxe de la commande est comme ci-dessous.
zip zipname filename1 filenmae2 filename3… filenameN
Les paramètres incluent le nom zip que vous allez créer, suivi des noms de fichiers. Voyons un exemple pour mieux comprendre.
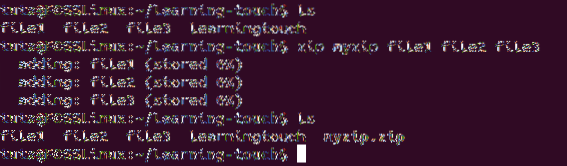
Comme vous pouvez le voir sur la capture d'écran ci-dessus, nous compressons trois fichiers - file1, file2 et file3. Une fois la commande exécutée, elle stocke les données dans le nom de fichier spécifié. Dans ce cas, les trois fichiers sont compressés dans myzip.
Vous pouvez également compresser un dossier avec un nom de fichier. Voyons la syntaxe comme ci-dessous.
zip myzip1 nom de fichier1 nom de fichier2 dossier1 dossier2
Voyons maintenant comment compresser les fichiers à l'aide de l'interface utilisateur graphique (GUI).
Tout d'abord, vous devez vous déplacer vers le dossier en utilisant votre environnement de bureau ou GNOME. Dans notre cas, nous allons utiliser GNOME.
Une fois là-bas, sélectionnez maintenant les fichiers que vous souhaitez compresser, puis cliquez dessus avec le bouton droit de la souris. Vous y trouverez une option de « compresser."
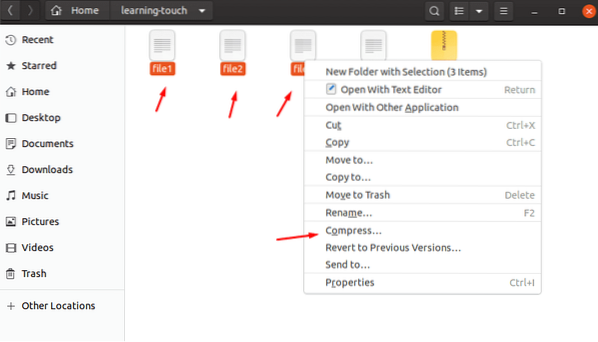
Une fois que vous avez cliqué dessus, vous verrez une fenêtre contextuelle « Créer une archive ». Là, vous pouvez choisir le nom du fichier, puis également sélectionner l'algorithme de compression que vous souhaitez utiliser pour compresser le fichier sélectionné. Vous avez la possibilité de choisir parmi zip, tar.xr et 7z. Pour simplifier, nous allons utiliser « zip."
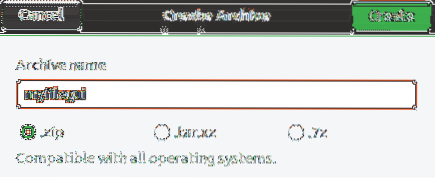
Il devrait créer votre zip nommé "myfilegui."
Décompresser
La décompression des fichiers peut être effectuée à l'aide de la commande unzip. C'est similaire à la commande zip. Cependant, dans ce cas, il vous suffit de mettre le nom du fichier zip comme argument.
Le nom de la commande est comme ci-dessous.
décompresser le nom zip.Zip *: français
Essayons de décompresser les fichiers que nous avons compressés dans la section ci-dessus.
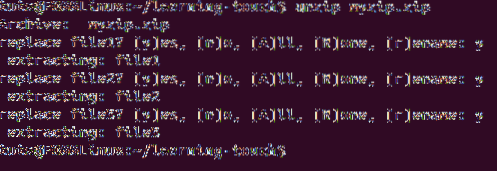
Nous avons décompressé les fichiers dans le même dossier, et c'est pourquoi il vous a donné les options pour dire Oui, Non, Tout, Aucun et Renommer.
Mais que se passe-t-il si vous utilisez un autre format, tel que tar? Dans ce cas, vous devez utiliser la méthode décrite dans le le goudron commander.
La commande gunzip vous permet de travailler avec différents formats, y compris .z, .Z, .taz, .tgz, _z et autres. Voyons maintenant les fichiers compressés décompressés à l'aide de l'interface graphique.
Comme d'habitude, vous devez aller dans le dossier où les fichiers sont enregistrés. Là, vous devez cliquer avec le bouton droit sur le fichier et cliquer sur extraire ici. Si vous le faites, il créera un dossier similaire au nom du fichier zip, puis en extraira le contenu. Cependant, si vous choisissez "Extraire vers", vous pouvez sélectionner le dossier dans lequel les données extraites sont stockées.
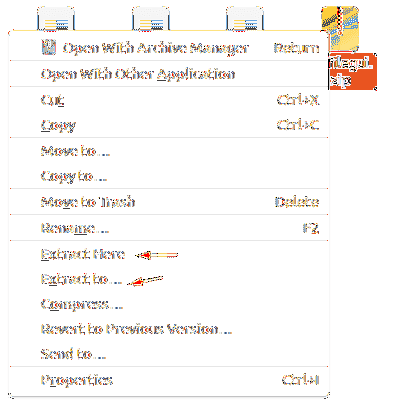
Conclusion
Cela nous amène à la fin de notre guide sur la façon de compresser et de décompresser des fichiers dans Ubuntu. La route de ligne de commande est utile lorsque vous souhaitez créer une archive ou décompresser une archive rapidement tout en opérant sur un PC distant. L'interface graphique est toujours accessible à partir du menu contextuel, cliquez avec le bouton droit de la souris pour que les migrateurs Windows et macOS vers Linux se sentent chez eux.
 Phenquestions
Phenquestions



