Nous utiliserons VirtualBox version 5.2.6, si le vôtre est plus ancien que cela, vous voudrez peut-être le mettre à jour. Quelques détails importants ont été modifiés dans l'interface utilisateur de cette version et vous pourriez avoir des difficultés à les suivre si votre version est un peu plus ancienne.
Logical Volume Manager, ou LVM, rend les choses un peu plus complexes mais ce n'est pas grave, nous traiterons également ce cas dans ce tutoriel.
Invité Linux sans utiliser LVM
La première chose à faire lors du redimensionnement d'un disque est d'obtenir le nom de disque correct que vous allez modifier. Depuis le tableau de bord VirtualBox, accédez à la VM que vous souhaitez agrandir. Assurez-vous que la machine est en Éteint Etat.
- Sélectionnez la machine dans le coin gauche sous son menu de stockage obtenez le nom du disque virtuel sur lequel le système d'exploitation est installé. Dans notre cas, le disque est nommé vdi (Normal 20.00 Go).
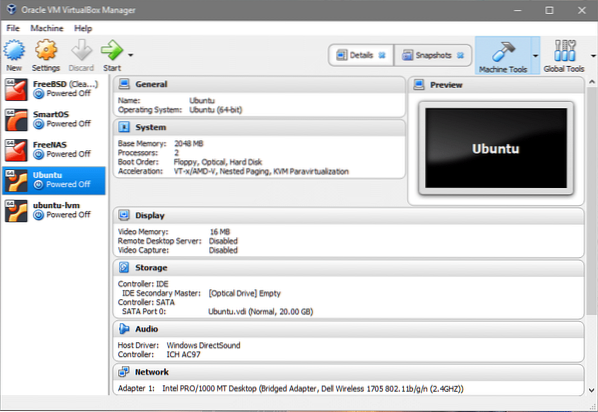
- Cliquez maintenant sur le Outils mondiaux bouton en haut à droite du tableau de bord.
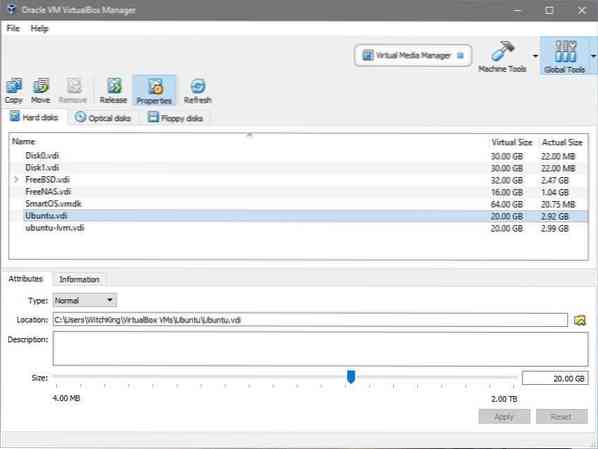
- Vous pouvez voir beaucoup de disques virtuels répertoriés dans la section. Celui qui nous intéresse est Ubuntu.vdi comme nous l'avons appris à l'étape 1. Sélectionnez le nom de disque approprié que votre VM utilise et ajustez sa taille à la valeur que vous désirez. Nous allons augmenter sa taille de 20 Go à 40 Go. Cliquez sur appliquer avant de retourner à Des machines-outils.
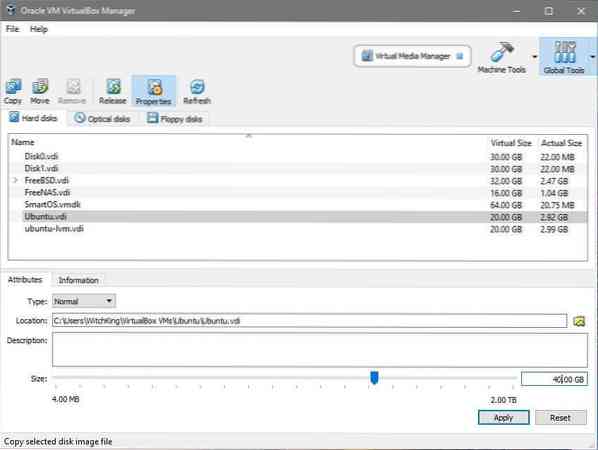
- Nous pouvons maintenant démarrer la machine virtuelle et jeter un œil au système d'exploitation invité. Démarrez la VM, connectez-vous, ouvrez le terminal et entrez : $df -h
$lsblk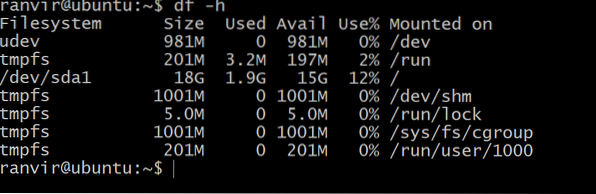 L'espace disponible pour le système de fichiers racine n'affiche aucune augmentation de l'espace de stockage. Pour comprendre pourquoi vous pouvez exécuter la commande suivante pour répertorier tous les périphériques de blocs de stockage connectés à la VM :
L'espace disponible pour le système de fichiers racine n'affiche aucune augmentation de l'espace de stockage. Pour comprendre pourquoi vous pouvez exécuter la commande suivante pour répertorier tous les périphériques de blocs de stockage connectés à la VM :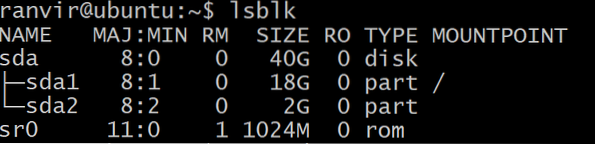 Il y a un dispositif de blocage sda, 40G en taille qui est du type Il a été partitionné en sda1, de taille 20G (au-dessus duquel se trouve le système de fichiers racine) et le reste n'est pas alloué. La partition /(root) est celle qui est censée croître dans notre cas. Il y a aussi la partition swap sda2. Pour redimensionner la partition racine, il est plus sûr pour nous d'éteindre la machine virtuelle.
Il y a un dispositif de blocage sda, 40G en taille qui est du type Il a été partitionné en sda1, de taille 20G (au-dessus duquel se trouve le système de fichiers racine) et le reste n'est pas alloué. La partition /(root) est celle qui est censée croître dans notre cas. Il y a aussi la partition swap sda2. Pour redimensionner la partition racine, il est plus sûr pour nous d'éteindre la machine virtuelle. - Pour développer le système de fichiers racine, nous utiliserons l'utilitaire gparted. Téléchargez le .fichier iso du lien. Ensuite, nous avons besoin de gparted pour modifier notre disque virtuel vdi.
- Retournez au tableau de bord VirtualBox, faites un clic droit sur la VM, sélectionnez Paramètres et sélectionnez Stockage dans la colonne de gauche de la fenêtre Paramètres.
 Sous le contrôleur IDE, vous pouvez voir qu'il n'y a pas de disque optique connecté. Vous pouvez cliquer là où il est écrit Vider, cliquez sur l'icône du CD à l'extrême droite (sous la section Attributs), sélectionner le fichier iso gparted et montez-le sous le contrôleur : IDE.
Sous le contrôleur IDE, vous pouvez voir qu'il n'y a pas de disque optique connecté. Vous pouvez cliquer là où il est écrit Vider, cliquez sur l'icône du CD à l'extrême droite (sous la section Attributs), sélectionner le fichier iso gparted et montez-le sous le contrôleur : IDE.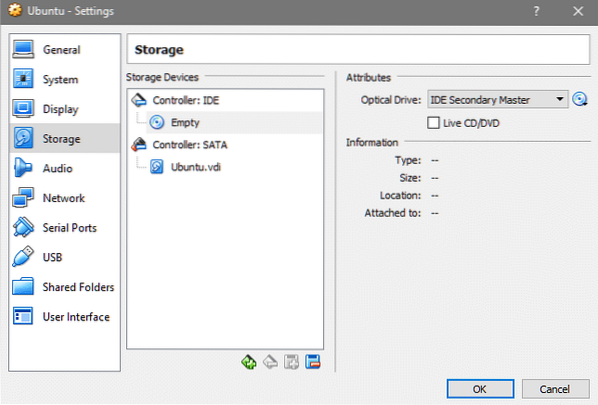
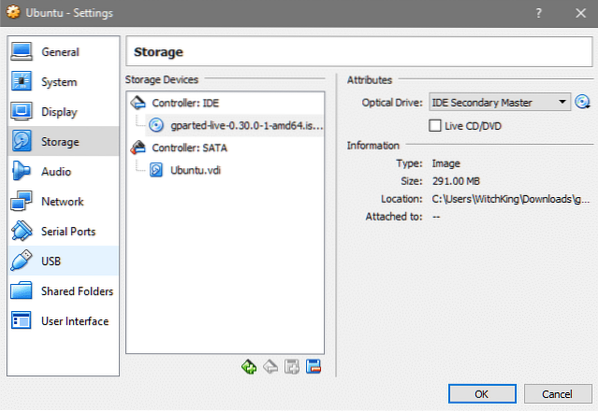
- Dans la section Paramètres de votre machine virtuelle, accédez à Système et vérifiez que le disque optique est au-dessus du disque dur dans l'ordre de démarrage. Cela garantit que le gparted.iso démarre au lieu du système d'exploitation de facto.
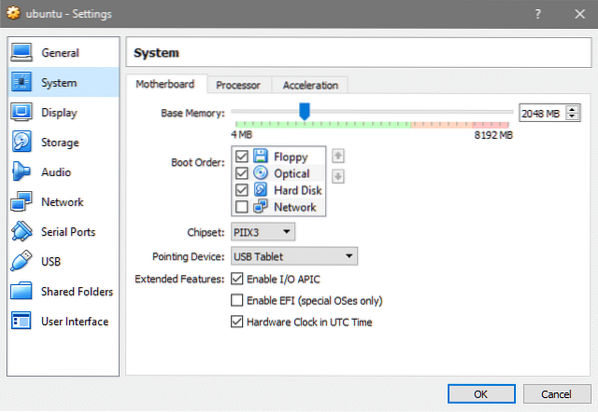
- Maintenant, redémarrez la VM et vous accéderez à l'interface graphique gparted après avoir sélectionné votre langue et votre mappage de touches préférés. Cliquez sur l'application gparted présentée sur le bureau.
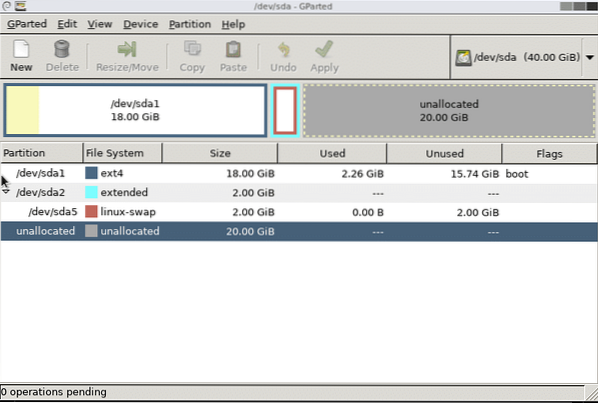 C'est là que beaucoup de choses seraient différentes pour différentes personnes. Dans le cas ci-dessus, nous n'avons qu'une seule partition principale pour /(root) montée sur sda1. Vous pouvez avoir un système de fichiers différent à développer et vous devrez augmenter la taille de la partition correspondante. Le cas ci-dessus fonctionne pour l'installation par défaut d'Ubuntu 16.04 LTS.
C'est là que beaucoup de choses seraient différentes pour différentes personnes. Dans le cas ci-dessus, nous n'avons qu'une seule partition principale pour /(root) montée sur sda1. Vous pouvez avoir un système de fichiers différent à développer et vous devrez augmenter la taille de la partition correspondante. Le cas ci-dessus fonctionne pour l'installation par défaut d'Ubuntu 16.04 LTS. - La partition d'échange se situe entre la partition principale et l'espace non alloué et doit être supprimée. S'il existe d'autres systèmes de fichiers comme /domicile monté entre les deux, ne le supprimez pas! Vous risquez de perdre des données importantes. Envisagez de créer une nouvelle partition pour l'espace non alloué, si tel est le cas. Voici comment cela apparaît lorsque nous avons redimensionné notre partition racine.
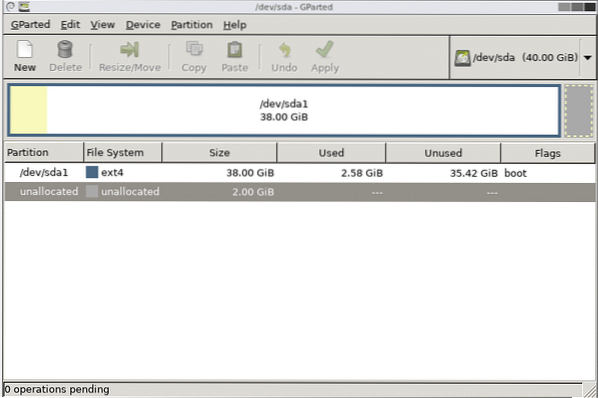
- La partition d'échange est supprimée en supprimant sda5, puis sda2, puis en cliquant sur appliquer bouton. Vous êtes maintenant libre de redimensionner la partition racine jusqu'à la fin, mais laissez quelques gigaoctets à la fin pour la partition d'échange. Cliquez sur Appliquer une fois que vous êtes satisfait de la façon dont le partitionnement est effectué.
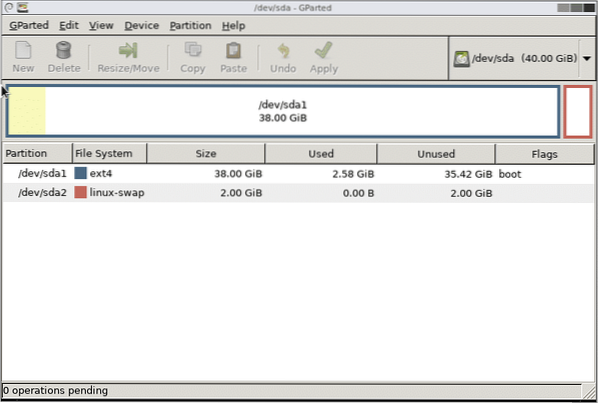 C'est ça! Maintenant, lors du redémarrage du système, vous remarquerez que le système de fichiers de la machine virtuelle a plus d'espace disponible pour vous permettre de travailler avec.
C'est ça! Maintenant, lors du redémarrage du système, vous remarquerez que le système de fichiers de la machine virtuelle a plus d'espace disponible pour vous permettre de travailler avec.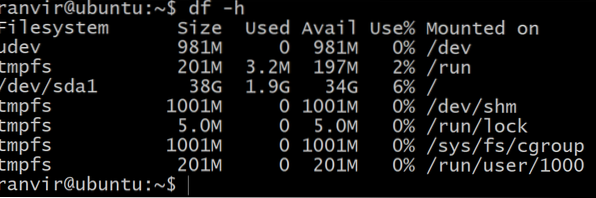
Invités Linux utilisant LVM
Si le système d'exploitation invité utilise LVM, nous devons modifier quelques étapes. Tout d'abord, lorsque vous êtes dans l'interface utilisateur gparted, vous remarquerez qu'il y a une icône de verrouillage à côté des partitions LVM. Cliquez avec le bouton droit sur ces partitions et sélectionnez l'option de désactivation pour permettre leur redimensionnement.
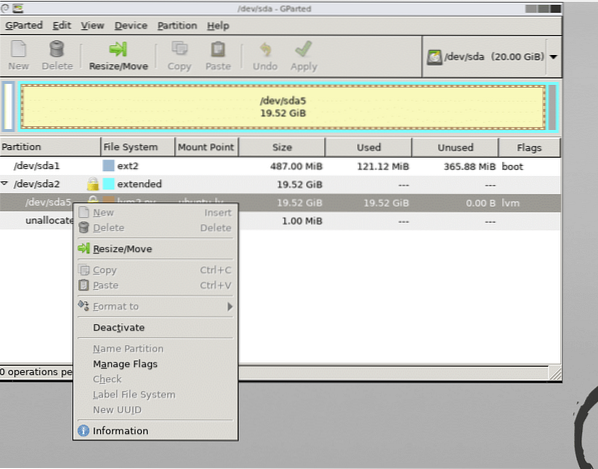
Redémarrez le système et ouvrez le terminal une fois que vous avez agrandi les partitions souhaitées.
La prochaine chose à faire est de rendre le schéma de partitionnement lvm conscient des modifications apportées. En tant qu'utilisateur root, exécutez la commande ci-dessous pour voir la liste des volumes physiques disponibles :
$pv
Vous pouvez voir qu'il y a 20G d'espace mis à disposition pour le volume physique /dev/sda5 pour augmenter le volume physique, exécutez :
$pvresize /dev/sda5Jetons un coup d'œil aux périphériques de blocage maintenant.
$lsblk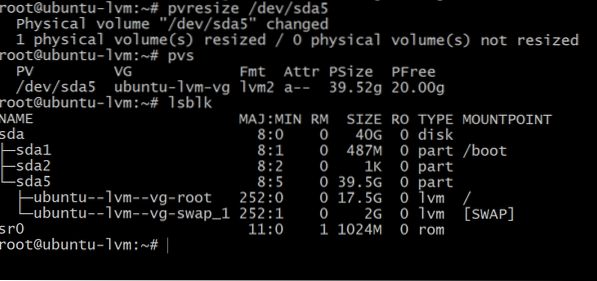
L'exécution de lsblk montre que la partition racine n'occupe toujours que 17.5G alors qu'il y en a 39.5G sur la partition sda5. C'est parce que notre partition physique a augmenté mais le gestionnaire de volume logique n'est pas au courant de cela.
Notez également le nom du volume qui est monté sur le répertoire /(root). Dans la sortie ci-dessus, il est nommé comme ubuntu--lvm--vg-swap_1
Pour utiliser tout l'espace libre disponible, exécutez la commande ci-dessous, vous pouvez cliquer sur l'onglet après /dev/ubuntu… pour accéder au nœud de périphérique approprié :
$lvextend -l+100%GRATUIT /dev/ubuntuServer-vg/rootApportez ces quelques modifications si vous êtes un utilisateur de LVM et si vous installez un nouveau système d'exploitation invité, essayez d'éviter LVM si vous le pouvez.
 Phenquestions
Phenquestions


