Dans cet article, je vais vous montrer comment installer htop sur Ubuntu 17.10 Artful Aardvark et comment utiliser htop. Commençons.
Installation de htop
Mettez d'abord à jour le cache du référentiel de packages de votre système d'exploitation Ubuntu avec la commande suivante :
$ sudo apt-get mise à jour
Le cache du référentiel de packages doit être mis à jour.
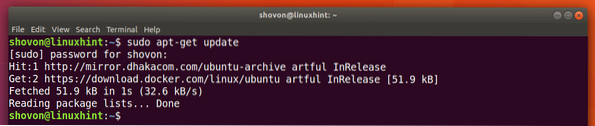
htop est disponible sur le référentiel de packages officiel d'Ubuntu 17.10 Oryctérope astucieux. Pour installer htop, exécutez la commande suivante :
$ sudo apt-get install htop
htop doit être installé.
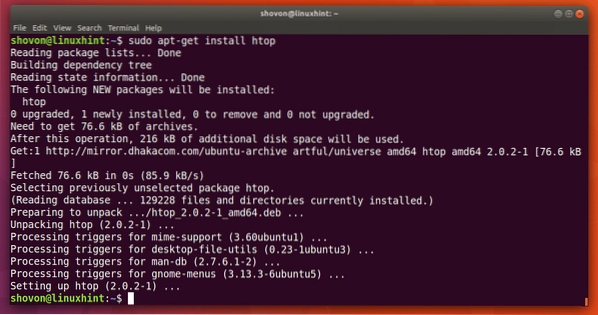
Exécutez maintenant la commande suivante pour démarrer htop :
$ htop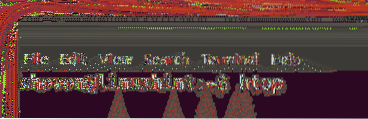
Ceci est la fenêtre principale de htop.
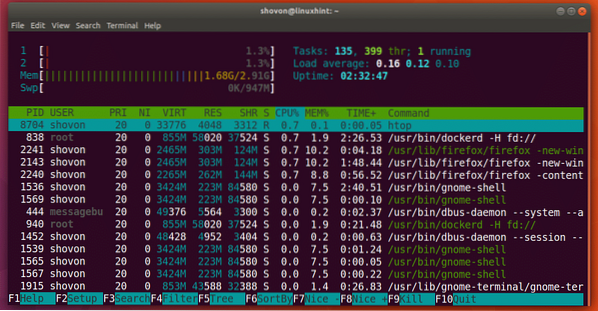
Les bases de htop
Je vais maintenant parler de l'interface de htop programme.
Sur la section marquée dans la capture d'écran ci-dessous, vous pouvez voir la disponibilité de votre ordinateur. Comme vous pouvez le voir, mon ordinateur fonctionne pendant 2 heures 41 minutes et 58 secondes.
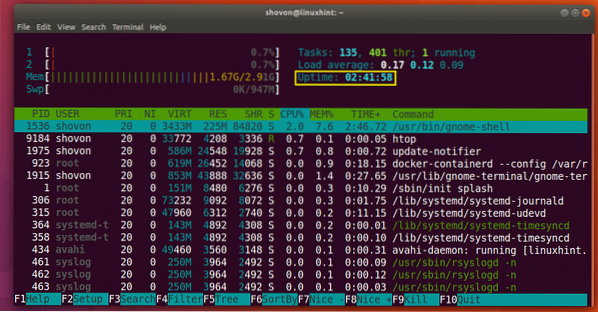
Vous pouvez trouver combien de CPU est utilisé dans la section marquée dans la capture d'écran ci-dessous. Comme vous pouvez le voir, j'ai 2 cœurs dans mon processeur et seulement 0.7% sur 100% de chacun est utilisé.
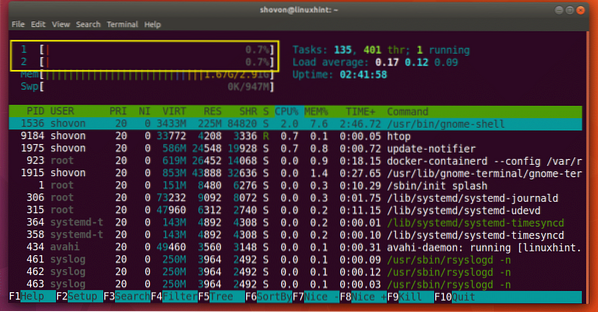
Dans la section marquée dans la capture d'écran ci-dessous, vous pouvez trouver la quantité de mémoire principale ou de RAM disponible et la quantité utilisée. Vous pouvez également savoir combien d'espace Swap est disponible et combien il est utilisé.
Comme vous pouvez le voir, j'en ai 2.91 Go ou RAM disponible et 1.67 Go sont utilisés. J'ai également 947 Mo d'espace de swap disponible et 0 Ko est utilisé. Notez que plus le swap est utilisé, plus vous devriez vous inquiéter. Si plus de swap est utilisé, vous devez mettre à niveau votre mémoire principale ou votre RAM.
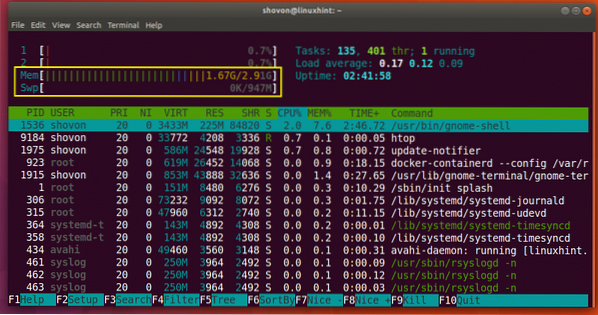
Rechercher un processus
Vous pouvez rechercher un processus spécifique avec htop. Par exemple, disons que vous voulez rechercher le processus 'firefox'.
Commencez par démarrer htop et appuyez sur
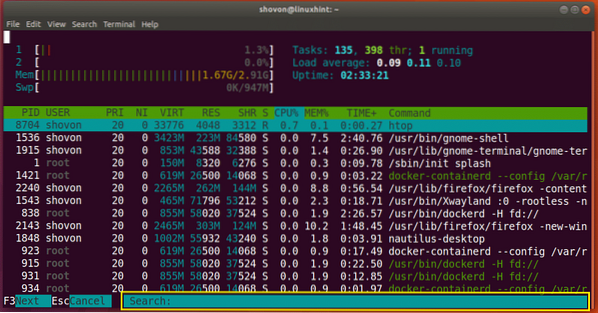
Tapez maintenant 'firefox', et vous devriez voir le processus firefox sélectionné comme indiqué dans la capture d'écran ci-dessous. Vous pouvez voir que l'ID de processus (PID) est 2240 et que le processus appartient à USER shovon.
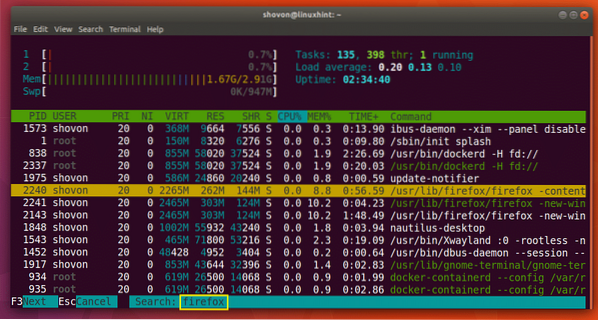
Pour accéder au processus Firefox suivant ou au résultat de la recherche, appuyez sur
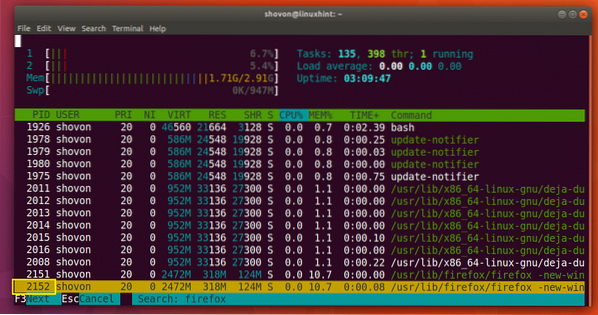
Une fois que vous avez trouvé le processus que vous recherchez, appuyez sur
Tuer un processus
Vous pouvez également tuer un processus avec l'utilitaire htop.
Sélectionnez d'abord un processus à l'aide de la
Disons que le PID 2240 est le processus que je veux tuer. J'ai sélectionné le processus comme vous pouvez le voir dans la capture d'écran ci-dessous.
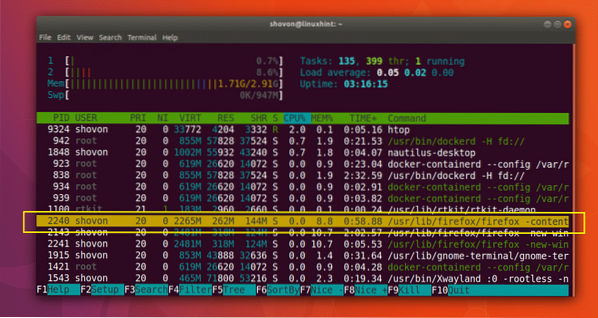
Maintenant, pour tuer le processus, appuyez sur
Une fois que vous avez sélectionné le signal que vous souhaitez envoyer au processus, appuyez sur
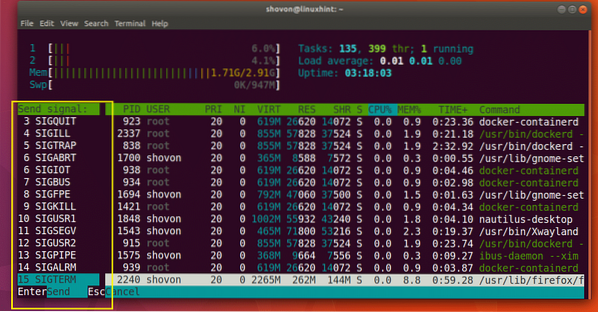
Le processus doit être tué comme indiqué dans la capture d'écran ci-dessous.
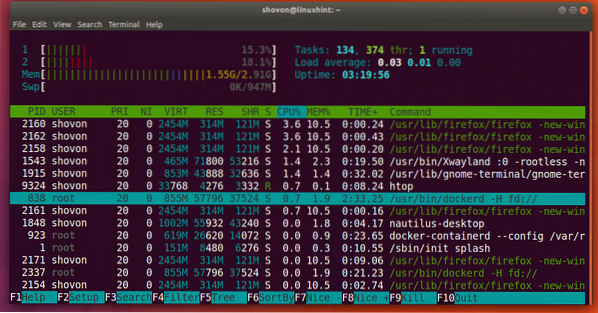
Passer à la vue arborescente
Le mode d'affichage par défaut de htop est Trié.
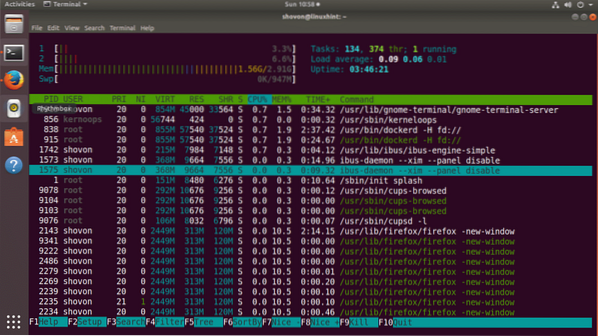
Vous pouvez basculer en arborescence si vous le souhaitez en appuyant sur
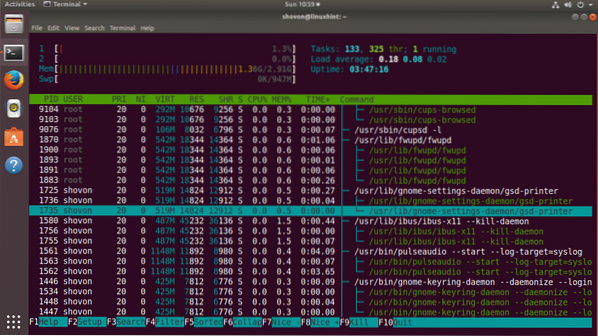
Vous pouvez revenir à nouveau à la vue triée en appuyant sur
Personnalisation de la fenêtre htop
Vous pouvez appuyer sur
De là, vous pouvez personnaliser la fenêtre principale de htop. Par exemple, vous pouvez masquer ou afficher des choses, changer les couleurs et bien d'autres. Cela sort du cadre de cet article. Mais il devrait être assez facile de comprendre par vous-même.
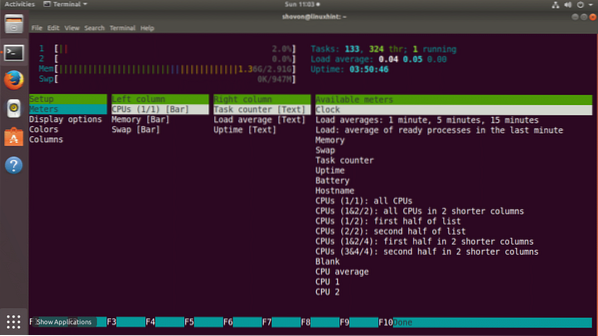
Une fois que vous avez terminé, vous pouvez quitter la fenêtre htop en utilisant la touche 'q'.
C'est ainsi que vous installez et utilisez htop sur Ubuntu 17.10 Oryctérope astucieux. Merci d'avoir lu cet article.
 Phenquestions
Phenquestions


