Installez l'IDE Java IntelliJ IDEA Community Edition sur Ubuntu 17.dix
JetBrains IntelliJ IDEA est un excellent IDE (environnement de développement intégré) pour les développeurs Java. Il est disponible en version gratuite connue sous le nom d'IntelliJ IDEA Community Edition et en version payante connue sous le nom d'IntelliJ IDEA Professional Edition. Dans cet article, je vais vous montrer comment installer IntelliJ IDEA Community Edition sur Ubuntu 17.10 Oryctérope astucieux. Commençons.
Téléchargement de l'édition communautaire d'IntelliJ IDEA :
Allez d'abord sur le site officiel de JetBrains à l'adresse https://www.cerveaux-jets.com/ et vous devriez voir la page suivante.
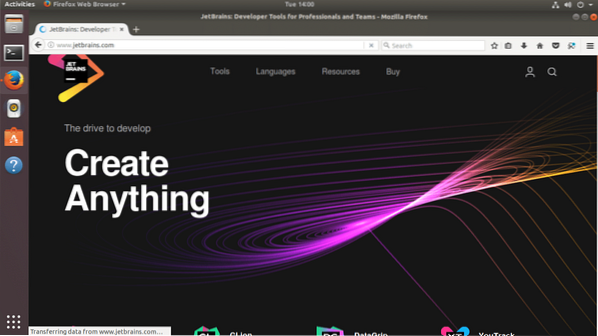
Passez maintenant la souris sur « Outils » dans le menu, comme indiqué dans la capture d'écran ci-dessous. Tous les produits JetBrains devraient apparaître.
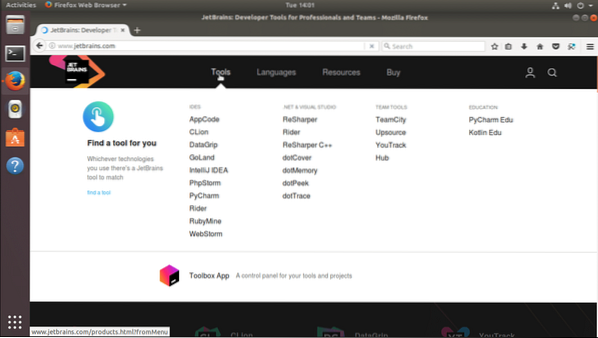
Maintenant, dans la section IDES, cliquez sur 'IntelliJ IDEA' comme indiqué dans la capture d'écran ci-dessous.
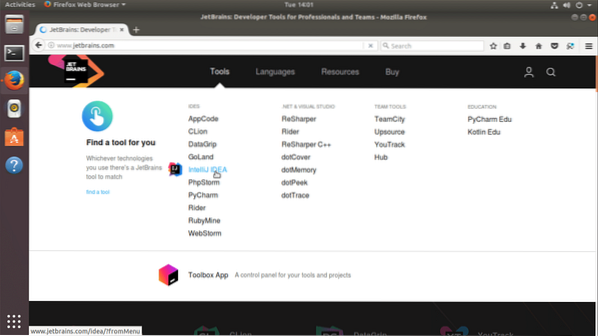
Vous devriez voir la page suivante. Ceci est la page produit d'IntelliJ IDEA.
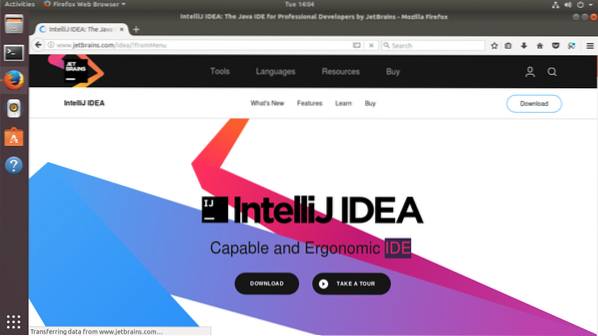
Cliquez maintenant sur le bouton noir "Télécharger" comme indiqué sur la capture d'écran ci-dessous.
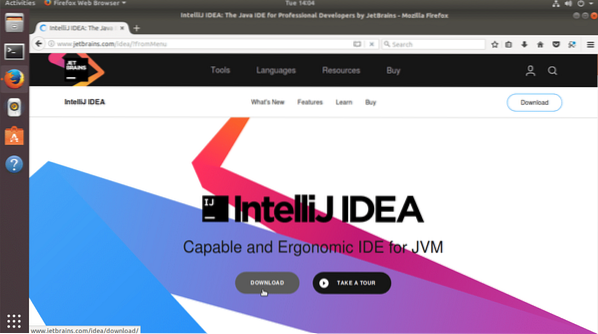
Vous devriez voir la page suivante.
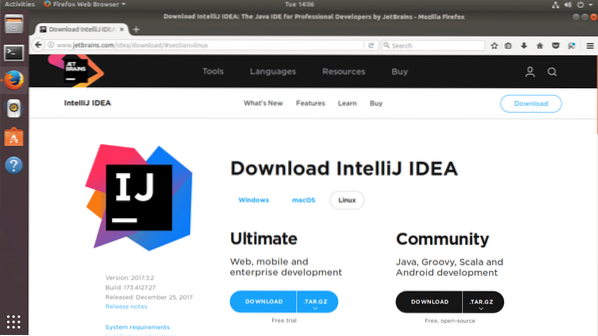
Cliquez sur "Télécharger" dans la section Communauté comme indiqué dans la capture d'écran ci-dessous.
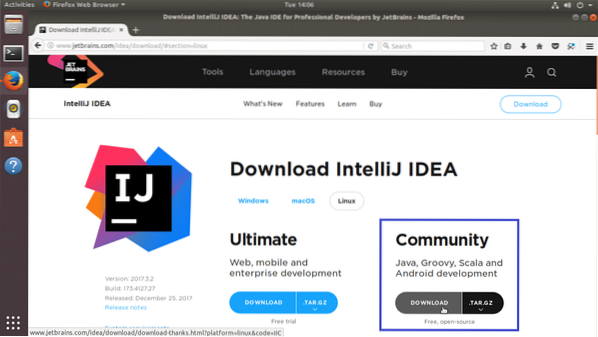
Votre téléchargement devrait commencer.
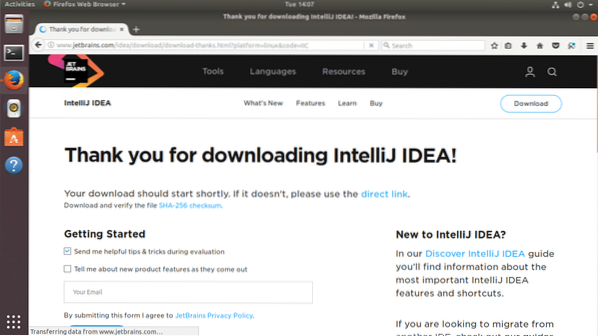
S'il ne démarre pas dans quelques secondes, cliquez sur le "lien direct" comme indiqué en orange dans la capture d'écran ci-dessous.
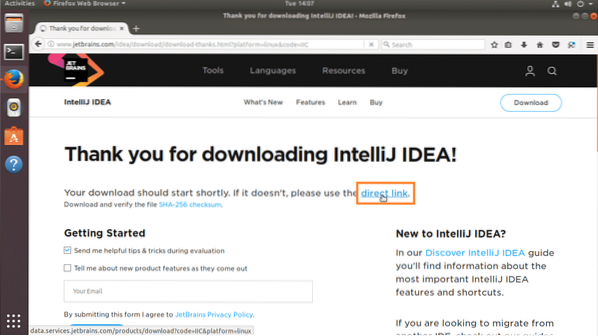
Votre navigateur devrait vous inviter à enregistrer le fichier. Cliquez sur « Enregistrer le fichier » et cliquez sur « OK ».
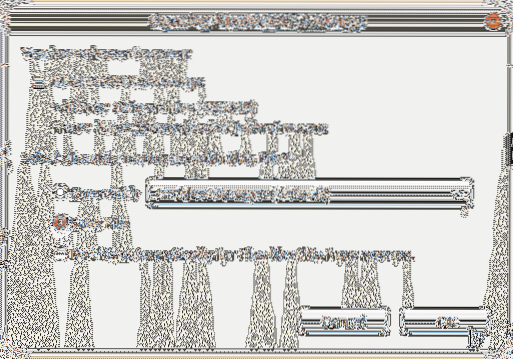
Votre téléchargement devrait commencer.
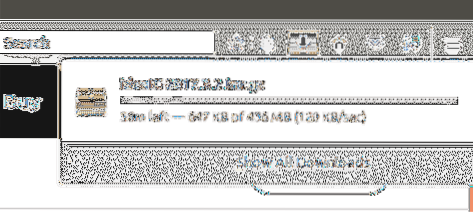
Installation d'IntelliJ IDEA Community Edition :
Une fois le téléchargement terminé, allez dans le répertoire où vous avez téléchargé IntelliJ IDEA. Dans mon cas, il s'agit du répertoire 'Téléchargements' dans le répertoire personnel de mon utilisateur.
Exécutez la commande suivante pour accéder au répertoire dans lequel vous avez téléchargé IntelliJ IDEA.
$ cd ~/TéléchargementsTu peux voir ça; le fichier téléchargé est 'ideaIC-2017.3.2.le goudron.gz'. C'est une archive tar compressée.
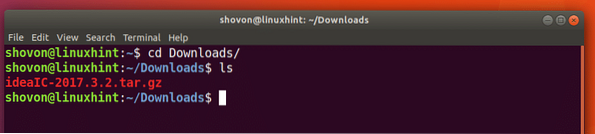
Vous devez maintenant extraire l'archive tar compressée dans un emplacement de votre choix. Je vais l'extraire dans le répertoire '/opt'.
Exécutez la commande suivante pour extraire l'archive tar à l'emplacement souhaité :
$ sudo tar xvzf idealIC-2017.3.2.le goudron.gz -C PATH_WHERE_YOU_WISH_TO_INSTALL
Le fichier tar doit être extrait.
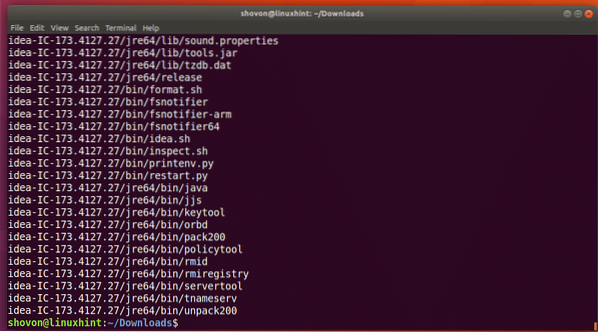
Avant de démarrer IntelliJ IDEA, assurez-vous que Java Development Kit ou JDK est installé. Sinon, vous ne pourrez pas exécuter ou compiler des codes Java. Si vous ne l'avez pas installé, vous pouvez installer OpenJDK 8 avec la commande suivante :
$ sudo apt-get install openjdk-8-jdk
Appuyez sur « y » et appuyez sur
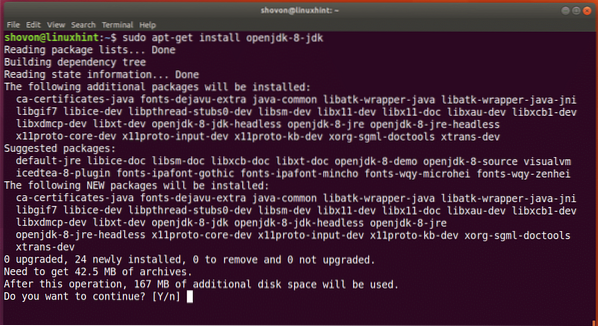
OpenJDK 8 doit être installé.
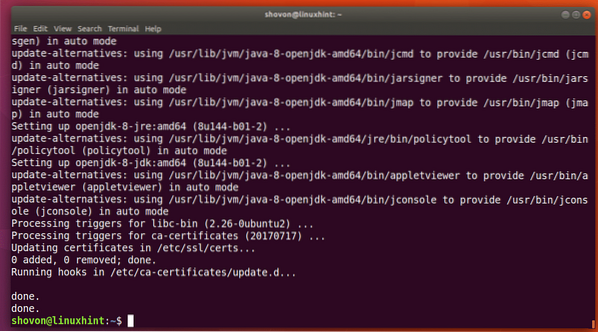
Exécutez maintenant la commande suivante pour vérifier si JDK fonctionne correctement.
$ javac -versionSi vous ne voyez aucune erreur, alors tout fonctionne correctement. Vous devriez voir quelque chose comme ça
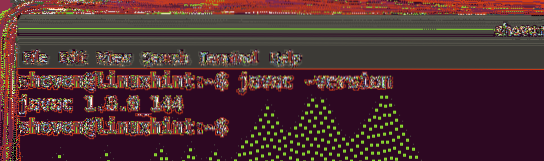
Si vous exécutez la commande suivante, vous devriez voir un répertoire 'idea-IC-*'. C'est ici que j'ai installé IntelliJ IDEA.
$ ls/optNotez le nom du dossier, car vous en aurez besoin pour la suite de cet article.
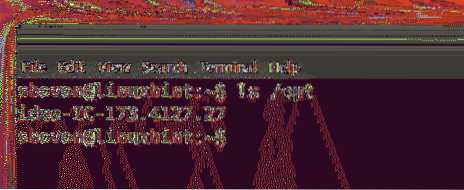
Modifiez maintenant le propriétaire de tous les fichiers du répertoire dans lequel vous avez installé IntelliJ IDEA avec la commande suivante :
$ sudo chown -Rfv VOTRE_UTILISATEUR: VOTRE_GROUPE /opt/idea-IC-173.4127.27Pour moi, l'UTILISATEUR et le GROUPE sont 'shovon'

Le propriétaire de tous les fichiers et répertoires doit être changé.
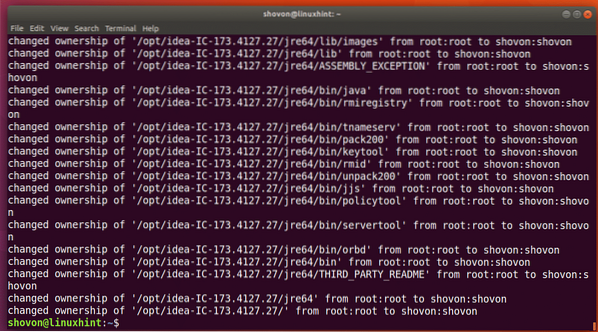
Exécutez maintenant IntelliJ IDEA avec la commande suivante :
$ /opt/idée-IC-173.4127.27/poubelle/idée.sh
Vous devriez voir la fenêtre suivante. Cliquez simplement sur « OK ».
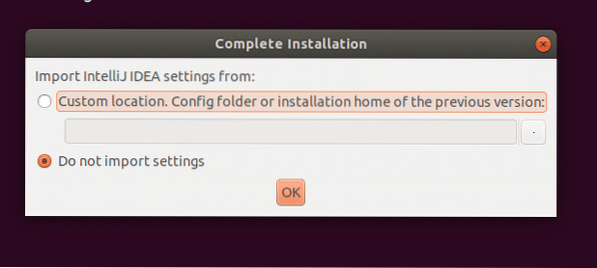
Acceptez le contrat de licence en cliquant sur « Accepter ».
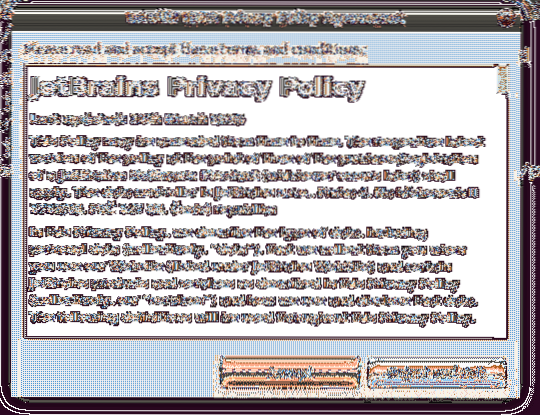
Choisissez maintenant un thème d'interface utilisateur. Une fois que vous avez terminé, cliquez sur « Suivant : Entrée sur le bureau »
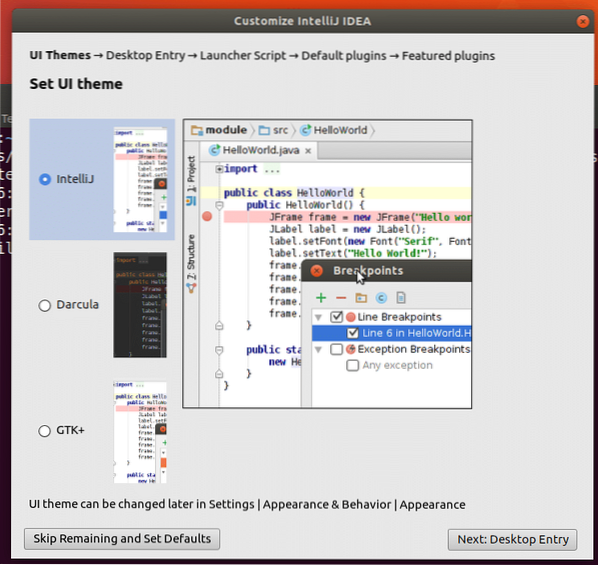
Créez maintenant un raccourci sur le bureau, cliquez simplement sur "Suivant : Script de lancement".
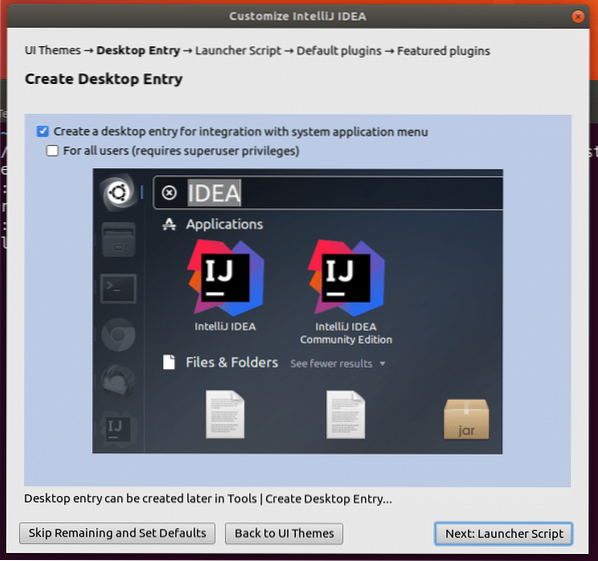
Cliquez maintenant sur « Suivant : Plugins par défaut ».
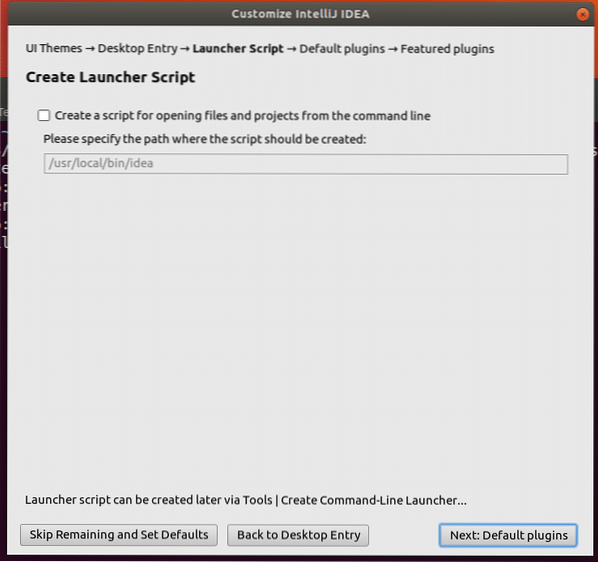
Cliquez sur « Suivant : Plugins en vedette ».
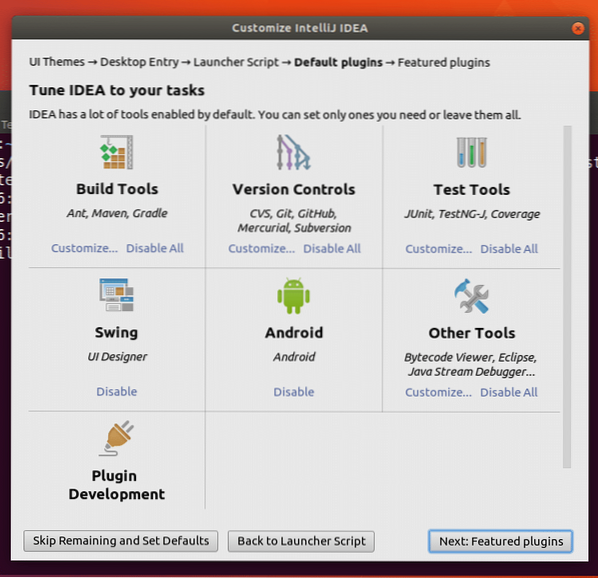
Cliquez sur "Commencer à utiliser IntelliJ IDEA".
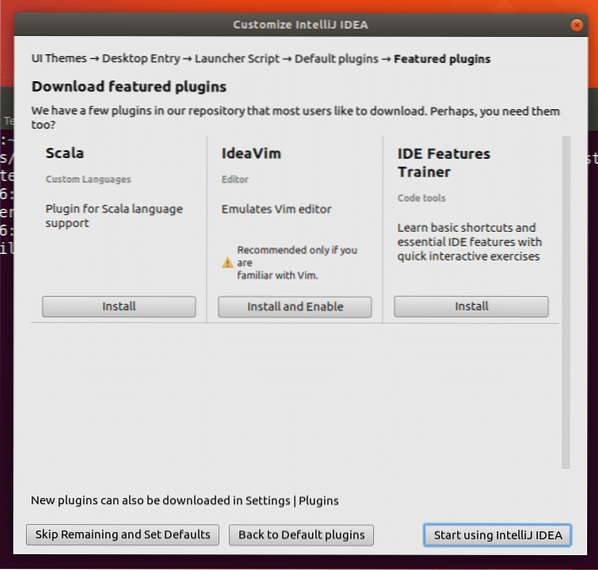
Vous devriez voir l'écran de chargement IntelliJ IDEA.
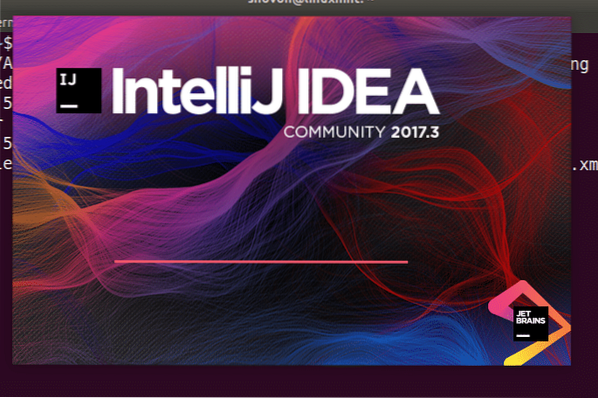
IntelliJ IDEA devrait démarrer. Vous pouvez maintenant cliquer sur « Créer un nouveau projet » pour créer un nouveau projet.
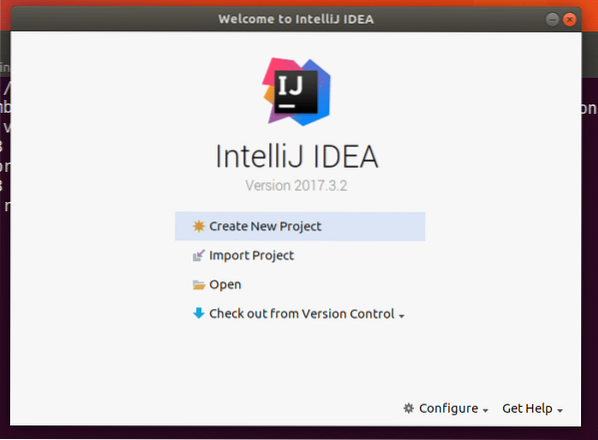
Une fois que vous avez cliqué sur "Créer un nouveau projet", vous devriez voir la fenêtre suivante. Choisissez le type de projet que vous souhaitez créer et cliquez sur « Suivant ». Je vais créer un projet Java simple.
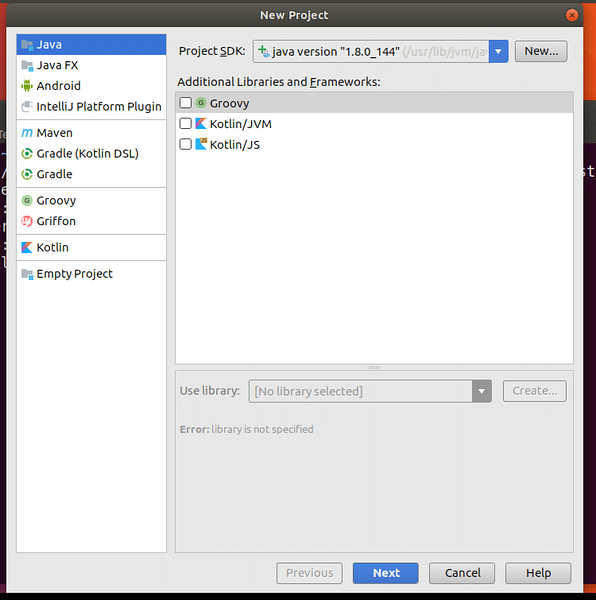
Vous pouvez créer un projet à partir de modèles. Cliquez sur "Suivant" pour continuer.
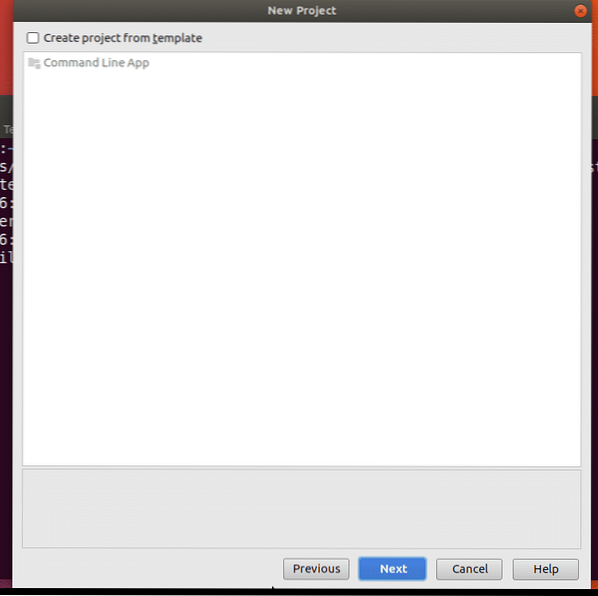
Entrez maintenant un nom de projet et un emplacement. Cliquez ensuite sur « Terminer ».
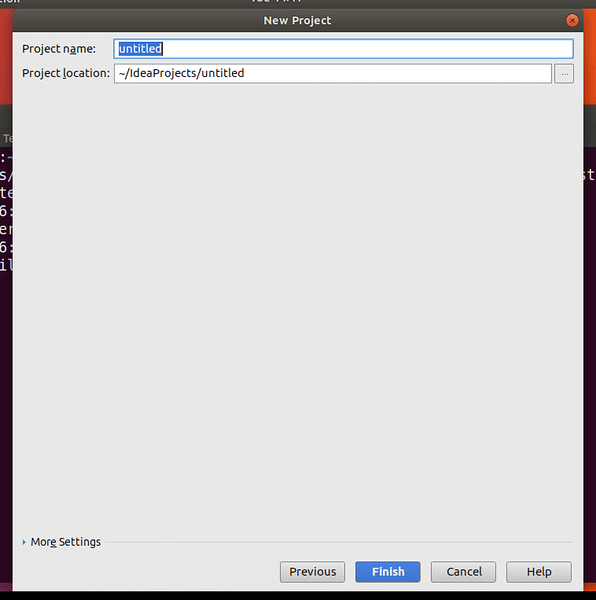
Ceci est la fenêtre principale d'IntelliJ IDEA IDE. Fermez la fenêtre de la pointe du jour en cliquant sur « Fermer ».
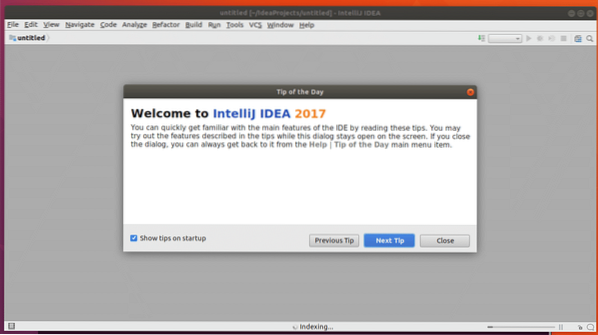
Maintenant, je vais écrire un simple programme Java hello world et l'exécuter juste pour voir que tout fonctionne.
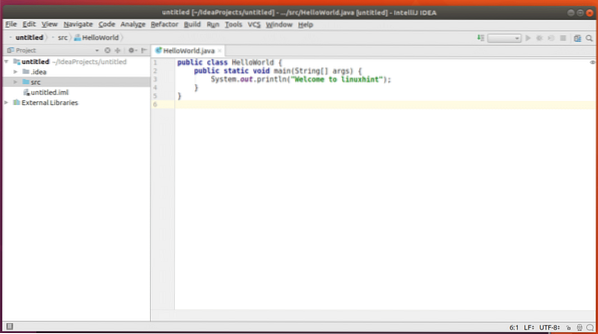
Vous pouvez voir que "Welcome to linuxhint" est imprimé sur la console lorsque j'ai exécuté ce code. Donc tout fonctionne parfaitement.
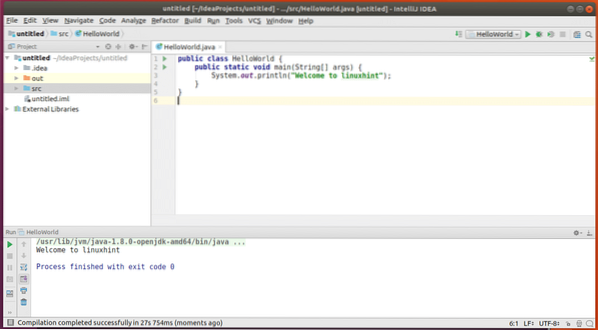
C'est ainsi que vous installez et configurez l'IDE Java IntelliJ IDEA Community Edition sur Ubuntu 17.10 Oryctérope astucieux. Merci d'avoir lu cet article.
 Phenquestions
Phenquestions


