Cisco Packet Tracer est un logiciel de simulation de réseau pour simuler des périphériques réseau Cisco. Vous pouvez utiliser Cisco Packet Tracer pour concevoir des topologies de réseau simples à assez complexes. Vous pouvez également configurer les ordinateurs virtuels, les routeurs, les commutateurs, etc. dans Packet Tracer pour tester la topologie de votre réseau.
Cisco Packet Tracer peut également être utilisé pour simuler des réseaux sans fil, des réseaux de téléphonie IP (VoIP) et bien d'autres.
Si vous visez une certification Cisco telle que CCENT, CCNA, etc., vous pouvez utiliser Cisco Packet Tracer pour apprendre à configurer les périphériques réseau Cisco (tels que les commutateurs et les routeurs) à l'aide des commandes Cisco IOS.
Dans cet article, je vais vous montrer comment installer et utiliser Cisco Packet Tracer sur Ubuntu 18.04 LTS. Commençons.
Téléchargement de Packet Tracer :
Vous pouvez télécharger et utiliser Cisco Packet Tracer gratuitement. Vous avez besoin d'un compte Cisco Network Academy pour télécharger et utiliser Cisco Packet Tracer. Vous pouvez créer un compte Cisco Network Academy gratuitement.
Pour créer un compte Cisco Network Academy, visitez https://www.netacad.com/courses/packet-tracer à partir de n'importe quel navigateur Web de votre choix et vous devriez voir la page suivante. Cliquez maintenant sur Inscrivez-vous pour télécharger Packet Tracer comme indiqué dans la capture d'écran ci-dessous.
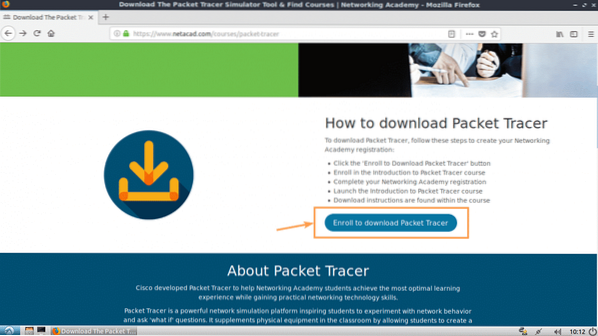
Vous devriez voir la page suivante. Cliquez maintenant sur Inscrivez-vous aujourd'hui! comme indiqué dans la capture d'écran ci-dessous.
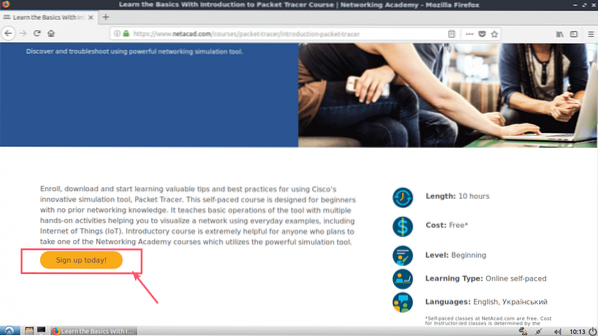
Cliquez maintenant sur Anglais.
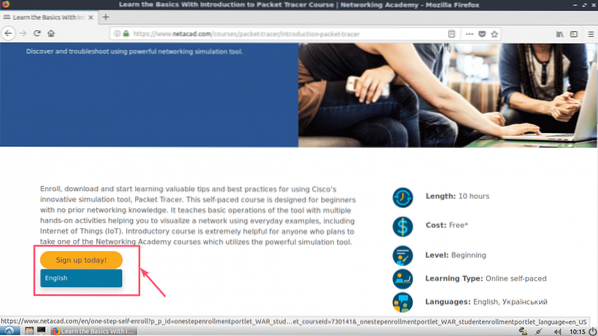
Une page d'inscription devrait s'ouvrir. Remplissez les détails et cliquez sur Créer un compte comme indiqué dans la capture d'écran ci-dessous.
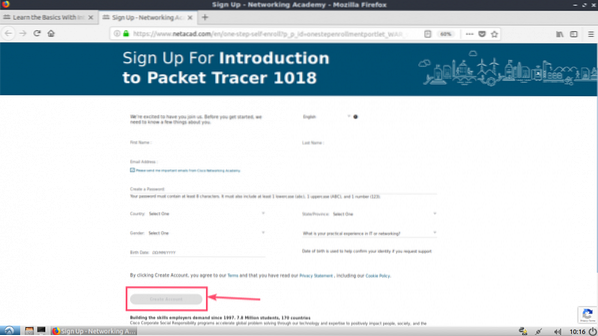
Une fois que vous vous êtes inscrit et avez vérifié votre compte, rendez-vous sur https://www.netacad.com/ et vous devriez voir la page suivante. Cliquer sur Connexion comme indiqué dans la capture d'écran ci-dessous.
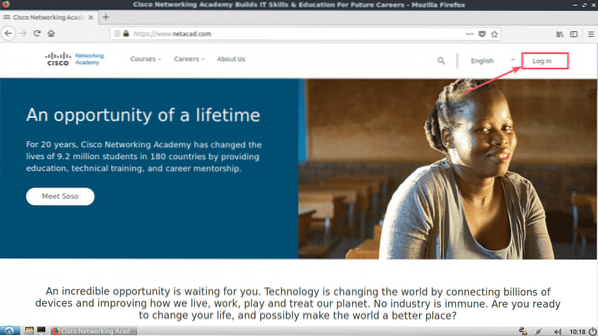
Tapez maintenant votre email et votre mot de passe et cliquez sur Connexion.
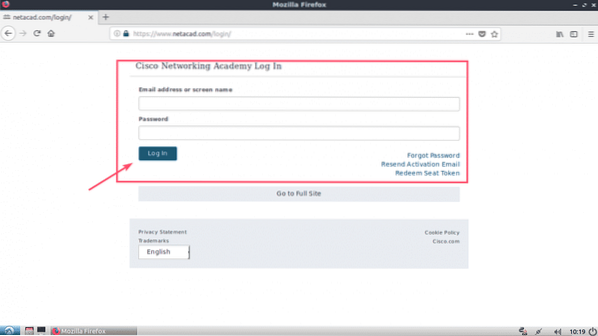
Une fois connecté, cliquez sur Ressource > Télécharger Packet Tracer comme indiqué dans la capture d'écran ci-dessous.
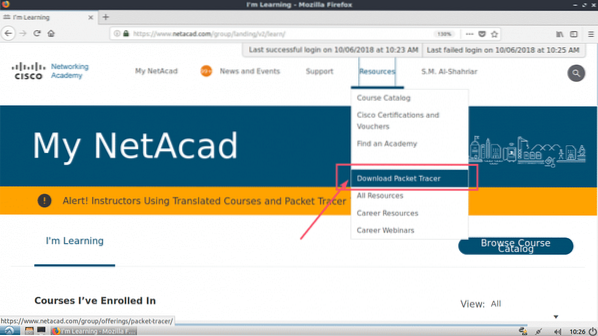
Accédez maintenant à la section Téléchargement. Au moment d'écrire ces lignes, Packet Tracer 7.2 est la dernière version. Du Bureau Linux version 7.2 anglais rubrique, cliquez sur Téléchargement 64 bits lien comme indiqué dans la capture d'écran ci-dessous.
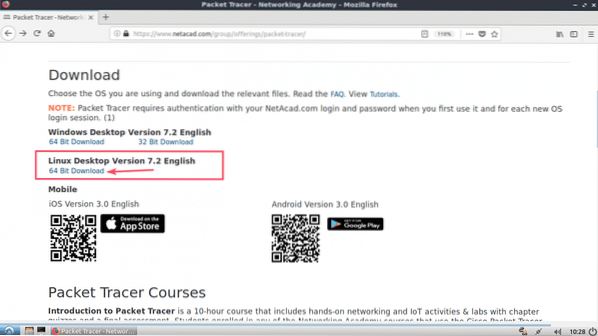
Votre navigateur devrait vous inviter à télécharger Packet Tracer. Cliquer sur Enregistrer le fichier et cliquez sur d'accord.
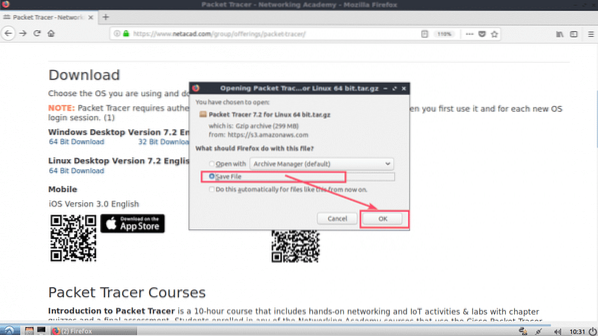
Votre téléchargement devrait commencer.
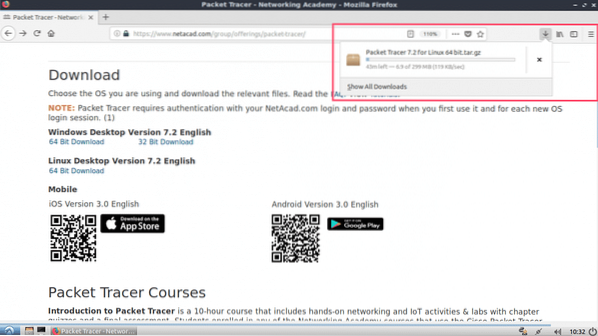
Installation de Packet Tracer sur Ubuntu 18.04 LTS :
Maintenant que Packet Tracer est téléchargé. Il est temps de l'installer.
Tout d'abord, accédez au répertoire ~/Downloads de votre Ubuntu 18.04 machine LTS avec la commande suivante :
$ cd ~/Téléchargements
Comme vous pouvez le voir, l'archive Packet Tracer est disponible ici.

Maintenant, créez un nouveau répertoire (appelons-le PT72Installateur) pour extraire le programme d'installation de l'archive Packer Tracer que vous venez de télécharger.
$ mkdir PT72InstallerExtrayez maintenant l'archive Packet Tracer avec la commande suivante :
$ sudo tar xvzf 'Packet Tracer 7.2 pour Linux 64 bits.le goudron.gz' -C PT72Installateur
Tous les fichiers sont extraits dans le répertoire PT72Installer.
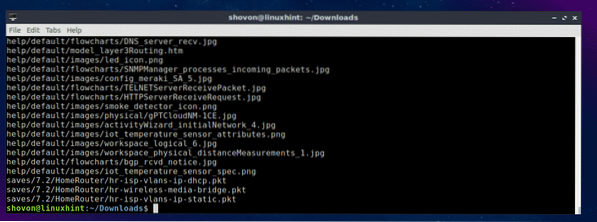
Naviguez maintenant vers le PT72Installateur/ répertoire avec la commande suivante :
$ cd PT72Installateur
Lancez maintenant le programme d'installation avec la commande suivante :
$ ./installer
Maintenant, appuyez sur
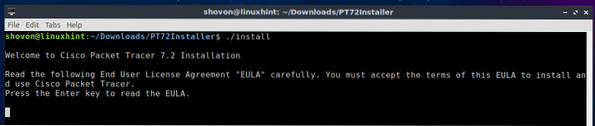
presse
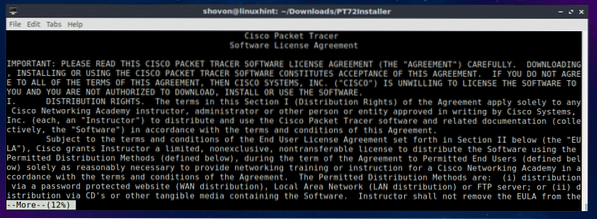
A la fin du contrat de licence, appuyez sur oui puis appuyez sur
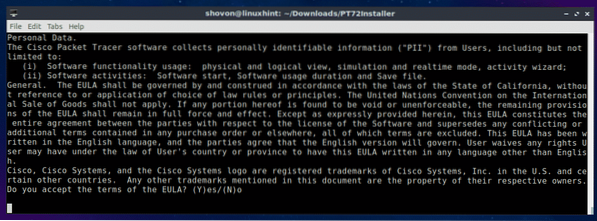
Laissez la valeur par défaut et appuyez sur
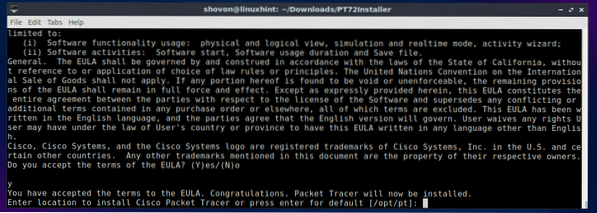
presse oui puis appuyez sur
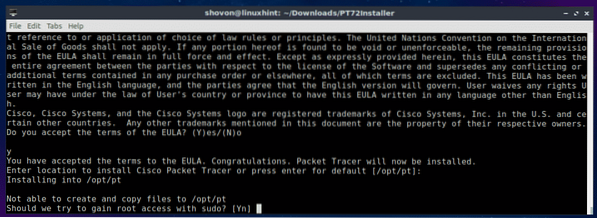
presse oui puis appuyez sur
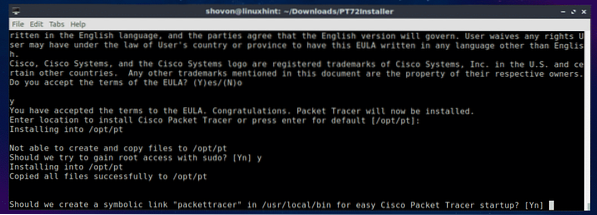
Traceur de paquets 7.2 doit être installé.
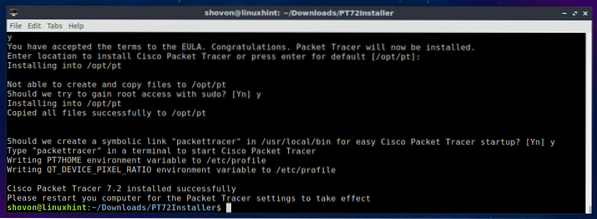
Redémarrez maintenant votre ordinateur avec la commande suivante :
$ sudo redémarrerUne fois votre ordinateur démarré, accédez au répertoire Packet Tracker /opt/pt/bin avec la commande suivante :
$ cd /opt/pt/bin
Maintenant, si vous essayez de démarrer Packet Tracer, vous devriez voir l'erreur suivante. Ça veut dire, libpng12.donc.0 le fichier de bibliothèque n'est pas disponible sur votre ordinateur. Le fichier de bibliothèque n'est pas disponible dans Ubuntu 18.04 Référentiel de packages LTS également. Mais vous pouvez télécharger et installer le package de la bibliothèque à partir du référentiel de packages Debian Jessie. ça devrait résoudre notre problème.

Tout d'abord, accédez au /tmp répertoire avec la commande suivante :
$ cd /tmp
Pour télécharger le libpng12-0 package de bibliothèque à partir du référentiel de packages Debian Jessie, exécutez la commande suivante :
$ wget http://ftp.nous.debian.org/debian/pool/main/libp/libpng/libpng12-0_1.2.50-2+deb8u3_amd64.deb

libpng12-0 devrait être téléchargé.
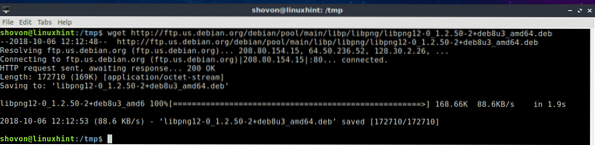
Maintenant, installez libpng12-0 avec la commande suivante :
$ sudo dpkg -i libpng12-0_1.2.50-2+deb8u3_amd64.deb
libpng12-0 devrait être installé.

Retournez maintenant dans le répertoire Packet Tracer (/opt/pt/bin) avec la commande suivante :
$ cd /opt/pt/binSi vous essayez d'exécuter Packet Tracer, vous pouvez toujours obtenir des erreurs! Les bibliothèques Qt requises ne sont pas installées.

Pour installer toutes les bibliothèques Qt requises, exécutez la commande suivante :
$ sudo apt update && sudo apt install libqt5webkit5 libqt5multimediawidgets5libqt5svg5 libqt5script5 libqt5scripttools5 libqt5sql5

Maintenant, appuyez sur oui puis appuyez sur
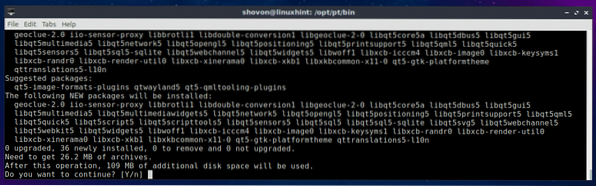
Les bibliothèques Qt doivent être installées.
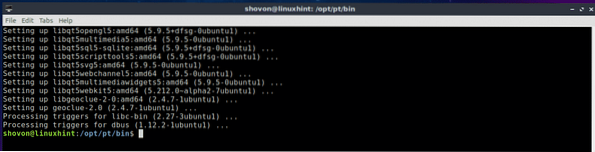
Essayez maintenant d'exécuter à nouveau Packet Tracer.
$ ./PacketTracer7Nous avons une invite! Cliquer sur d'accord.
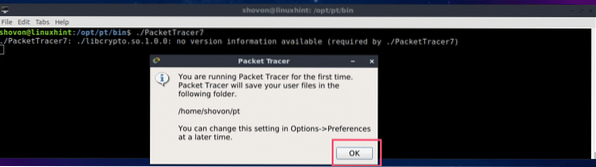
Maintenant, vous devriez voir la fenêtre suivante. Connectez-vous à votre compte Cisco Network Academy.
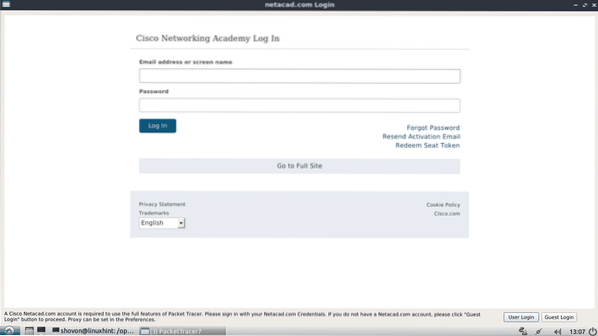
Traceur de paquets 7.2 devrait commencer.
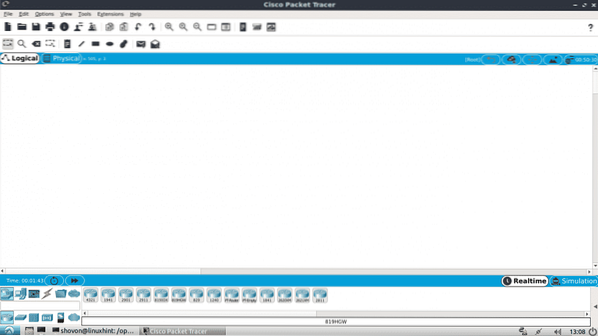
Vous pouvez également démarrer Packet Tracer 7.2 avec la commande suivante :
$ paquet traceur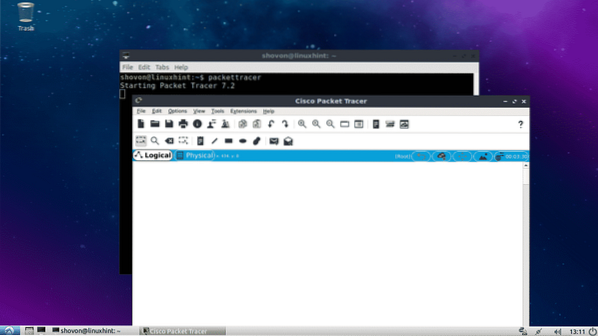
Utilisation de Packet Tracer 7.2:
Dans cette section, je vais concevoir une topologie de réseau simple et vous montrer comment fonctionne Packet Tracer.
Tout d'abord, démarrez Packet Tracer 7.2. Cliquez maintenant sur Périphériques réseau icône puis cliquez sur Commutateurs icône comme indiqué dans la capture d'écran ci-dessous.
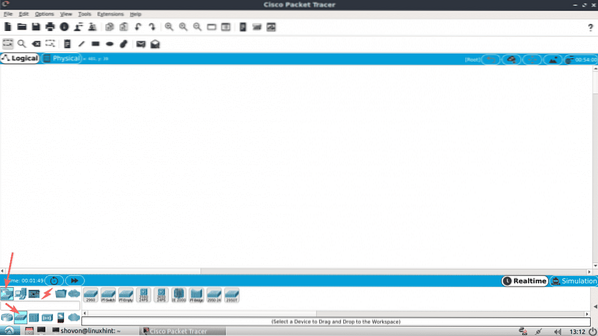
Maintenant, cliquez et faites glisser l'un des commutateurs vers la fenêtre du projet.
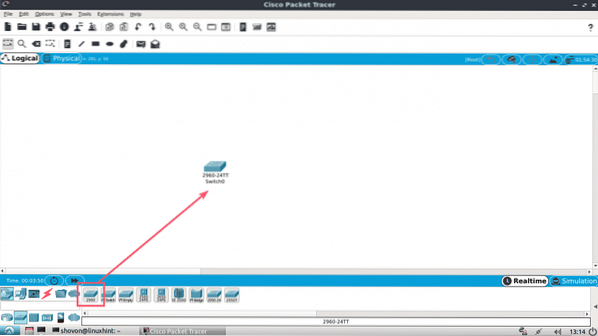
Cliquez maintenant sur le Terminaux icône. Comme vous pouvez le voir, de nombreux périphériques tels que PC, ordinateur portable, serveur, etc. sont répertoriés.
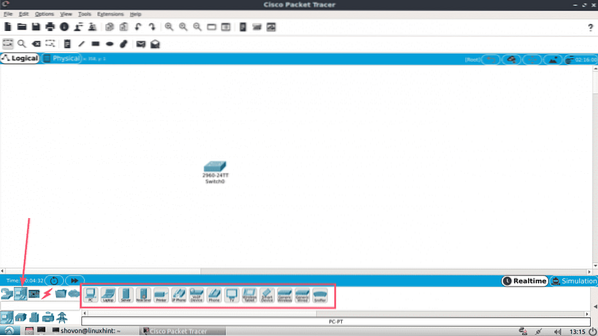
Maintenant, faites glisser et déposez 2 PC dans la fenêtre du projet.
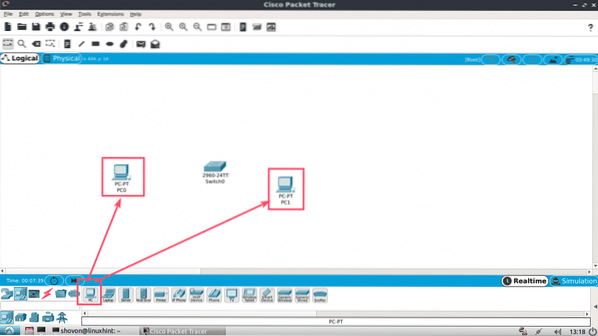
Cliquez maintenant sur l'icône Câble.
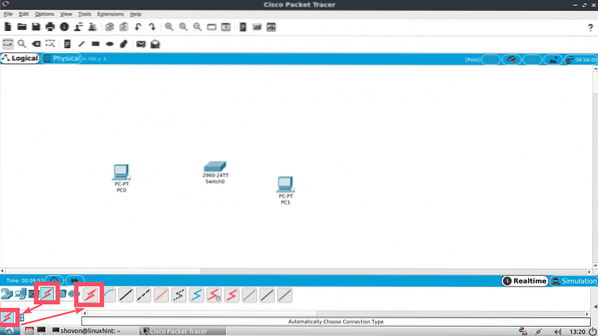
Cliquez ensuite sur un PC puis sur le Switch dans la fenêtre de votre projet. Ils doivent être connectés.
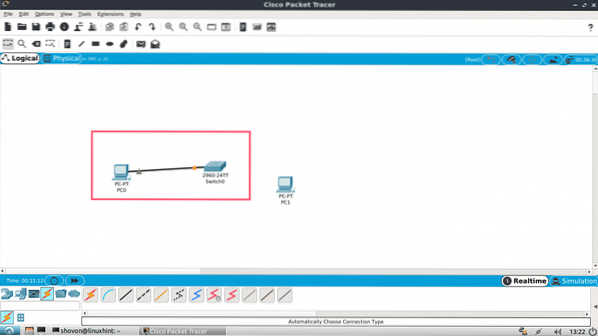
Connectez l'autre PC au commutateur de la même manière.
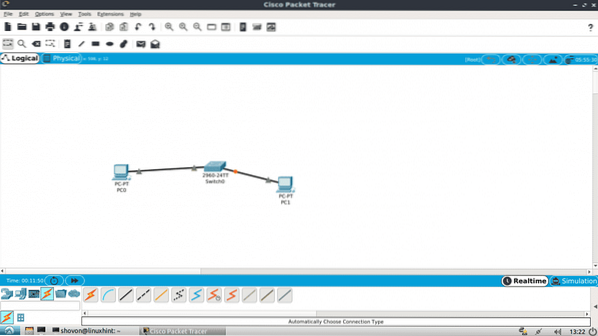
Maintenant, double-cliquez sur l'un des PC et vous devriez voir la fenêtre suivante. Allez au Bureau languette.
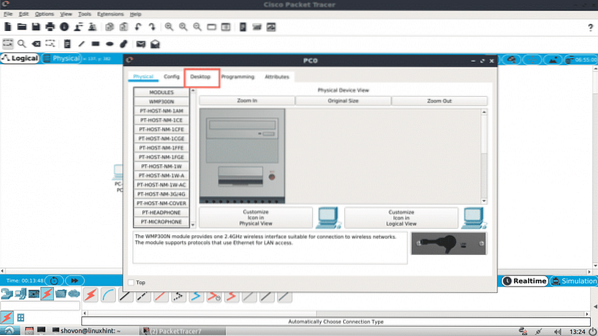
Cliquez maintenant sur Configuration.
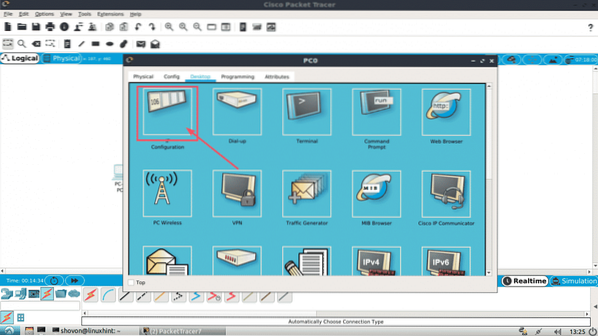
Maintenant, remplissez les détails IPv4 comme suit dans l'un des PC et cliquez sur le X bouton une fois que vous avez terminé.
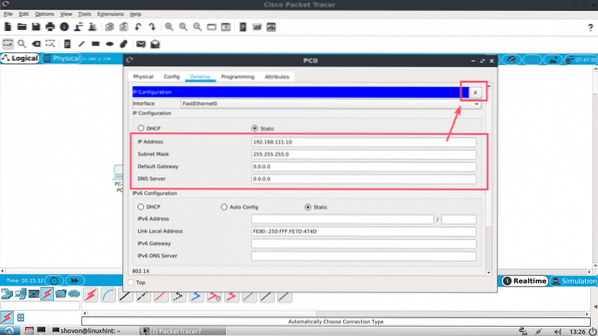
De la même manière, remplissez les détails IPv4 comme suit dans l'autre PC :
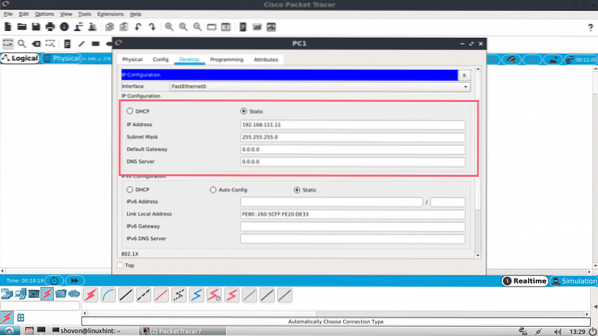
Cliquez maintenant sur le Invite de commandes icône sur l'un des PC.
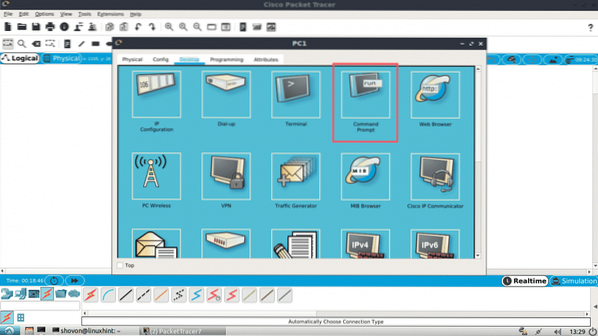
L'invite de commande devrait démarrer. Essayez maintenant de cingler un PC de l'autre.
$ ping 192.168.111.dixComme vous pouvez le voir, le ping fonctionne.
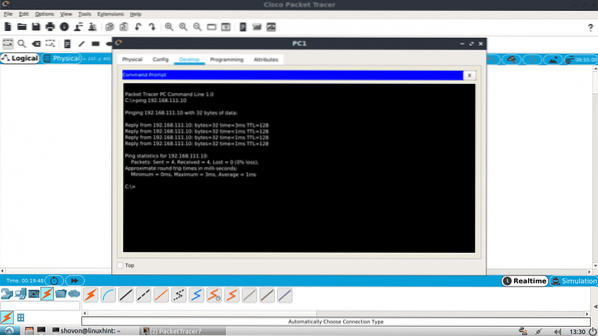
Comme vous pouvez le voir, le ping fonctionne dans les deux sens. Je peux me connecter à un PC à partir de l'autre.
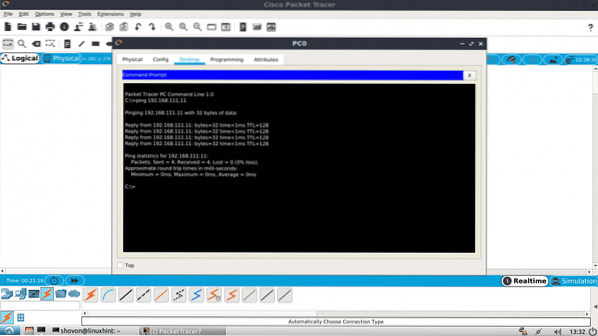
Vous pouvez également vous connecter à la console IOS de votre commutateur CISCO. Double-cliquez simplement sur le commutateur dans la fenêtre de votre projet et accédez à l'onglet CLI.
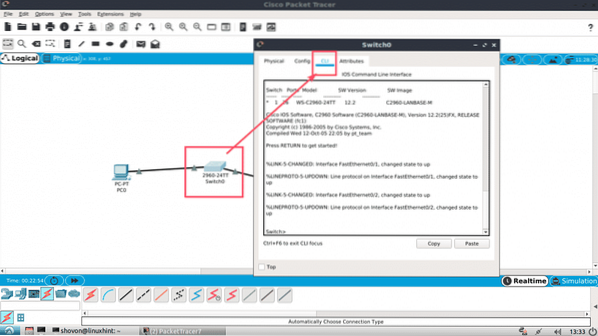
Voilà donc comment vous installez et utilisez Packet Tracer sur Ubuntu 18.04 LTS. Merci d'avoir lu cet article.
 Phenquestions
Phenquestions


