Installer Ubuntu Make
Vous pouvez facilement installer DataGrip IDE en utilisant Ubuntu Make sur Ubuntu 20.04 LTS. Ubuntu Make est disponible dans le référentiel de packages officiel d'Ubuntu 20.04 LTS.
Tout d'abord, mettez à jour le cache du référentiel de packages APT comme suit :
$ sudo apt mise à jour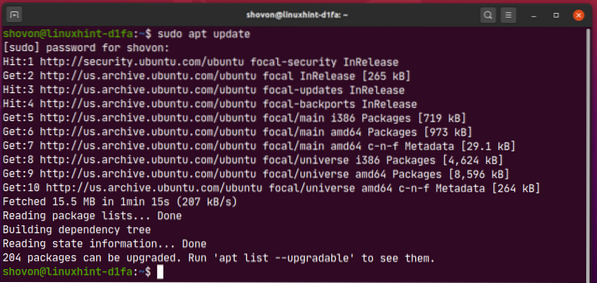
Maintenant, installez Ubuntu Make avec la commande suivante :
$ sudo apt installer ubuntu-make
Pour confirmer l'installation, appuyez sur Oui puis appuyez sur
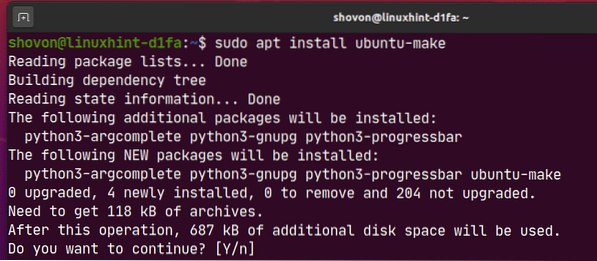
Ubuntu Make doit être installé.
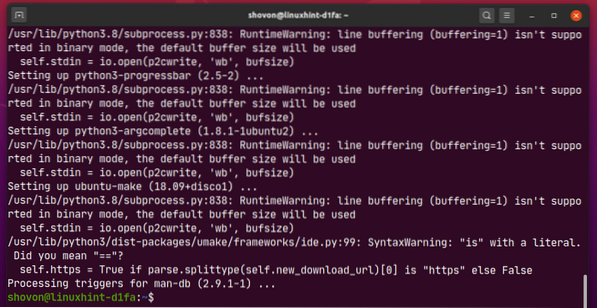
Maintenant, exécutez la commande suivante pour vérifier si le vous faites la commande est disponible :
$ umake --version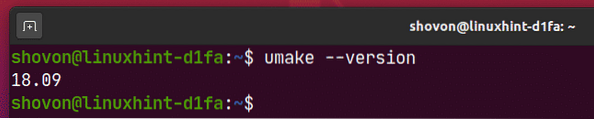
Installation de DataGrip :
Vous pouvez facilement installer DataGrip à l'aide de la commande umake suivante :
$ umake ide datagrip
Par défaut, DataGrip IDE doit être installé dans le chemin $ACCUEIL/.local/umake/ide/datagrip. Si tu veux, tu peux le changer. Mais le chemin par défaut est assez bon. Vous n'avez pas à le changer.
Une fois que vous avez terminé, appuyez sur

Ubuntu Make devrait télécharger DataGrip depuis Internet.

À ce stade, DataGrip doit être installé.
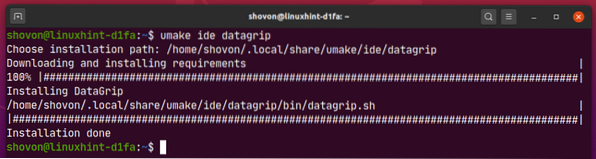
Maintenant, ajoutez l'autorisation d'exécution au fichier de bureau DataGrip comme suit :
$ chmod +x ~/.local/share/applications/jetbrains-datagrip.bureau
Enfin, redémarrez votre ordinateur pour que les modifications prennent effet.
$ sudo redémarrerUne fois votre ordinateur démarré, vous pouvez accéder à DataGrip à partir du menu Application d'Ubuntu 20.04 LTS.
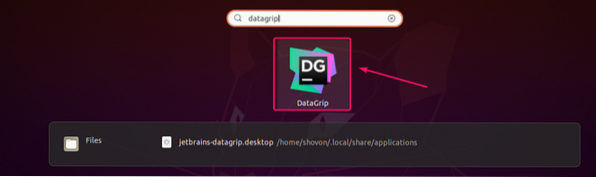
Désinstallation de DataGrip :
Si vous souhaitez désinstaller DataGrip IDE, exécutez la commande suivante :
$ umake --remove ide datagrip
DataGrip doit être supprimé de votre Ubuntu 20.04 Machine LTS.
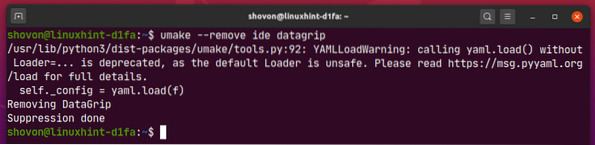
Mise à niveau de DataGrip :
Si une nouvelle version de DataGrip est disponible, DataGrid IDE vous en informera. Vous pouvez mettre à niveau DataGrip IDE à partir de l'IDE lui-même.
Ubuntu Make ne fournit aucune méthode de mise à niveau de DataGrip IDE. Si vous voulez vraiment mettre à niveau DataGrip en utilisant Ubuntu Make, vous pouvez utiliser une petite astuce. Supprimez simplement DataGrip et réinstallez-le à l'aide d'Ubuntu Make.
Pour supprimer DataGrip, exécutez la commande suivante :
$ umake --remove ide datagrip
Pour réinstaller DataGrip, exécutez la commande suivante :
$ umake ide datagrip
Configuration initiale de DataGrip :
Tout d'abord, démarrez DataGrip à partir du menu Application d'Ubuntu 20.04 LTS.
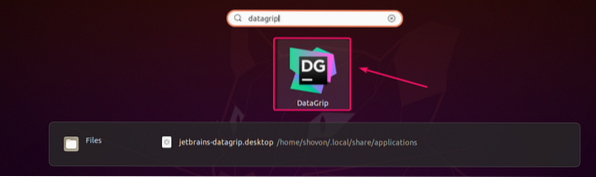
Maintenant, vérifiez Je confirme que j'ai lu et j'accepte les termes de ce contrat d'utilisation et cliquez sur Continuer.
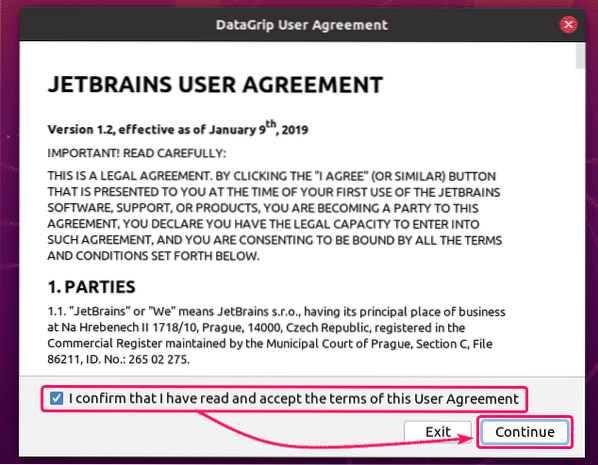
Maintenant, vous pouvez ou non choisir de partager des données avec JetBrains.
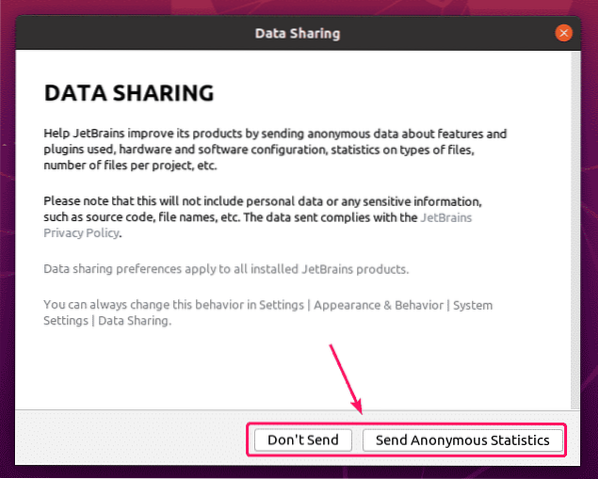
DataGrip est en cours de chargement.
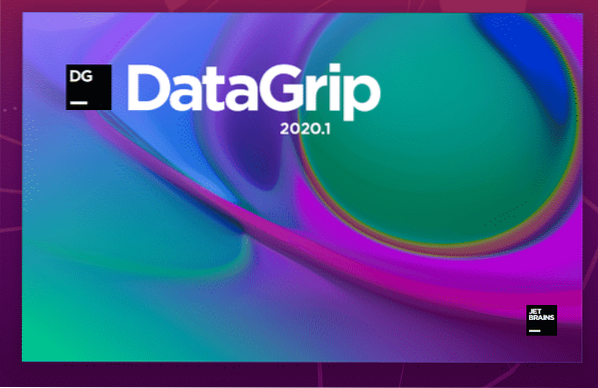
Maintenant, vous devez activer DataGrip IDE. Vous pouvez acheter des licences auprès de JetBrains.
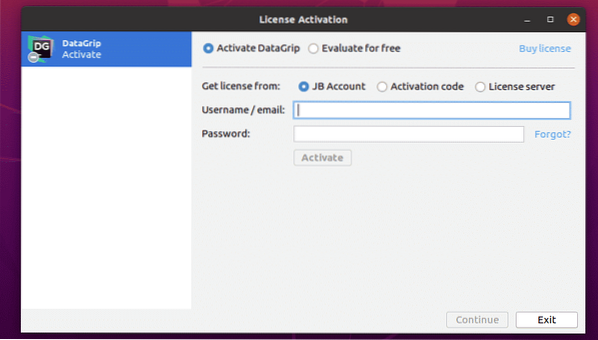
Si vous souhaitez essayer DataGrip avant d'acheter des licences, sélectionnez Évaluer gratuitement et cliquez sur Évaluer. Vous bénéficierez d'un essai de 30 jours avec accès à toutes les fonctionnalités de DataGrip.
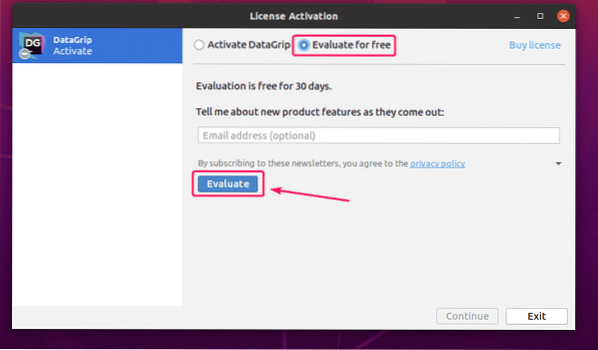
Maintenant, sélectionnez Darcula (interface utilisateur sombre) ou Lumière (UI légère) Thème de l'interface utilisateur selon vos préférences et cliquez sur Suivant : Options de base de données.
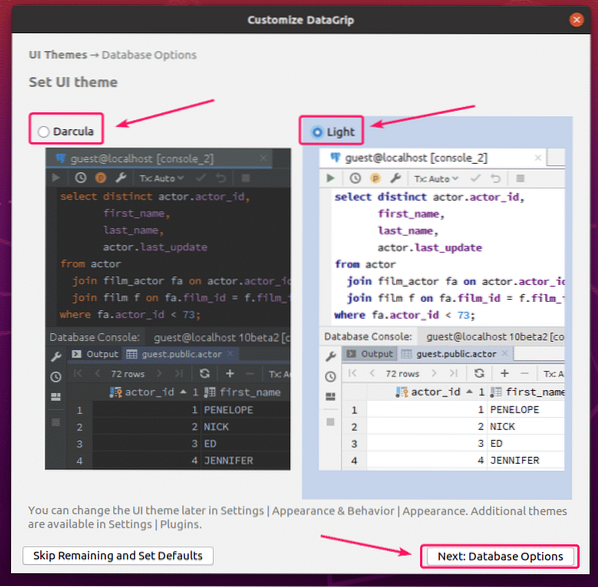
Maintenant, sélectionnez votre dialecte SQL par défaut (pour l'auto-complétion des instructions SQL) et un répertoire de script (facultatif). Un répertoire de script est comme un répertoire de projet. Vous pouvez y conserver vos fichiers SQL de base de données et y accéder depuis DataGrip.
Une fois que vous avez terminé, cliquez sur Commencer à utiliser DataGrip.
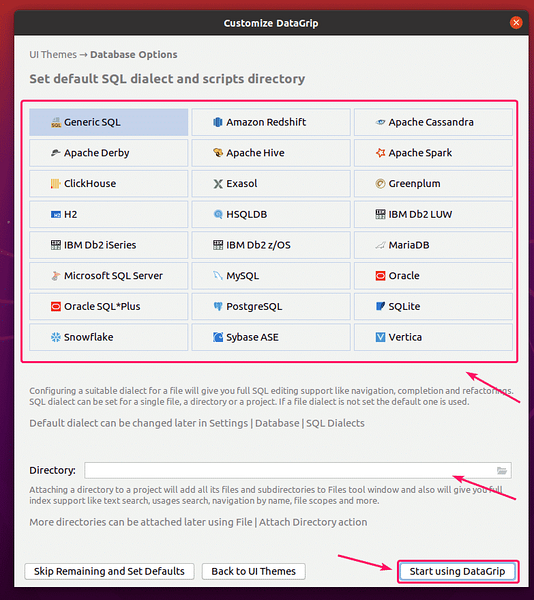
Vous devriez voir ce qui suit Conseil du jour la fenêtre. Si vous ne voulez pas de conseils quotidiens sur diverses fonctionnalités de DataGrip, cochez Ne pas afficher les pourboires et cliquez sur Fermer.
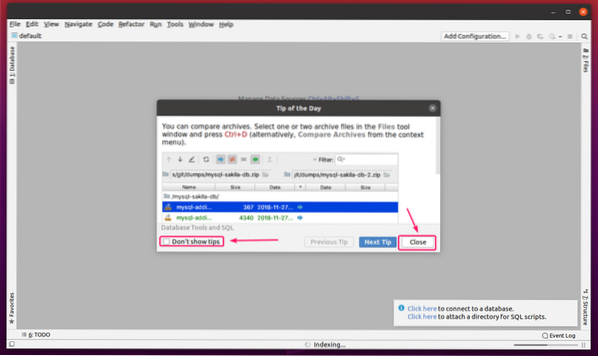
La fenêtre principale de DataGrip doit être affichée.
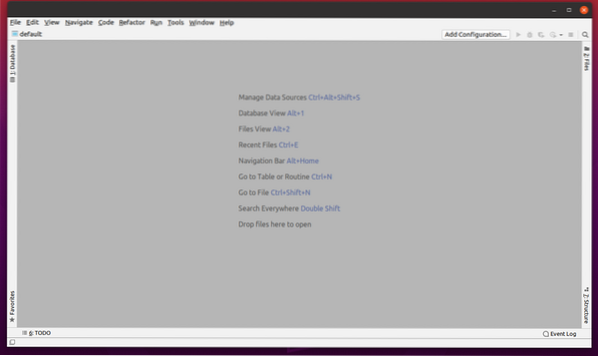
Utilisation de base de l'IDE DataGrip :
Dans cette section, je vais vous montrer comment utiliser DataGrip. Je vais me connecter à une base de données MariaDB et vous montrer comment la gérer à l'aide de DataGrip.
Tout d'abord, vous devez ajouter une source de données à DataGrip. Pour ce faire, à partir du Base de données onglet, cliquez sur le + bouton et sélectionnez La source de données > MariaDB.
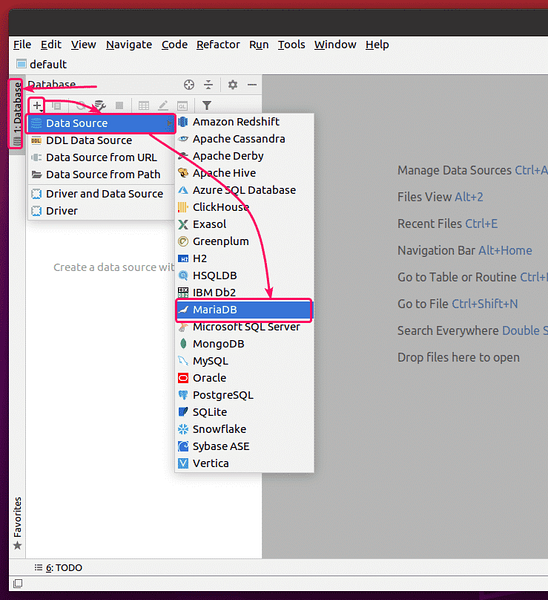
Vous avez peut-être des fichiers de pilote manquants. Cliquer sur Télécharger pour les télécharger.
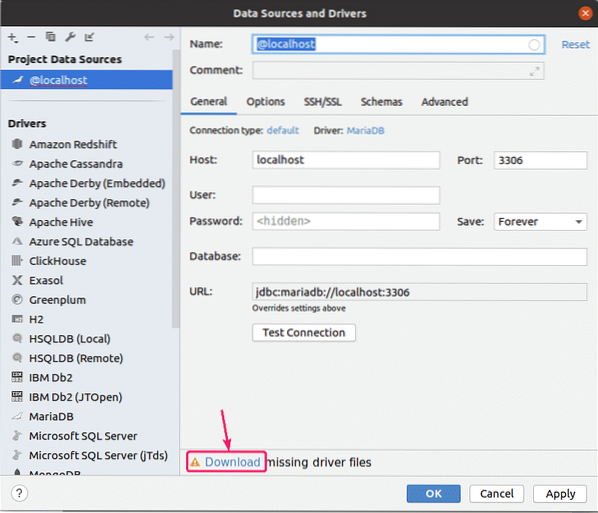
Maintenant, tapez dans votre base de données Hôte, Port, Utilisateur, Mot de passe, Base de données nom et cliquez sur Tester la connexion.
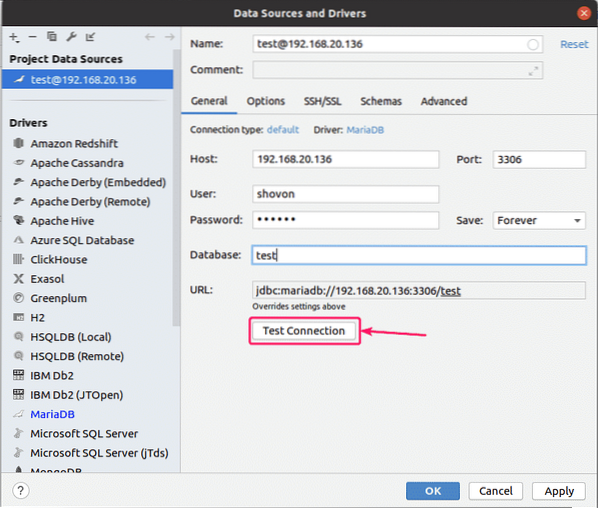
Si vous ne parvenez pas à vous connecter à la base de données, vous verrez des messages d'erreur.
Vous devriez voir une coche si tout se passe bien.
Une fois que vous voyez une coche, cliquez sur d'accord.
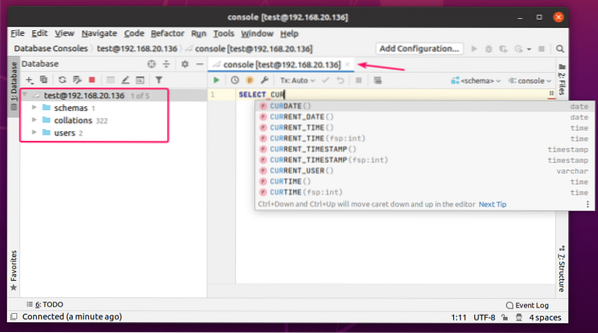
Vous devez être connecté à la base de données. Une console de base de données doit être ouverte. Vous pouvez taper n'importe quelle instruction SQL ici et vous obtiendrez la saisie semi-automatique au fur et à mesure que vous tapez.
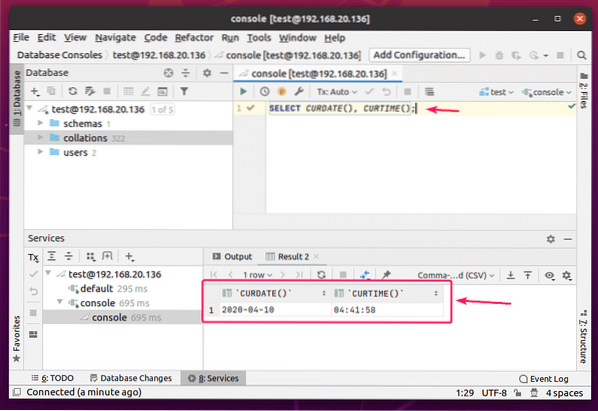
Une fois que vous avez saisi une instruction SQL, placez votre curseur sur la ligne et appuyez sur
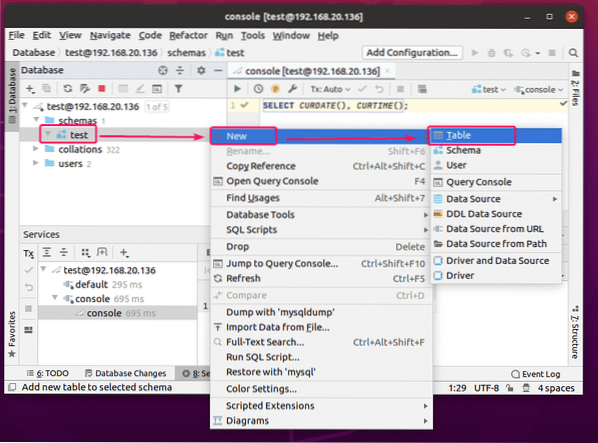
Les bases de données sont également appelées schémas dans DataGrip. j'ai un test base de données ici.
Pour créer une table, faites un clic droit (souris) sur votre base de données, et cliquez sur Nouveau > Tableau.
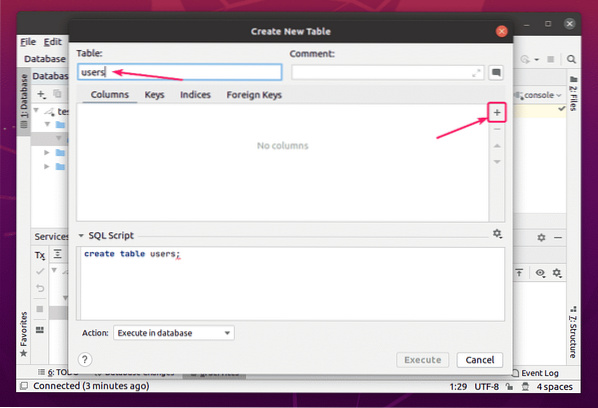
Une nouvelle fenêtre devrait s'ouvrir.
Maintenant, tapez un nom de table. Clique sur le + bouton pour ajouter une nouvelle colonne au tableau.
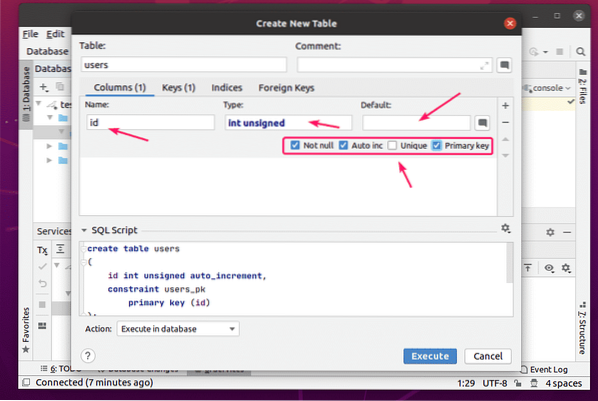
Maintenant, vous pouvez saisir un nom de colonne, un type de données et une valeur par défaut pour la colonne. Vous pouvez également vérifier certaines options de colonne supplémentaires.
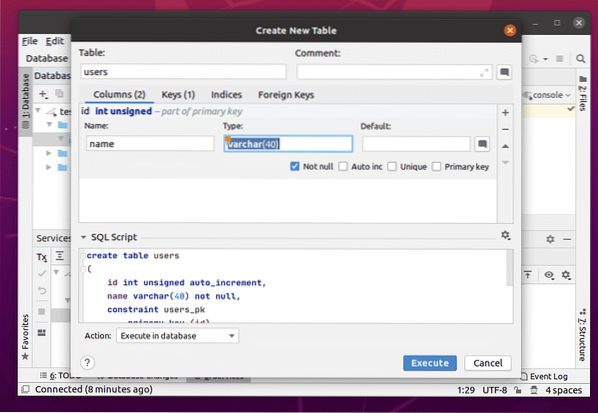
Vous pouvez ajouter autant de colonnes que vous le souhaitez.
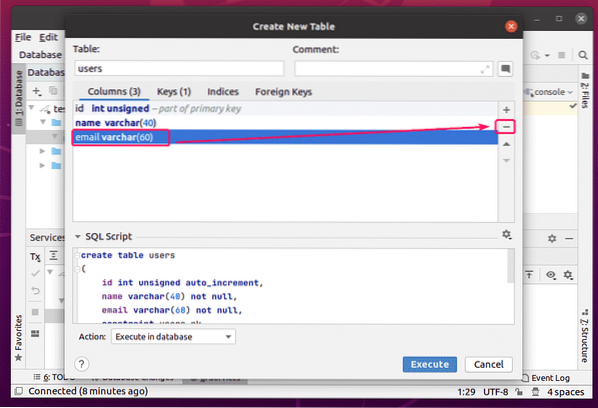
Pour supprimer une colonne, sélectionnez-la et cliquez sur le - bouton.
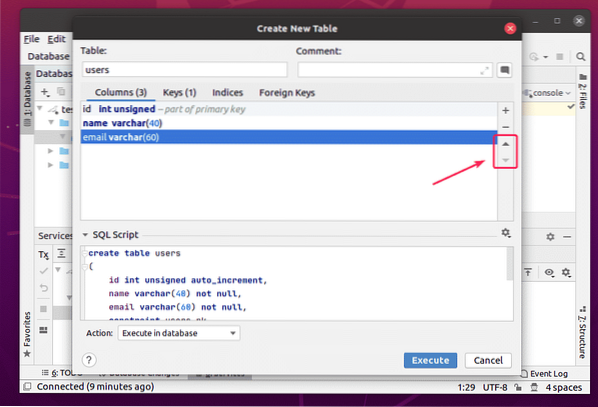
Vous pouvez également modifier la position des colonnes à l'aide des touches fléchées haut et bas.
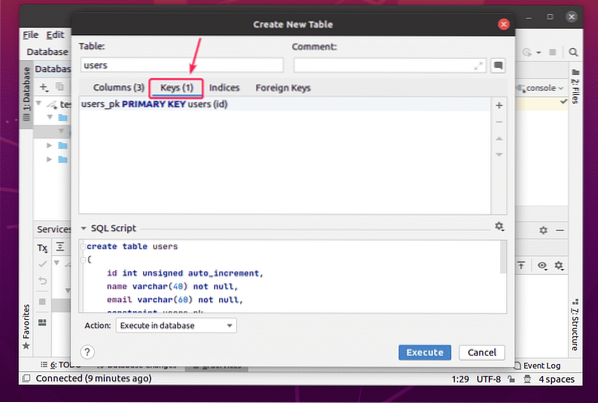
Vous pouvez gérer les clés de table à partir du Clés languette.
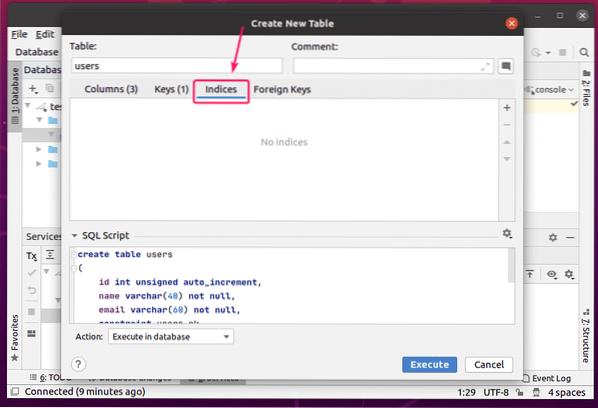
Vous pouvez gérer les index de table à partir du Indices languette.
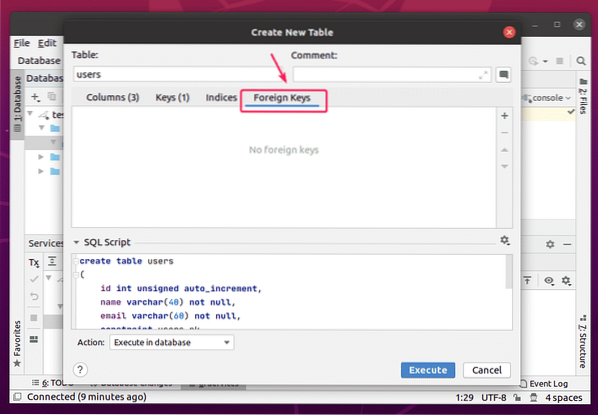
Vous pouvez gérer les clés étrangères de la table depuis le Clés étrangères languette.
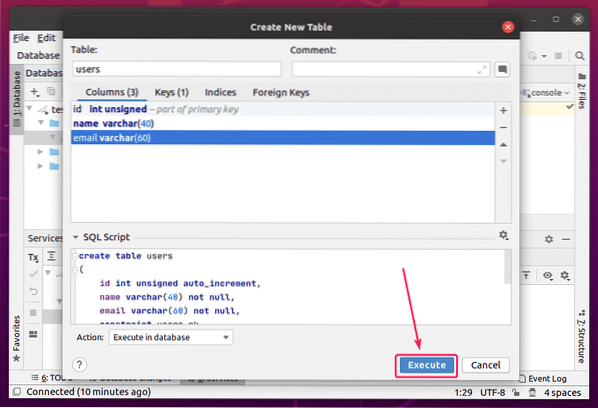
Une fois que vous avez terminé, cliquez sur le Exécuter bouton.
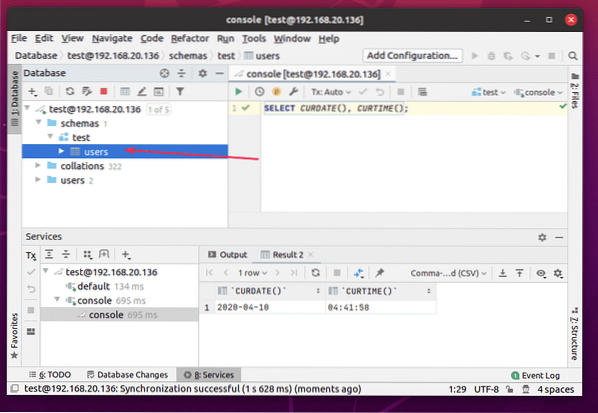
le utilisateurs le tableau doit être créé.
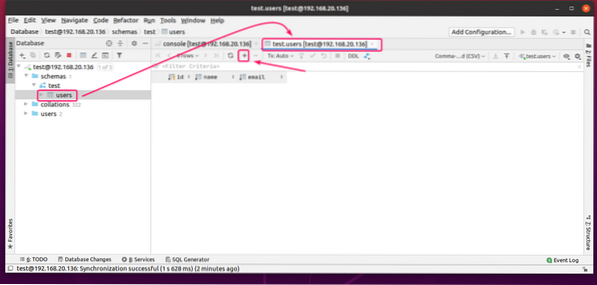
Maintenant, double-cliquez sur le utilisateurs table pour ouvrir l'éditeur de données. Pour ajouter une nouvelle ligne, cliquez sur le + bouton.
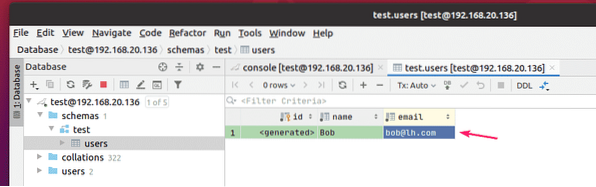
Maintenant, double-cliquez sur la colonne et tapez la valeur de la colonne. le
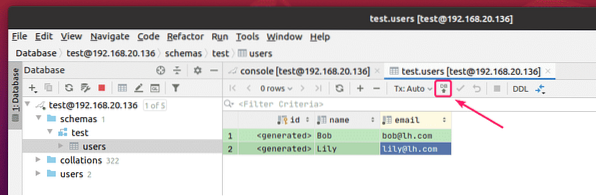
Vous pouvez ajouter autant de lignes que vous le souhaitez. Une fois que vous avez terminé, cliquez sur l'icône marquée pour enregistrer les modifications dans la base de données.
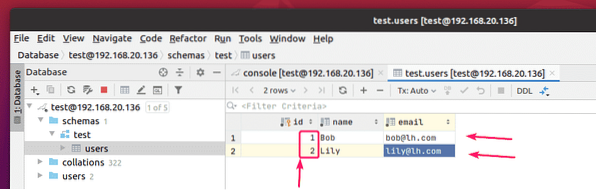
Comme vous pouvez le voir, les identifiants sont générés automatiquement.

Configuration de DataGrip :
Pour configurer DataGrip, accédez à Déposer > Paramètres.

Vous pouvez modifier l'interface utilisateur Thème du Apparence et comportement > Apparence languette.
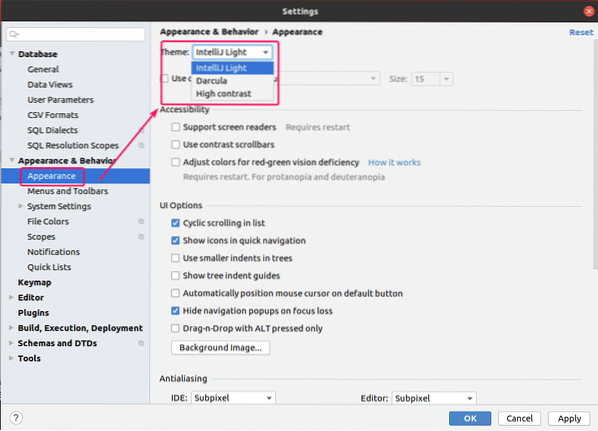
Vous pouvez modifier le schéma de couleurs de l'éditeur à partir du Éditeur > Schéma de couleur languette.
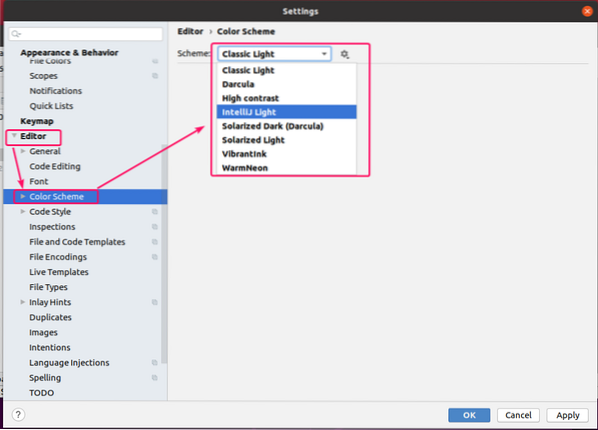
Vous pouvez modifier la police de l'éditeur et les paramètres de police à partir du Éditeur > Police de caractère languette. Vous pouvez également vérifier Activer les ligatures de police pour activer des symboles de police supplémentaires.
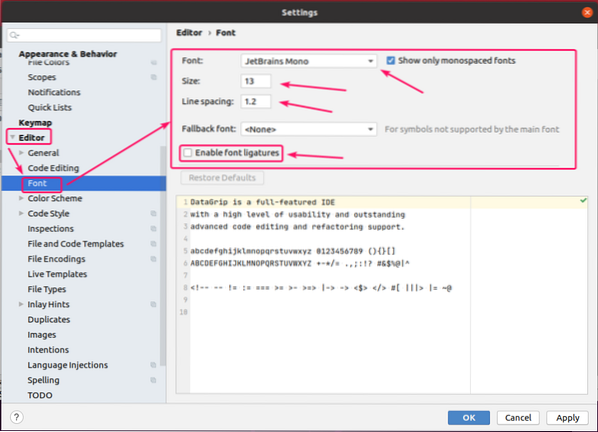
Vous pouvez activer l'habillage de mots à partir du Éditeur > Général languette. Pour cela, cochez Enveloppez ces fichiers et ajoutez les extensions de fichier (i.e. *.sql) pour lequel vous souhaitez activer l'habillage de mots. Séparez chaque extension de fichier à l'aide d'un point-virgule (;) comme suit.
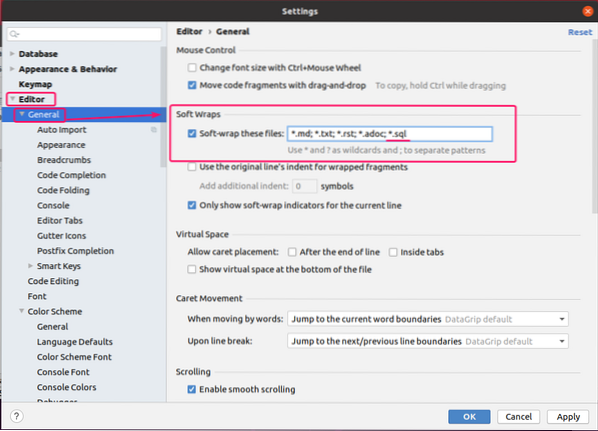
Vous pouvez également rechercher les paramètres DataGrip en utilisant la zone de recherche comme indiqué dans la capture d'écran ci-dessous.
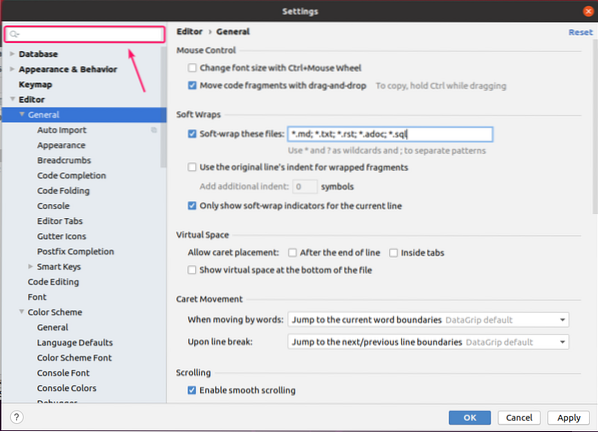
Une fois la configuration de DataGrip terminée, cliquez sur d'accord pour que les changements prennent effet.
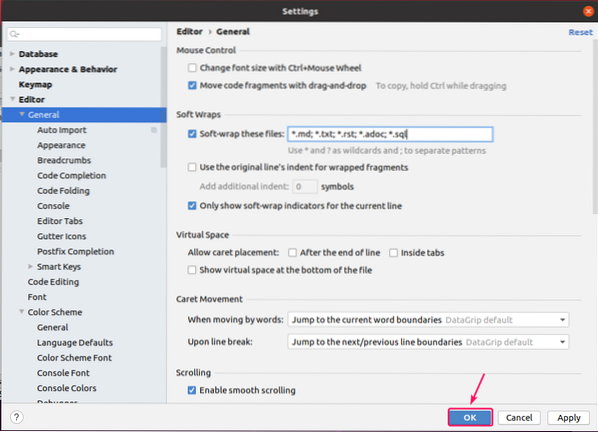
C'est ainsi que vous installez, utilisez et configurez DataGrip IDE. Merci d'avoir lu cet article.
 Phenquestions
Phenquestions


