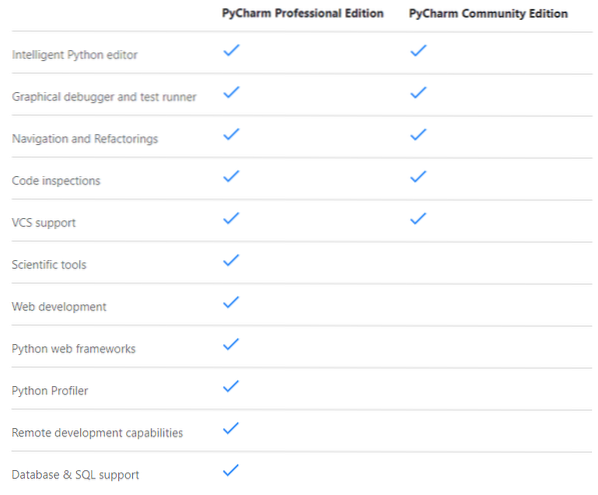
Source de l'image : https://www.cerveaux-jets.com/pycharm/
Dans cet article, je vais vous montrer comment installer l'IDE PyCharm Professional et Community Edition sur Ubuntu 20.04 LTS. Alors, commençons.
Installation de PyCharm depuis Snap Store :
Vous pouvez installer PyCharm Professional Edition à partir du Snap Store avec la commande suivante :
$ sudo snap install pycharm-professional --classicVous pouvez installer PyCharm Community Edition à partir du Snap Store avec la commande suivante :
$ sudo snap install pycharm-community --classicDans cet article, je vais installer PyCharm Professional Edition depuis le Snap Store.

Le package snap de PyCharm est en cours de téléchargement. Cela peut prendre un certain temps pour terminer.

À ce stade, PyCharm doit être installé.

Maintenant, vous pouvez exécuter PyCharm à partir du menu Application d'Ubuntu 20.04 LTS.
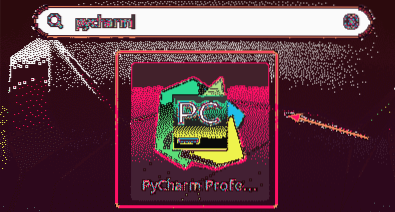
Si vous exécutez PyCharm pour la première fois, vous devrez effectuer une configuration initiale.
Du Importer les paramètres PyCharm dialogue, vous pouvez importer les paramètres de l'ancienne version de PyCharm (si vous l'aviez déjà installé).
Si c'est la première fois que vous installez PyCharm, sélectionnez Ne pas importer les paramètres et cliquez sur d'accord.
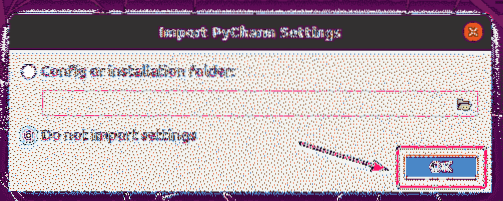
Maintenant, sélectionnez un thème d'interface utilisateur et cliquez sur Suivant : Plugins en vedette.
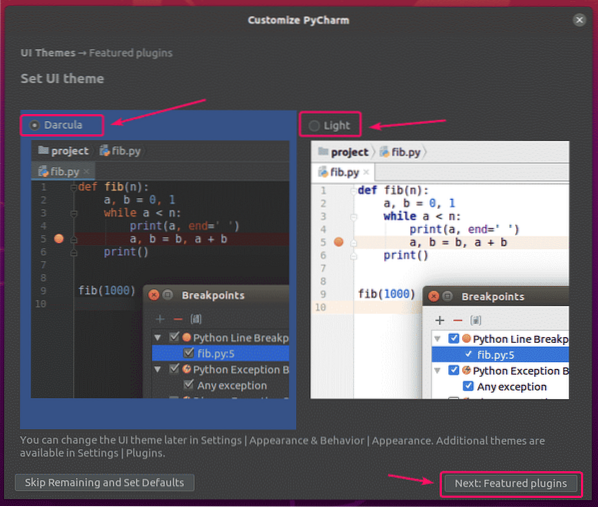
PyCharm vous recommandera quelques plugins populaires. Si vous en avez besoin, cliquez simplement sur Installer pour l'installer.
Une fois que vous avez terminé, cliquez sur Commencer à utiliser PyCharm.
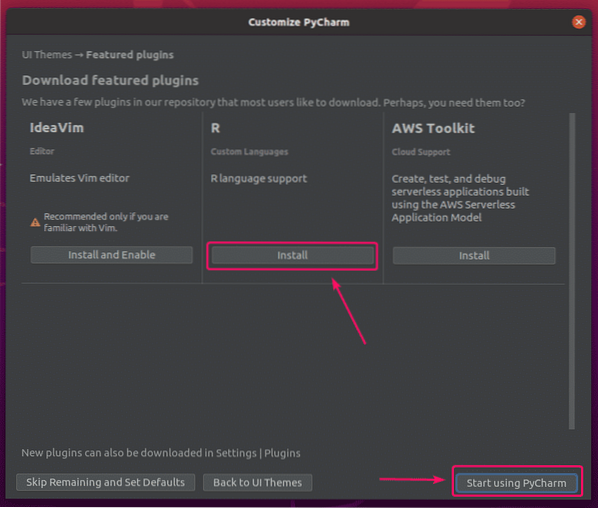
Si vous avez installé PyCharm Professional Edition, il vous sera demandé d'activer PyCharm. Achetez une licence à JetBrains pour activer PyCharm.
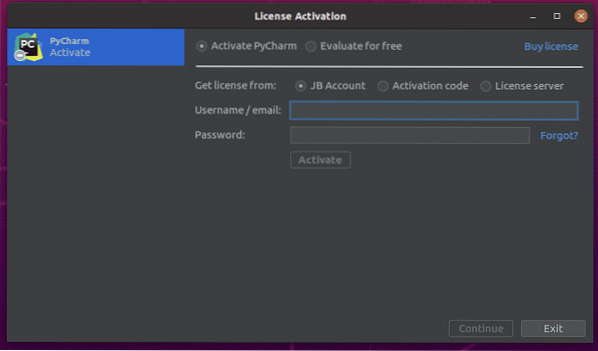
Si vous souhaitez essayer PyCharm avant d'acheter une licence, sélectionnez Évaluer gratuitement et cliquez sur Évaluer. Vous obtiendrez 30 jours d'accès gratuit à PyCharm Professional Edition.
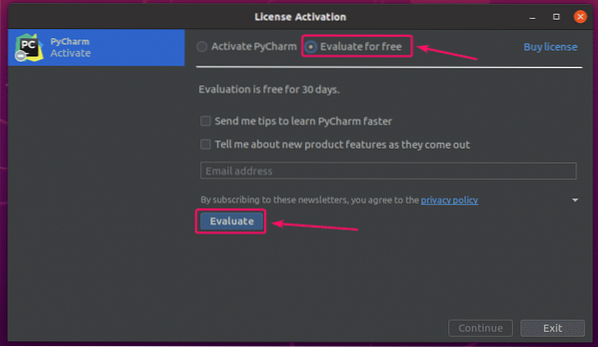
PyCharm est en cours de chargement.

PyCharm devrait démarrer. Maintenant, vous pouvez utiliser PyCharm pour vos projets.
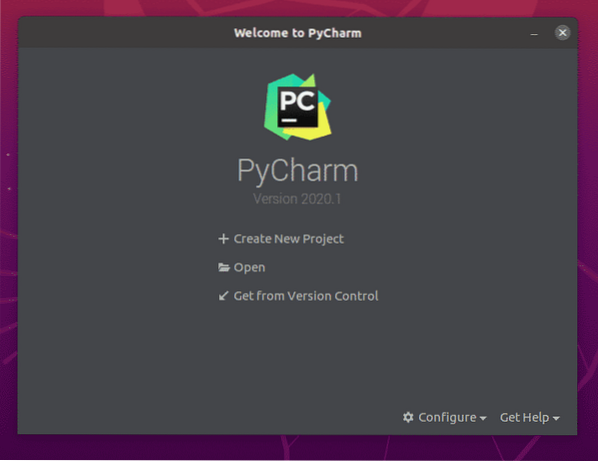
Installation manuelle de PyCharm :
Les nouvelles versions de PyCharm peuvent ne pas être disponibles sous forme de packages instantanés dès leur publication. Dans ce cas, vous devrez télécharger PyCharm depuis le site officiel de JetBrains et l'installer manuellement sur Ubuntu 20.04 LTS.
Tout d'abord, visitez le site officiel de JetBrains.
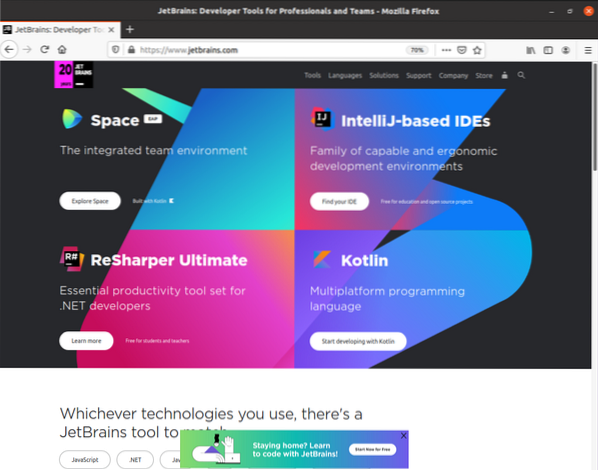
Maintenant, allez à Outils > PyCharme.
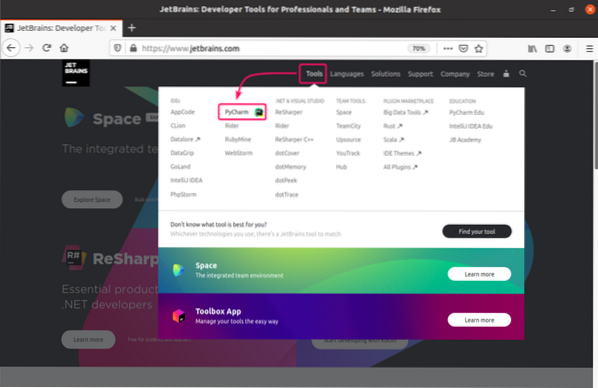
Maintenant, cliquez sur Télécharger.
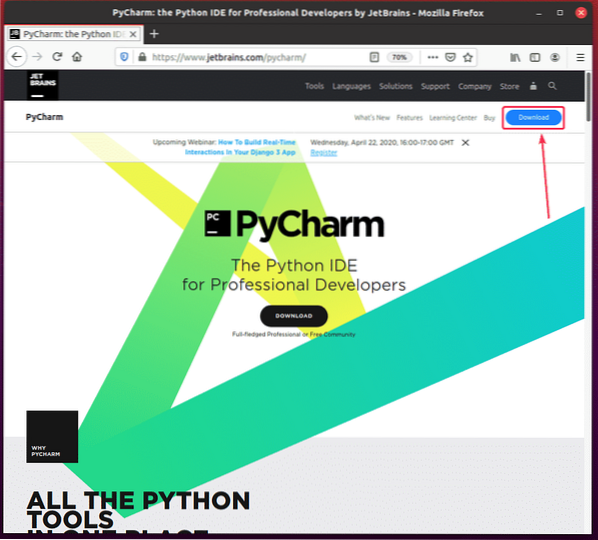
Vous pouvez télécharger les archives PyCharm Professional Edition et Community Edition à partir d'ici. Cliquez simplement sur le Télécharger bouton de l'édition PyCharm que vous souhaitez télécharger.
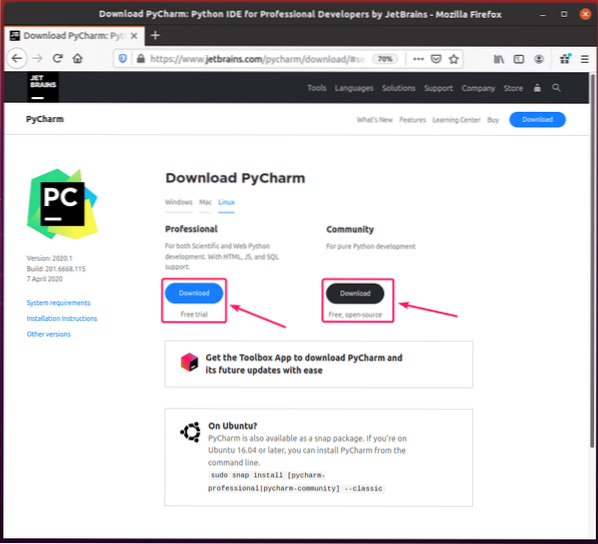
Votre navigateur devrait vous inviter à enregistrer l'archive PyCharm. Sélectionner Enregistrer le fichier et cliquez sur d'accord.
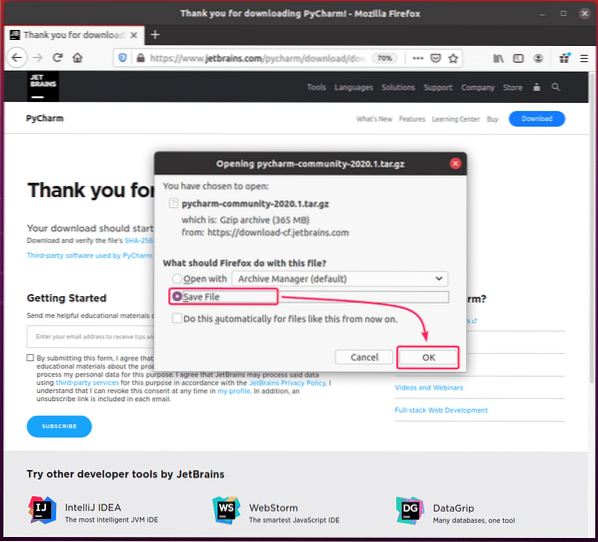
Votre téléchargement devrait commencer. Cela peut prendre un certain temps pour terminer.
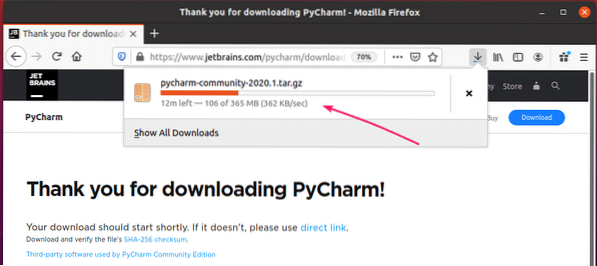
Une fois le téléchargement terminé, accédez à votre ~/Téléchargements répertoire comme suit :
$ cd ~/Téléchargements/
Vous devriez trouver le PyCharm .le goudron.gz archiver ici.

Maintenant, créez un applications/ répertoire dans le $ACCUEIL/.local/ répertoire comme suit :
$ mkdir -pv ~/.local/applications
Maintenant, extrayez le PyCharm .le goudron.gz archiver dans le $ACCUEIL/.local/applications/ répertoire comme suit :
$ tar xvzf pycharm-community-2020.1.le goudron.gz -C ~/.local/applications/
L'archive PyCharm doit être extraite.
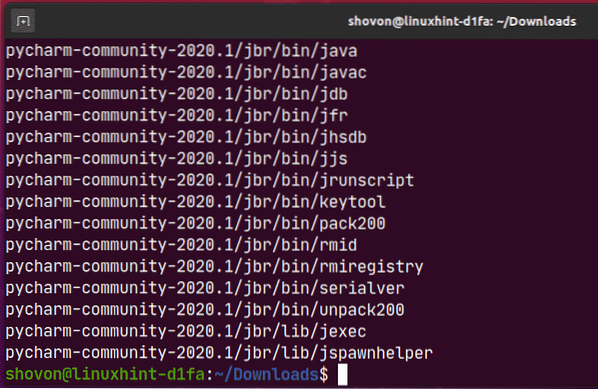
Un nouveau répertoire doit être créé dans le $ACCUEIL/.local/applications/ répertoire comme vous pouvez le voir dans la capture d'écran ci-dessous. Mémoriser le nom du répertoire.
$ ls -lh ~/.local/applications/
Maintenant, exécutez PyCharm comme suit :
$ ~/.local/apps/pycharm-community-2020.1/bin/pycharm.sh
Maintenant, vérifiez Je confirme que j'ai lu et j'accepte les termes de ce contrat d'utilisation et cliquez sur Continuer pour accepter la politique de confidentialité de JetBrains.
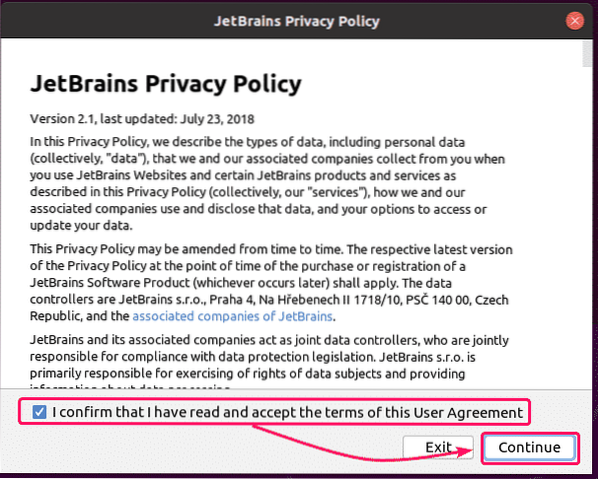
Maintenant, sélectionnez un thème d'interface utilisateur et cliquez sur Suivant : Script de lancement.
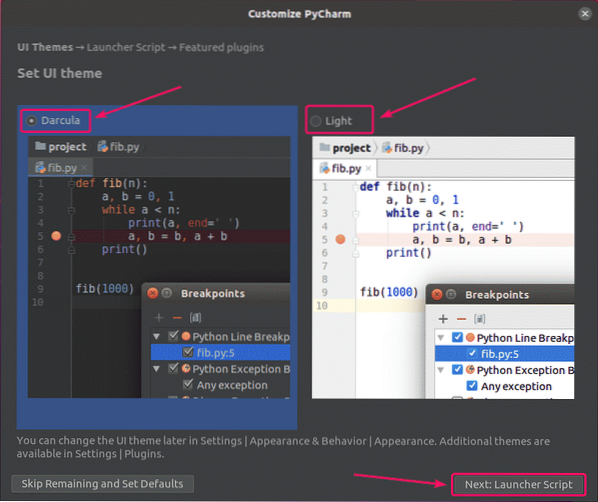
Si vous souhaitez ouvrir des projets PyCharm à partir de la ligne de commande, cochez Créer un script pour ouvrir des fichiers et des projets à partir de la ligne de commande case à cocher et cliquez sur Suivant : Plugins en vedette.
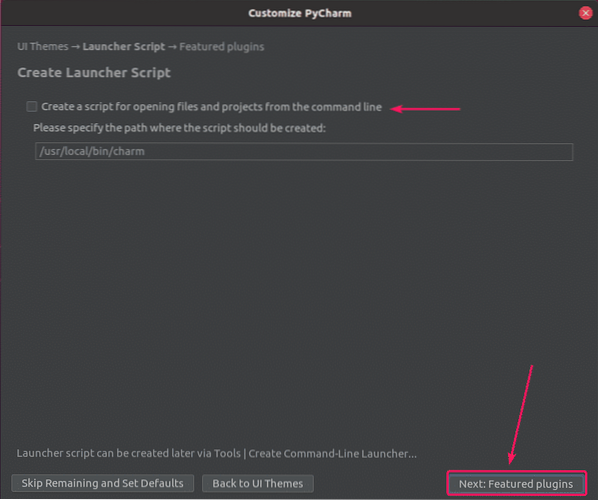
PyCharm vous recommandera quelques plugins populaires. Si vous en avez besoin, cliquez simplement sur Installer pour l'installer.
Une fois que vous avez terminé, cliquez sur Commencez à utiliser PyCharm.
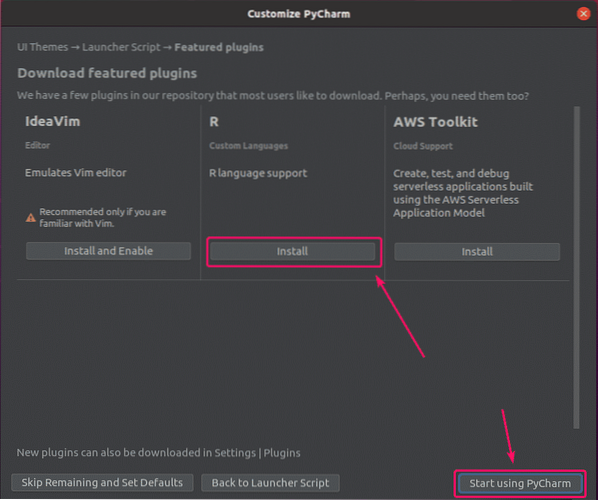
Si vous avez installé PyCharm Professional Edition, vous verrez le Activation de la licence la fenêtre. Achetez une licence à JetBrains pour activer PyCharm Professional Edition.
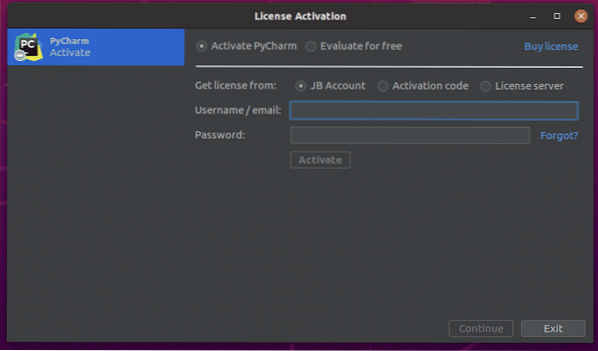
Si vous souhaitez essayer PyCharm Professional Edition avant d'acheter une licence, sélectionnez Évaluer gratuitement et cliquez sur Évaluer. Vous obtiendrez 30 jours d'accès gratuit à PyCharm Professional Edition.
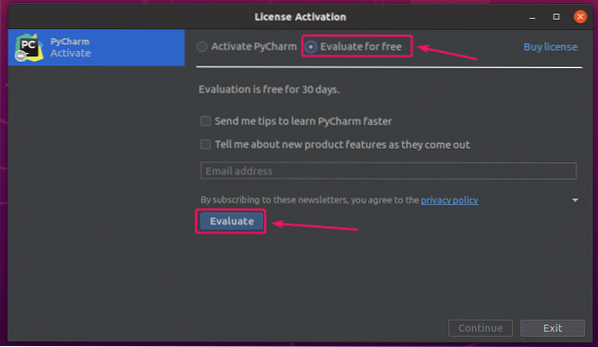
PyCharm est en cours de chargement.
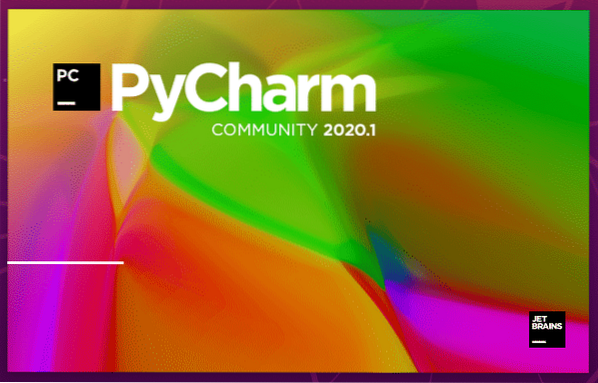
PyCharm devrait démarrer.
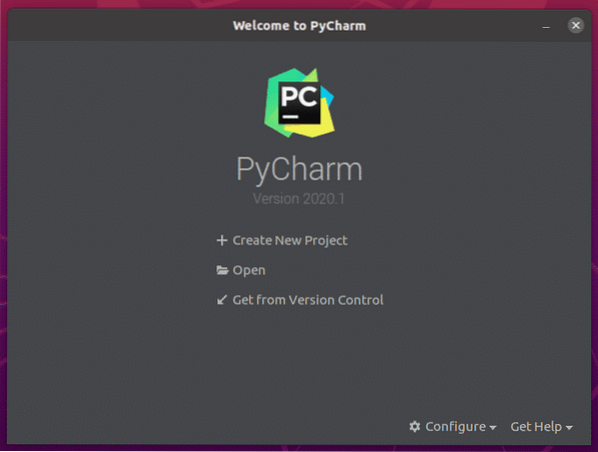
Maintenant, pour créer une entrée de bureau pour PyCharm, cliquez sur Configurer > Créer une entrée de bureau.
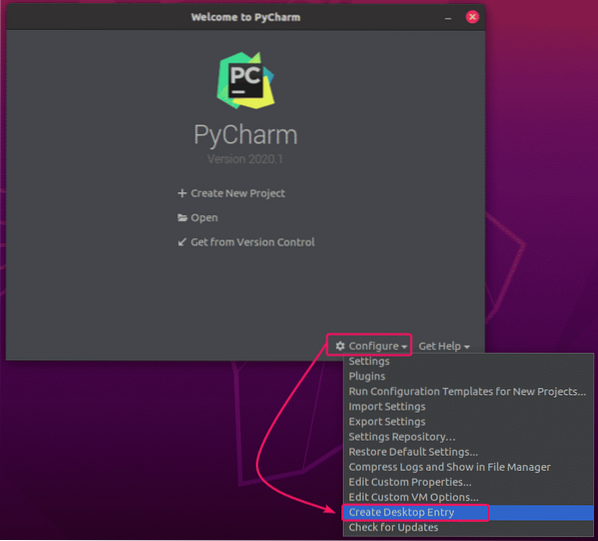
Maintenant, cliquez sur d'accord.
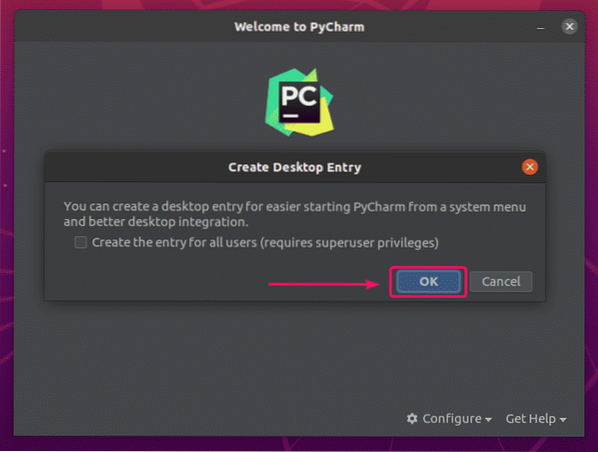
Maintenant, vous devriez pouvoir accéder à PyCharm à partir du menu Application d'Ubuntu 20.04 LTS.
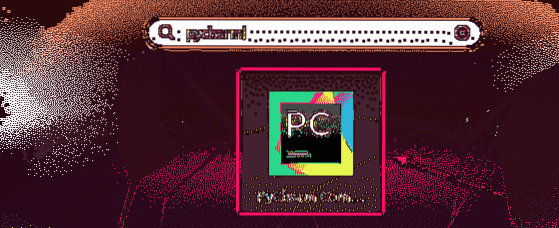
Alors, c'est comme ça que vous installez PyCharm sur Ubuntu 20.04 LTS. Merci d'avoir lu cet article.
 Phenquestions
Phenquestions


