Téléchargement d'Ubuntu Desktop 20.04 Image ISO :
Pour télécharger Ubuntu Desktop 20.04 Image ISO LTS, visitez la page de publication officielle d'Ubuntu 20.04 LTS et cliquez sur le lien de l'image du bureau comme indiqué dans la capture d'écran ci-dessous.
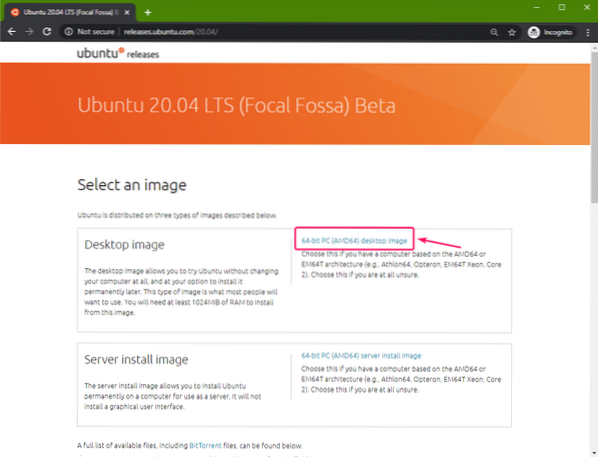
Votre navigateur devrait commencer à télécharger Ubuntu Desktop 20.04 Image ISO LTS. Cela peut prendre un certain temps pour terminer.
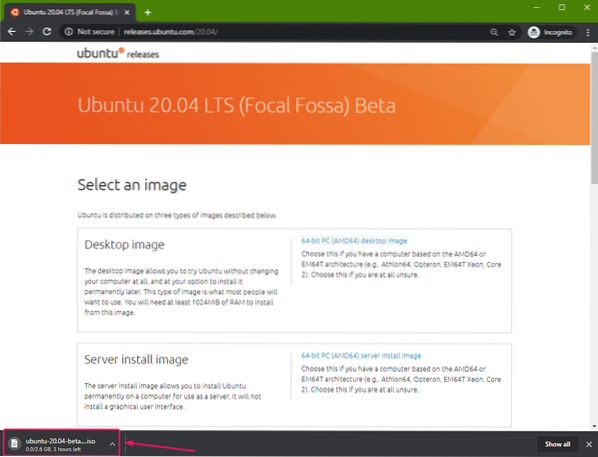
Créer une clé USB amorçable sous Windows :
Vous pouvez utiliser de nombreux outils pour créer une clé USB amorçable d'Ubuntu Desktop 20.04 LTS sous Windows, je.e. Graveur, Rufus. Dans cet article, je vais utiliser Rufus.
Vous pouvez télécharger Rufus sur le site officiel de Rufus. Téléchargez la version portable de Rufus comme indiqué dans la capture d'écran ci-dessous.

Rufus devrait être téléchargé.
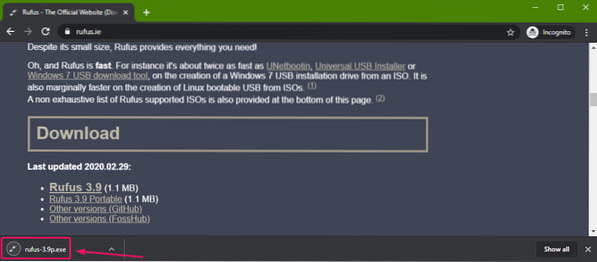
Maintenant, insérez une clé USB sur votre ordinateur et exécutez Rufus. Ensuite, cliquez sur SÉLECTIONNER.
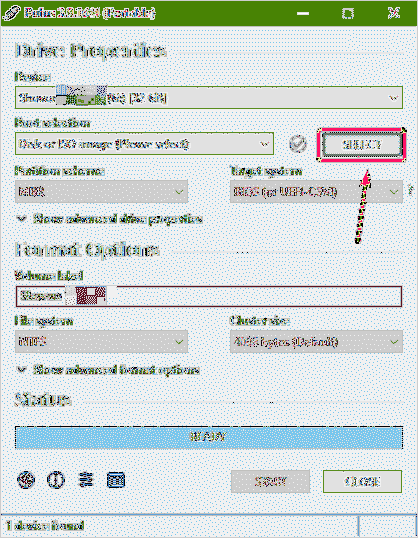
Maintenant, sélectionnez Ubuntu Desktop 20.04 image ISO que vous venez de télécharger et cliquez sur Ouvert.
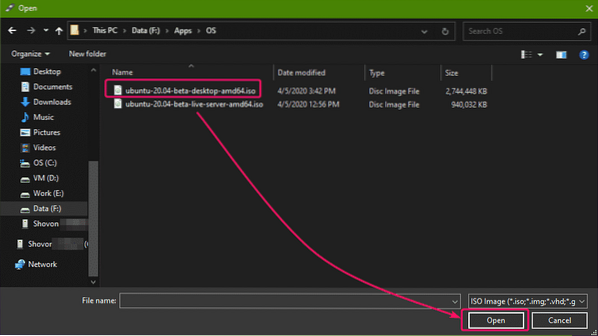 Maintenant, cliquez sur DÉMARRER.
Maintenant, cliquez sur DÉMARRER.
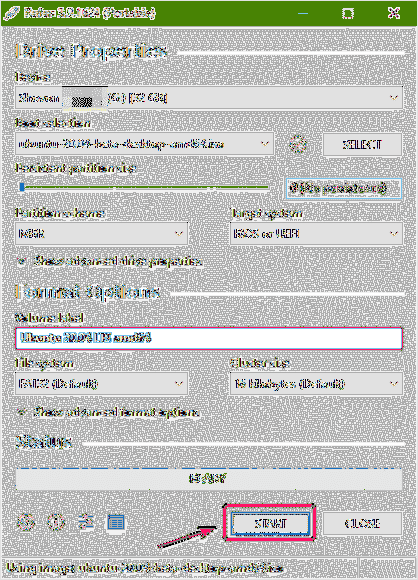
Maintenant, cliquez sur Oui.
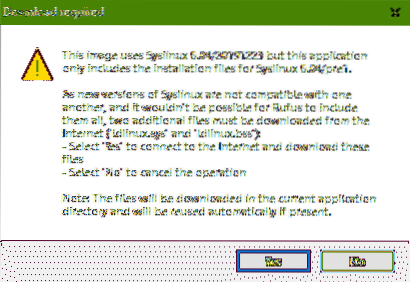
Maintenant, cliquez sur d'accord.
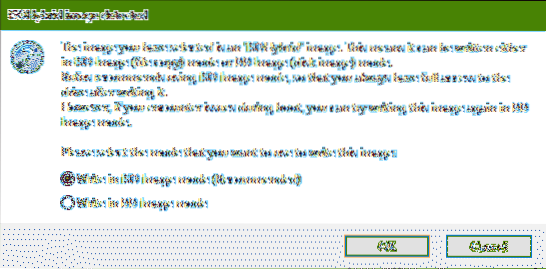
Si vous avez des données importantes sur votre clé USB, déplacez-les dans un endroit sûr, puis cliquez sur d'accord.
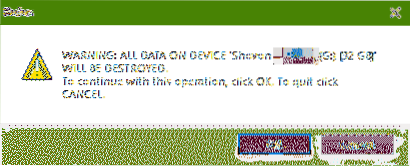
Rufus devrait copier tous les fichiers importants sur votre clé USB. Cela peut prendre un certain temps pour terminer.

Une fois la clé USB prête, cliquez sur FERMER et retirez la clé USB de votre ordinateur.
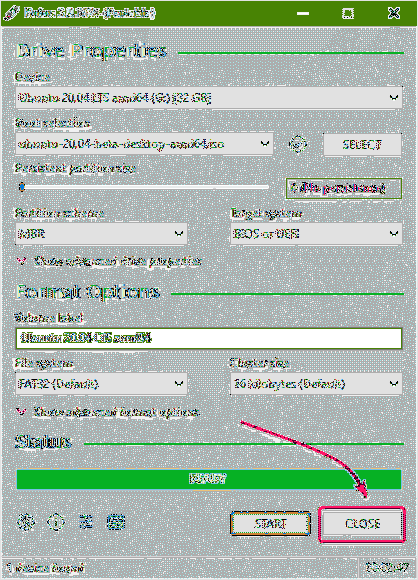
Créer une clé USB amorçable sous Linux :
Une fois que vous avez téléchargé Ubuntu Desktop 20.04 image ISO, accédez au ~/Téléchargements répertoire comme suit :
$ cd ~/Téléchargements/
Vous devriez trouver Ubuntu Desktop 20.04 fichier image ISO là-bas.
$ ls -lh
Maintenant, exécutez la commande suivante :
$ sudo lsblk -e7Ensuite, insérez la clé USB sur votre ordinateur et exécutez la commande suivante :
$ sudo lsblk -e7Ifvous comparez les sorties, vous devriez voir un nouveau disque (sdb dans mon cas). Ceci est votre clé USB. Vous pouvez y accéder comme /dev/sdb.
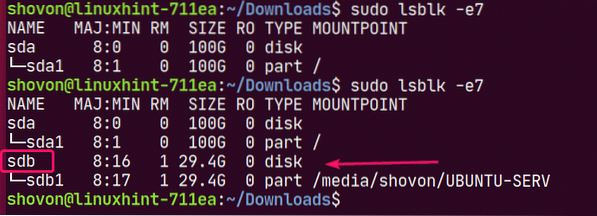
Maintenant, exécutez la commande suivante pour écrire le Ubuntu Desktop 20.04 image ISO sur votre clé USB /dev/sdb:
$ sudo dd si=./ubuntu-20.04-beta-desktop-amd64.iso of=/dev/sdb bs=1M status=progress
REMARQUE: Assurez-vous qu'il n'y a pas de fichiers importants sur votre clé USB.
Les fichiers requis sont copiés sur la clé USB. Cela devrait prendre un certain temps pour terminer.

À ce stade, la clé USB devrait être prête.
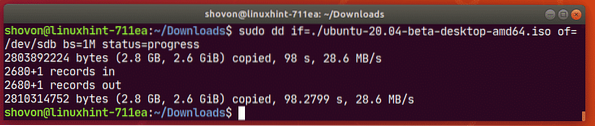
Maintenant, éjectez la clé USB comme suit :
$ sudo éjecter /dev/sdb
Démarrage d'Ubuntu Desktop 20.04 à partir de la clé USB :
Maintenant, insérez la clé USB sur votre ordinateur et démarrez à partir du BIOS de votre ordinateur.
Vous devriez voir le menu GRUB suivant. Sélectionner Essayez Ubuntu sans installer et appuyez sur
REMARQUE: Si votre ordinateur ne parvient pas à démarrer pour une raison quelconque, sélectionnez Essayez Ubuntu sans installer (graphiques sécurisés) plutôt.
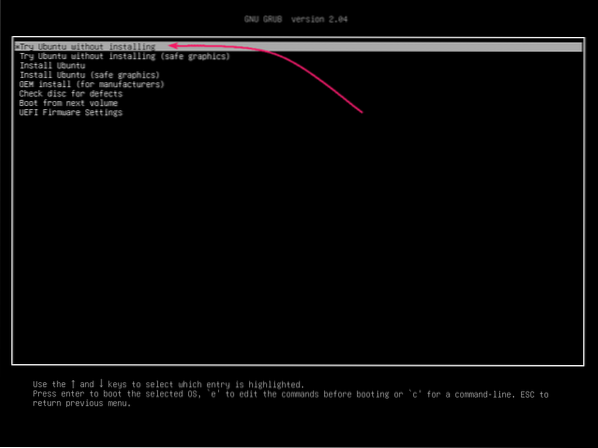
Ubuntu doit vérifier la clé USB pour les erreurs avant de démarrer dans le Live Ubuntu Desktop 20.04. Ces vérifications permettront d'éliminer de nombreux problèmes d'installation plus tard. Si vous le souhaitez, vous pouvez sauter cette étape en appuyant sur
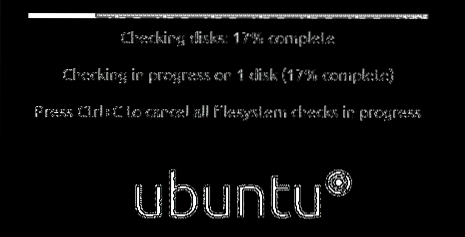
Bureau Ubuntu 20.04 devrait démarrer en mode Live. Vous pouvez vérifier si Ubuntu Desktop 20.04 LTS fonctionne bien en mode Live. Si vous ne voyez pas de problèmes majeurs, alors Ubuntu Desktop 20.04 LTS devrait bien fonctionner sur votre matériel. Maintenant, cliquez sur Installer Ubuntu 20.04 LTS icône pour démarrer le programme d'installation d'Ubuntu.
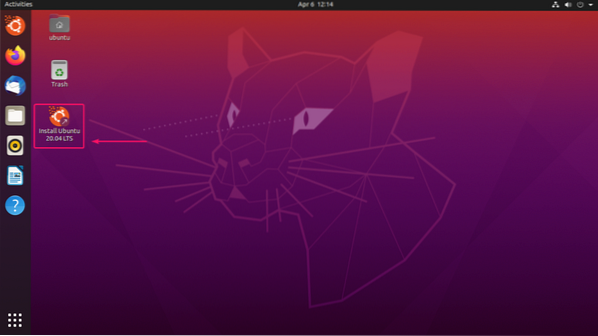
Le programme d'installation d'Ubuntu devrait démarrer.
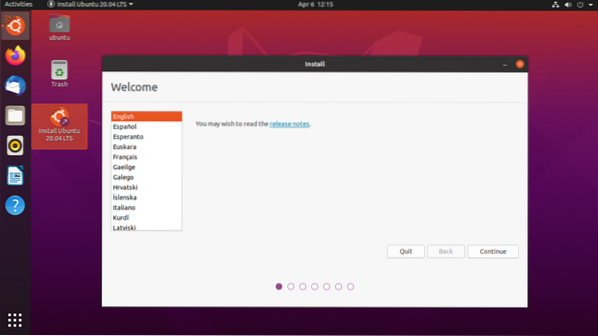
Installation d'Ubuntu Desktop 20.04 LTS :
Maintenant, cliquez sur Continuer.
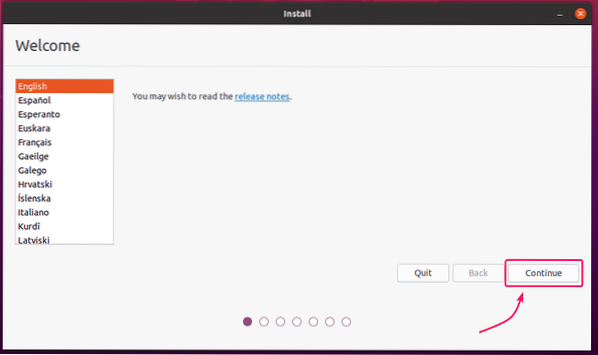
Sélectionnez votre disposition de clavier et cliquez sur Continuer.
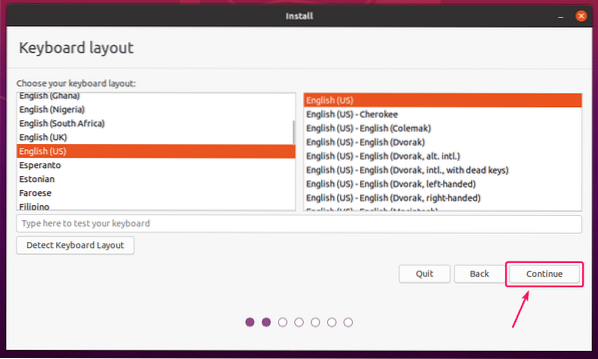
De là, vous pouvez faire un Installation normale ou alors Installation minimale. Installation normale livré avec toutes les applications comme d'habitude. le Installation minimale est livré avec un nombre limité d'applications.
Si vous disposez d'une connexion Internet sur votre ordinateur, vous pouvez vérifier Télécharger les mises à jour lors de l'installation d'Ubuntu pour télécharger toutes les mises à jour nécessaires lors de l'installation d'Ubuntu sur votre ordinateur.
Vous pouvez également vérifier Installez un logiciel tiers pour le matériel graphique et Wi-Fi et des formats multimédias supplémentaires si vous souhaitez que le programme d'installation d'Ubuntu installe automatiquement les pilotes GPU, Wi-Fi et les codecs multimédias.
Une fois que vous avez terminé, cliquez sur Continuer.
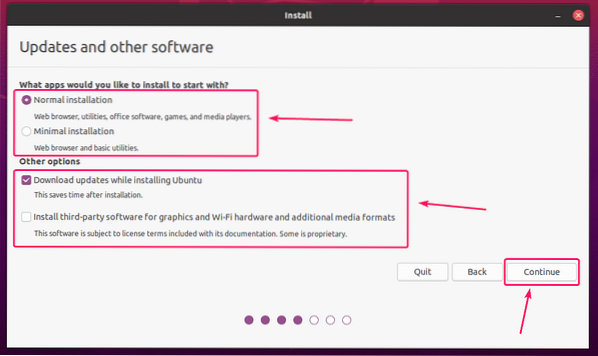
Maintenant, vous devez partitionner votre disque dur. Vous pouvez soit laisser le programme d'installation d'Ubuntu partitionner le disque dur automatiquement, soit effectuer un partitionnement manuel.
Si vous n'avez aucune donnée importante sur votre disque dur ou si vous avez un nouveau disque dur, vous pouvez sélectionner Effacer le disque et installer Ubuntu. Le programme d'installation d'Ubuntu partitionnera automatiquement le disque dur et installera Ubuntu dessus. C'est le moyen le plus simple d'installer Ubuntu.

Effacer le disque et installer Ubuntu a quelques Fonctionnalités avancées ainsi que.

Vous pouvez effectuer une installation Ubuntu basée sur LVM. Si vous utilisez LVM, vous pouvez également crypter votre disque dur pour plus de sécurité.
Vous pouvez également utiliser les systèmes de fichiers ZFS sur votre installation Ubuntu si vous le souhaitez.
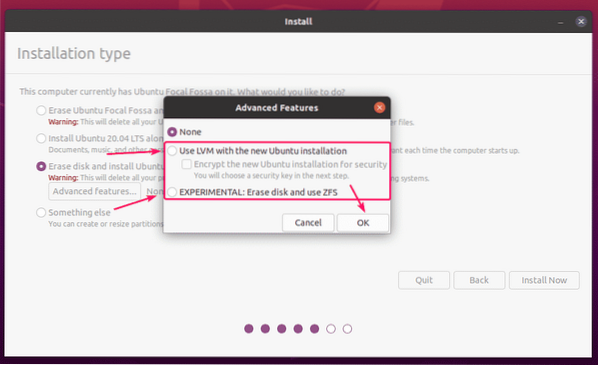
Une fois que vous avez terminé, vous pouvez cliquer sur Installer maintenant installer Ubuntu.

La plupart des gens voudront faire du partitionnement manuel. Pour ce faire, sélectionnez Autre chose et cliquez sur Continuer.
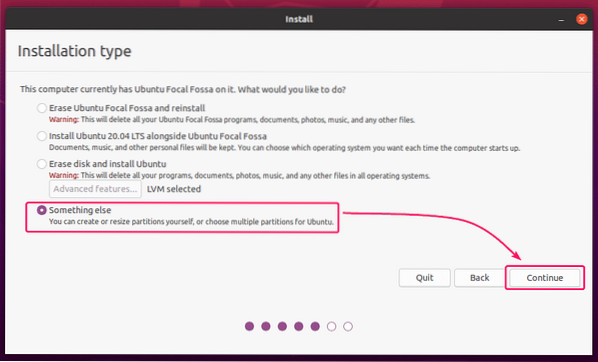
Maintenant, si vous souhaitez supprimer toutes les partitions existantes de votre disque dur, vous pouvez cliquer sur Nouvelle table de partition…
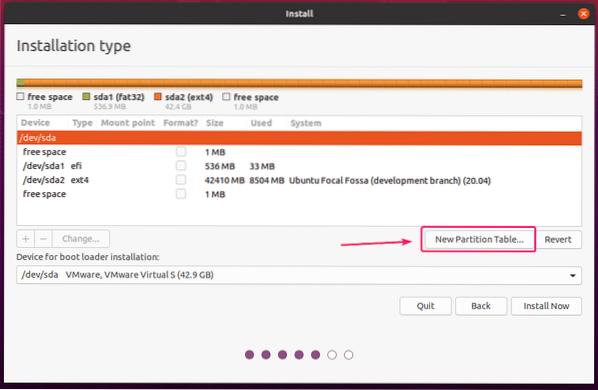
Si vous n'avez pas d'espace libre sur votre disque dur, vous pouvez supprimer une partition existante et créer les partitions requises dans cet espace libre.
Pour supprimer une partition, sélectionnez-la et cliquez sur le - bouton.
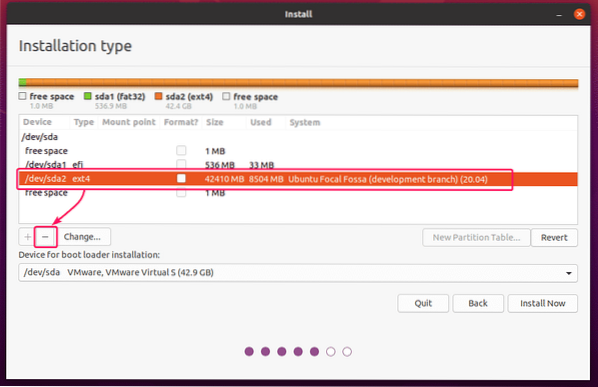
Une fois que vous avez de l'espace libre, vous pouvez commencer à créer des partitions.

Si vous utilisez une carte mère basée sur le BIOS, vous avez besoin d'au moins une partition racine (/).
Si vous utilisez une carte mère basée sur UEFI, vous avez besoin d'au moins une partition système EFI et une partition racine (/).
Je vais faire une installation basée sur UEFI dans cet article.
Pour créer une nouvelle partition, sélectionnez le espace libre et cliquez sur le + bouton.
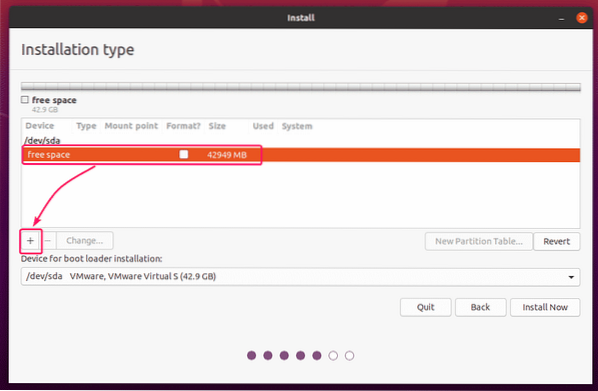
Pour créer la partition système EFI, définissez le Taille à 512 Mo, et sélectionnez Partition système EFI du Utilisé comme menu déroulant. Ensuite, cliquez sur d'accord.
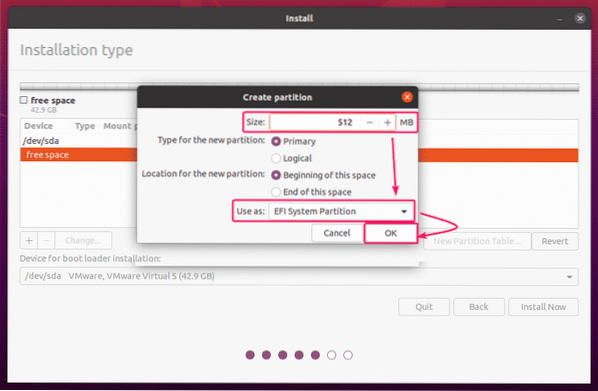
La partition système EFI doit être créée.
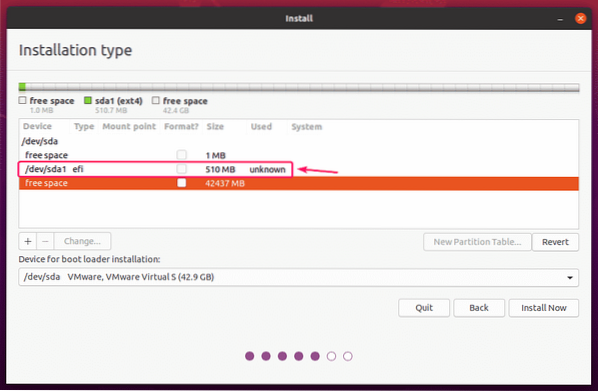
Maintenant, sélectionnez le espace libre et cliquez sur le + bouton à nouveau.

Maintenant, créez une partition racine avec le reste de l'espace libre. Pour la partition racine, définissez le Point de montage à / et Utilisé comme à Système de fichiers de journalisation Ext4. Ensuite, cliquez sur d'accord.
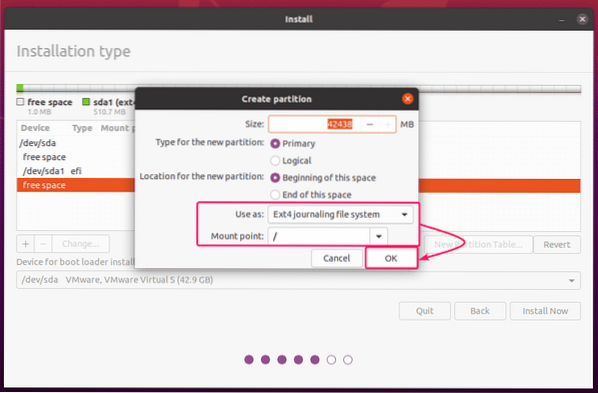
La partition racine doit être créée.

Maintenant, assurez-vous que le bon disque dur est sélectionné dans le Périphérique pour l'installation du chargeur de démarrage rubrique et cliquez sur Installer maintenant.
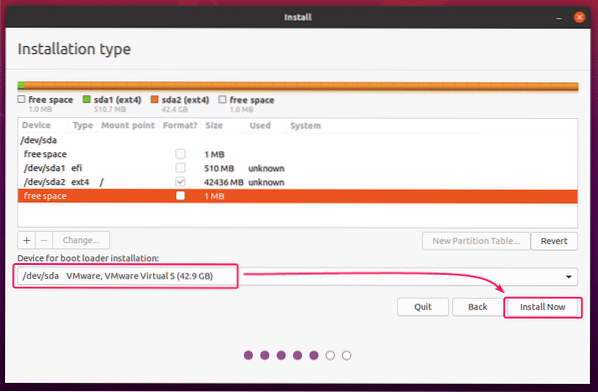
Maintenant, cliquez sur Continuer.

Maintenant, sélectionnez votre fuseau horaire et cliquez sur Continuer.
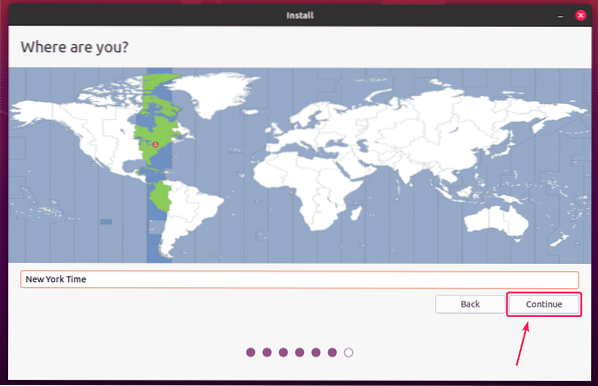
Maintenant, saisissez vos informations personnelles et cliquez sur Continuer.

Le programme d'installation d'Ubuntu devrait commencer à copier tous les fichiers requis sur votre disque dur. Cela peut prendre un certain temps pour terminer.
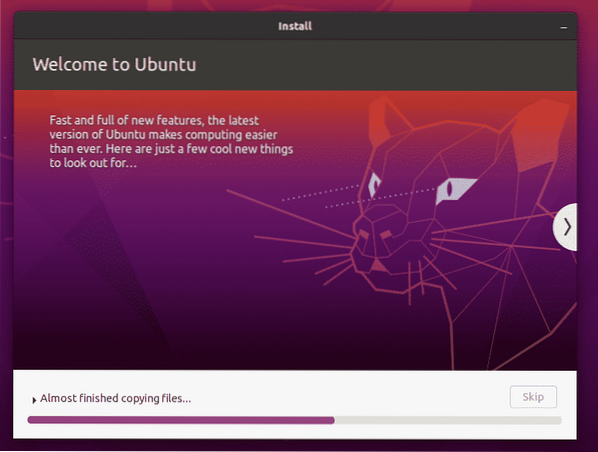
Une fois l'installation terminée, cliquez sur Redémarrer maintenant.
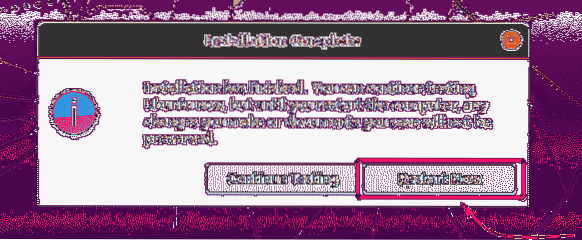
Maintenant, retirez la clé USB de votre ordinateur et appuyez sur

Maintenant, Ubuntu Desktop 20.04 LTS devrait démarrer.
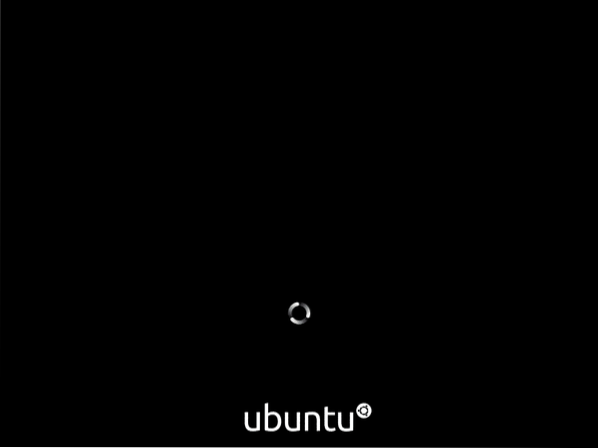
Vous devriez voir l'écran de connexion GDM d'Ubuntu Desktop 20.04 LTS. Maintenant, vous pouvez vous connecter avec le mot de passe que vous avez défini lors de l'installation.

Bureau Ubuntu 20.04 LTS.
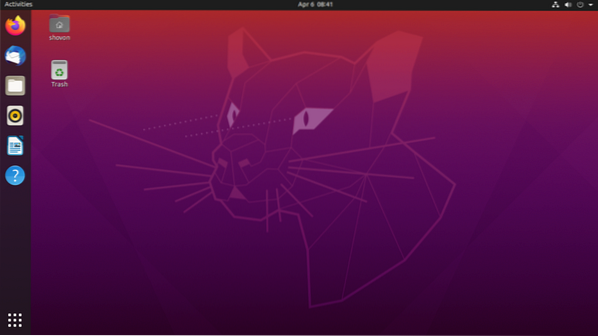
Comme vous pouvez le voir, j'utilise Ubuntu Desktop 20.04 LTS.
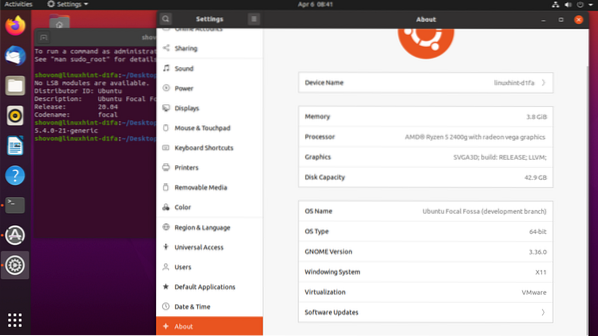
Alors, c'est comme ça que vous installez Ubuntu Desktop 20.04 LTS sur votre ordinateur. Merci d'avoir lu cet article.
 Phenquestions
Phenquestions


