Téléchargement du serveur Ubuntu 20.04 Image ISO :
Pour télécharger Ubuntu Server 20.04 Image ISO LTS, visitez la page de publication officielle d'Ubuntu 20.04 LTS et cliquez sur le lien de l'image du serveur comme indiqué dans la capture d'écran ci-dessous.
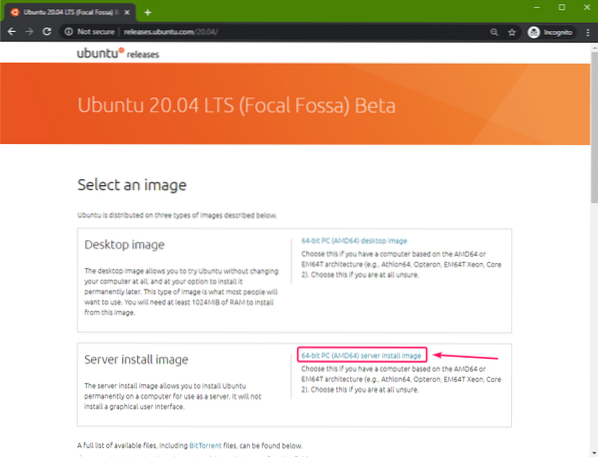
Votre navigateur devrait commencer à télécharger le serveur Ubuntu 20.04 Image ISO LTS. Cela peut prendre un certain temps pour terminer.
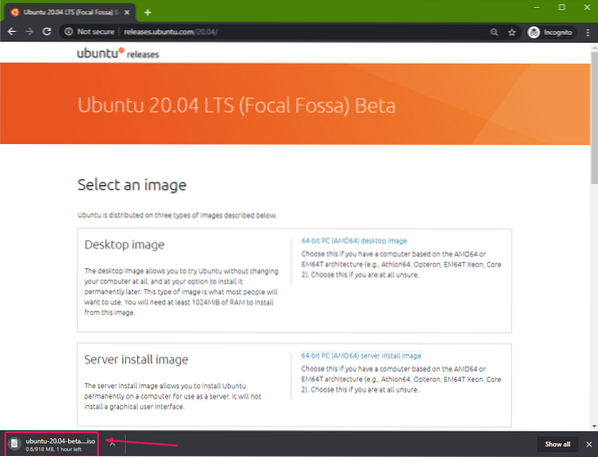
Créer une clé USB amorçable sous Windows :
Vous pouvez utiliser de nombreux outils pour créer une clé USB amorçable d'Ubuntu Server 20.04 LTS sur Windows, je.e. Graveur, Rufus. Dans cet article, je vais utiliser Rufus.
Vous pouvez télécharger Rufus sur le site officiel de Rufus. Téléchargez la version portable de Rufus comme indiqué dans la capture d'écran ci-dessous.
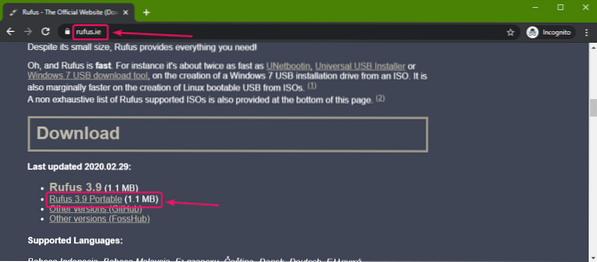
Rufus devrait être téléchargé.
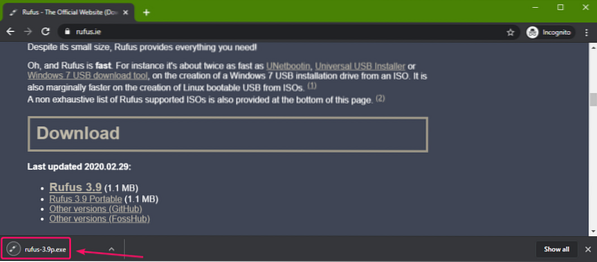
Maintenant, insérez une clé USB sur votre ordinateur et exécutez Rufus. Ensuite, cliquez sur SÉLECTIONNER.
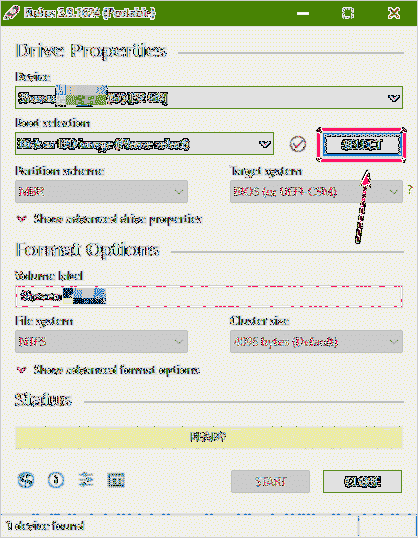
Maintenant, sélectionnez le serveur Ubuntu 20.04 image ISO que vous venez de télécharger et cliquez sur Ouvert.
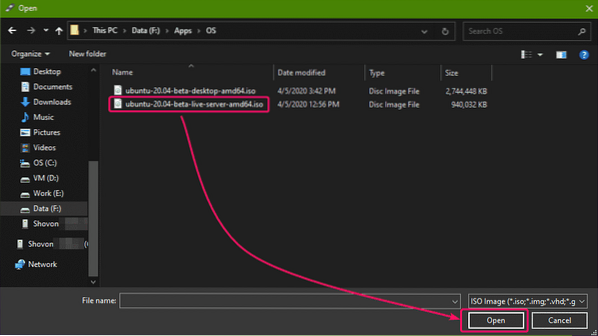
Maintenant, cliquez sur DÉMARRER.
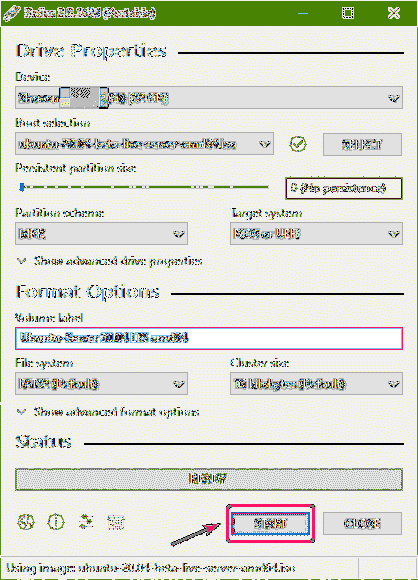
Maintenant, cliquez sur Oui.
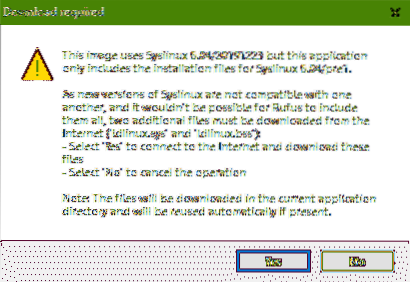
Maintenant, cliquez sur d'accord.
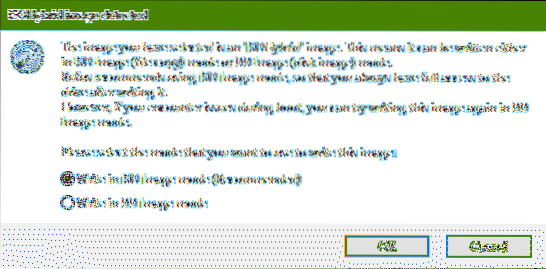
Si vous avez des données importantes sur votre clé USB, déplacez-les dans un endroit sûr, puis cliquez sur d'accord.
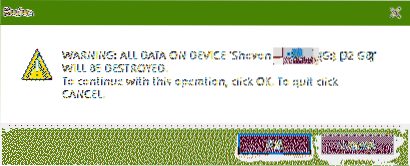
Rufus devrait copier tous les fichiers importants sur votre clé USB. Cela peut prendre un certain temps pour terminer.
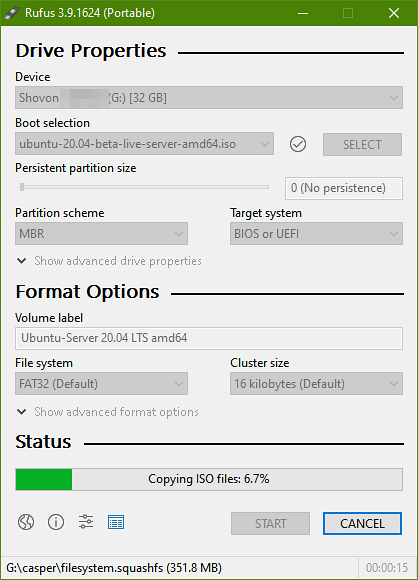
Une fois la clé USB prête, cliquez sur FERMER et débranchez la clé USB de votre ordinateur.
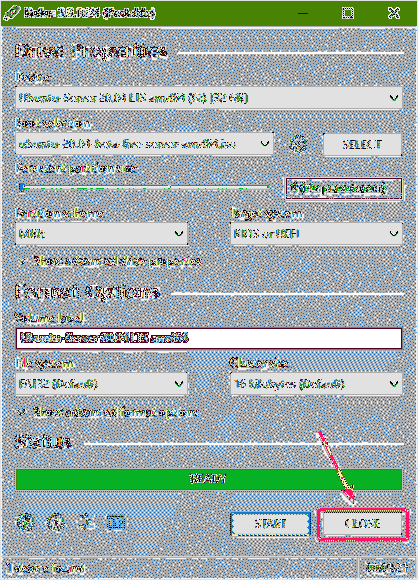
Créer une clé USB amorçable sous Linux :
Une fois que vous avez téléchargé Ubuntu Desktop 20.04 image ISO, accédez au ~/Téléchargements répertoire comme suit :
$ cd ~/Téléchargements/
Vous devriez trouver le serveur Ubuntu 20.04 fichier image ISO là-bas.
$ ls -lh
Si vous comparez les sorties, vous devriez voir un nouveau disque (sdb dans mon cas). Ceci est votre clé USB. Vous pouvez y accéder comme /dev/sdb.
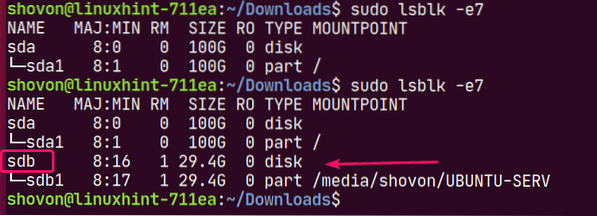
Maintenant, exécutez la commande suivante pour écrire le serveur Ubuntu 20.04 image ISO sur votre clé USB /dev/sdb:
$ sudo dd si=./ubuntu-20.04-beta-live-server-amd64.isoof=/dev/sdb bs=1M status=progress

REMARQUE: Assurez-vous qu'il n'y a pas de fichiers importants sur votre clé USB.
Les fichiers requis sont copiés sur la clé USB. Cela devrait prendre un certain temps pour terminer.

À ce stade, la clé USB devrait être prête.

Maintenant, éjectez la clé USB comme suit :
$ sudo éjecter /dev/sdb
Démarrage d'Ubuntu Desktop 20.04 à partir de la clé USB :
Maintenant, insérez la clé USB sur votre serveur et démarrez à partir du BIOS de votre serveur.
Vous devriez voir le menu GRUB suivant. Sélectionner Installer le serveur Ubuntu et appuyez sur
REMARQUE: Si votre serveur ne parvient pas à démarrer pour une raison quelconque, sélectionnez Installer Ubuntu Server (graphiques sécurisés) plutôt.
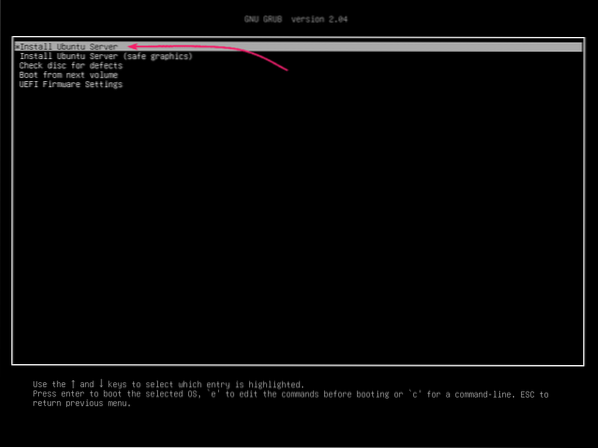
Ubuntu doit vérifier la clé USB pour les erreurs avant de démarrer le programme d'installation du serveur Ubuntu.
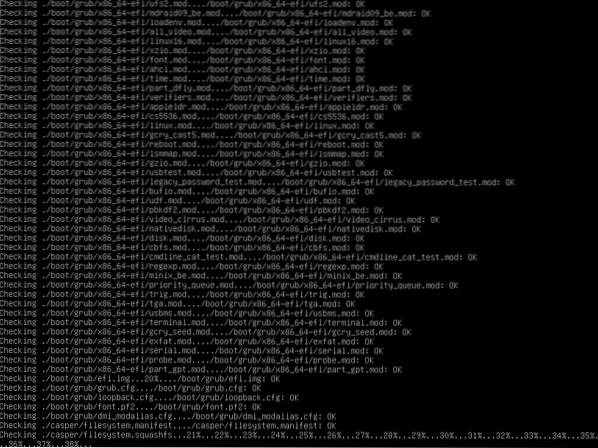
Serveur Ubuntu 20.04 L'installateur LTS devrait démarrer.
Vous pouvez utiliser le
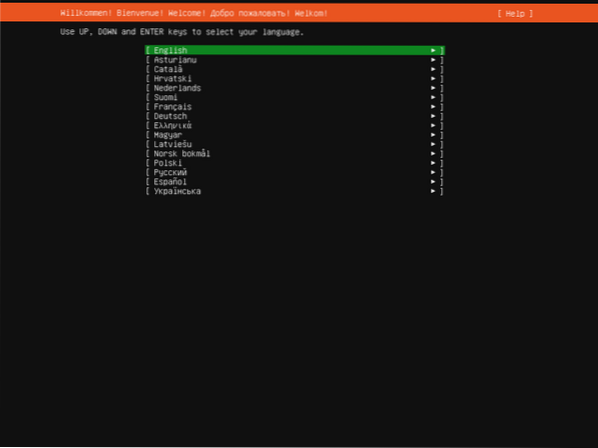
Installation du serveur Ubuntu 20.04 LTS :
Maintenant, sélectionnez votre langue et appuyez sur
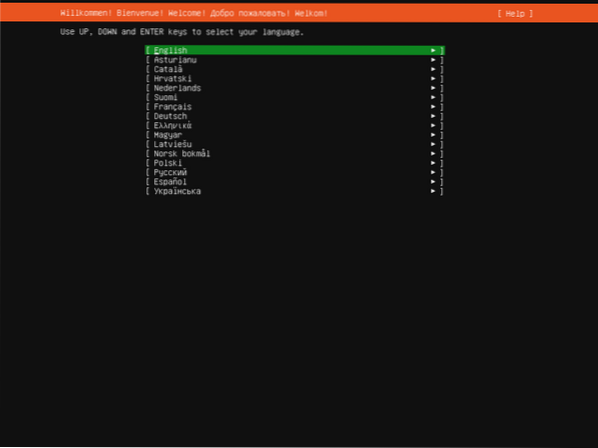
Si vous êtes connecté à Internet et à toute nouvelle mise à jour du serveur Ubuntu 20.04 est disponible, vous verrez l'invite suivante.
Sélectionner Mise à jour vers le nouveau programme d'installation si vous souhaitez mettre à jour le programme d'installation et utiliser le nouveau.
Sélectionner Continuer sans mettre à jour si vous souhaitez utiliser celui fourni dans le serveur Ubuntu 20.04 Image ISO LTS.
Puis appuyez
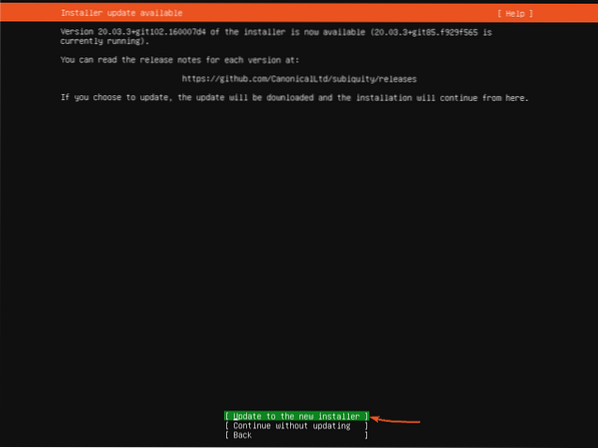
Maintenant, sélectionnez votre disposition de clavier et votre variante. Ensuite, sélectionnez Fait et appuyez sur
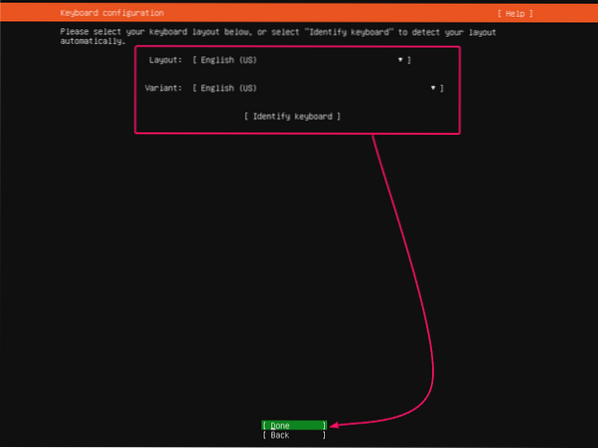
Depuis cette section, vous pouvez configurer les interfaces réseau de votre serveur Ubuntu 20.04 LTS.
Pour configurer le réseau, sélectionnez une interface réseau dans la liste et appuyez sur
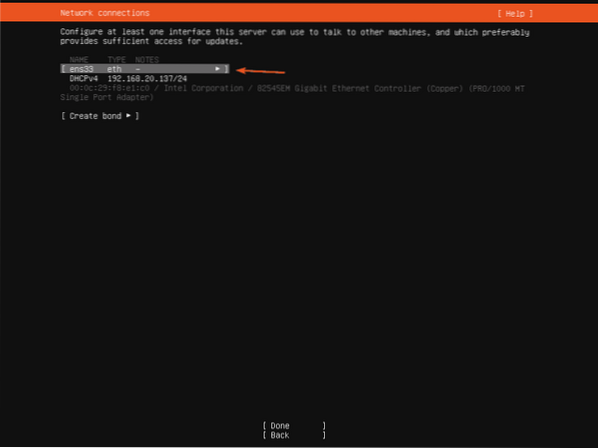
Pour afficher plus d'informations sur l'interface réseau, sélectionnez Info et appuyez sur
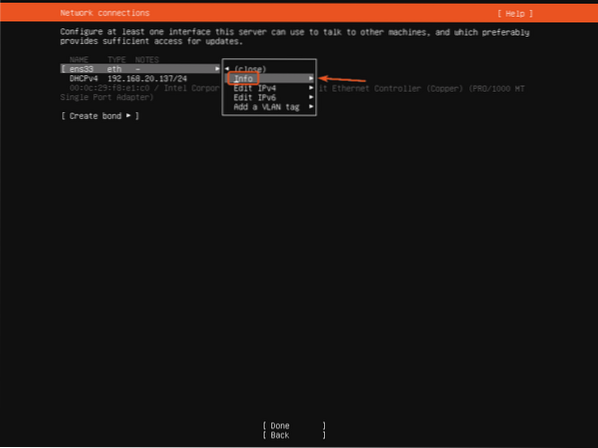
De nombreuses informations sur les informations du réseau doivent être affichées.
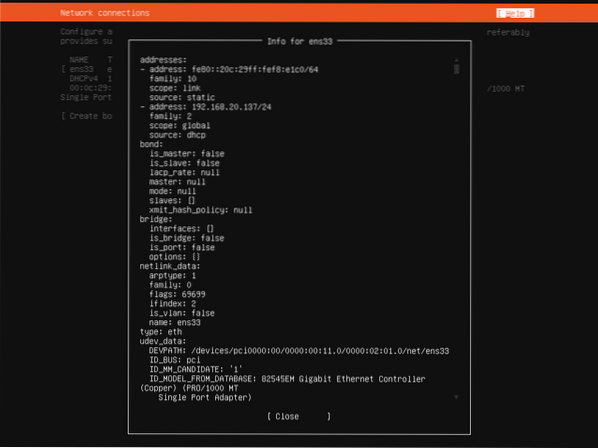
Sélectionner Fermer et appuyez sur
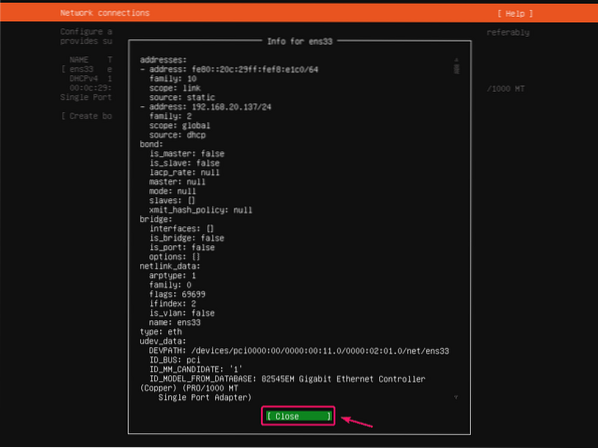
Par défaut, toutes les interfaces réseau utiliseront DHCP pour obtenir automatiquement les adresses IP. Mais, si vous souhaitez définir une adresse IP statique, sélectionnez Modifier IPV4 (pour l'adresse IPv4) ou Modifier IPv6 (pour l'adresse IPv6) et appuyez sur
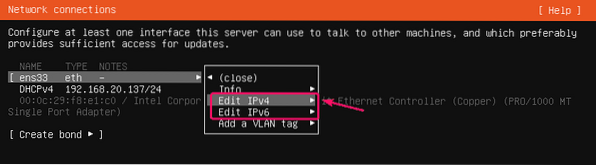
Maintenant, appuyez sur
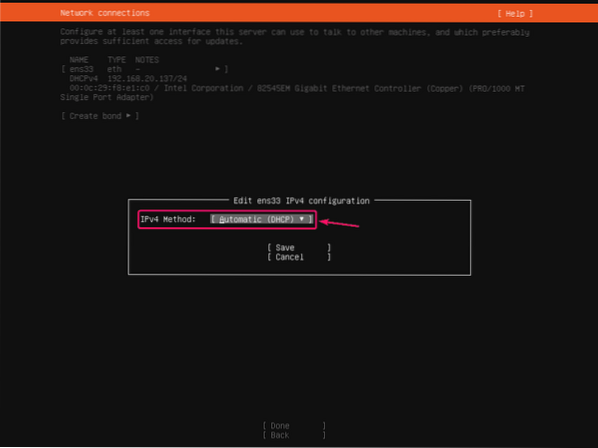
Sélectionner Manuel et appuyez sur
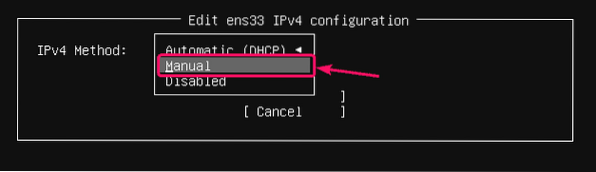
Maintenant, saisissez les détails de votre adresse IP, sélectionnez Sauvegarder et appuyez sur
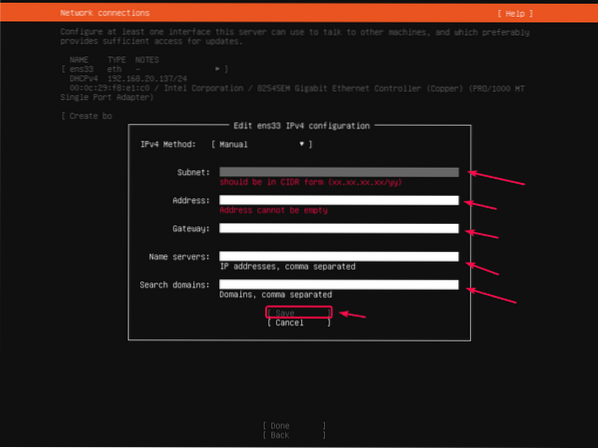
Une fois la configuration du réseau terminée, sélectionnez Fait et appuyez sur
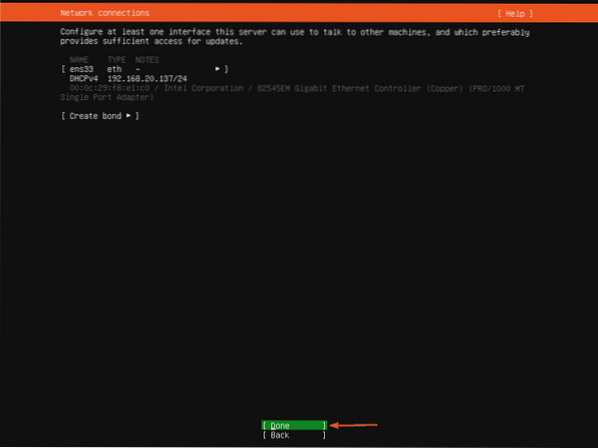
Si vous souhaitez définir des proxys réseau HTTP pour le programme d'installation, c'est ici que vous le mettez.
Si vous ne savez pas ce que c'est, laissez-le vide.
Ensuite, sélectionnez Fait et appuyez sur
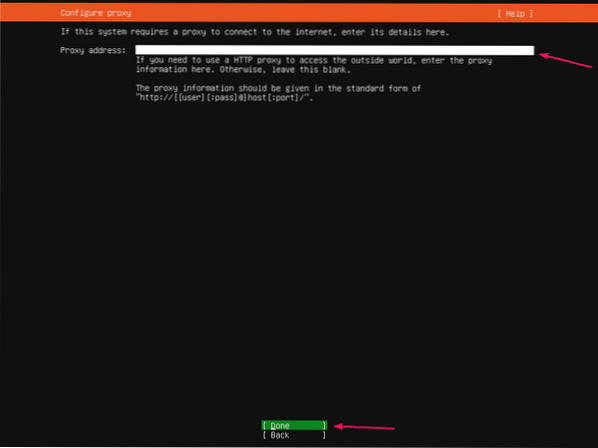
Une URL de miroir de référentiel Ubuntu par défaut doit être affichée ici. Si vous souhaitez utiliser un serveur miroir/cache local, vous pouvez modifier l'URL du miroir ici. Si vous ne savez pas quoi faire, laissez simplement les valeurs par défaut.
Ensuite, sélectionnez Fait et appuyez sur
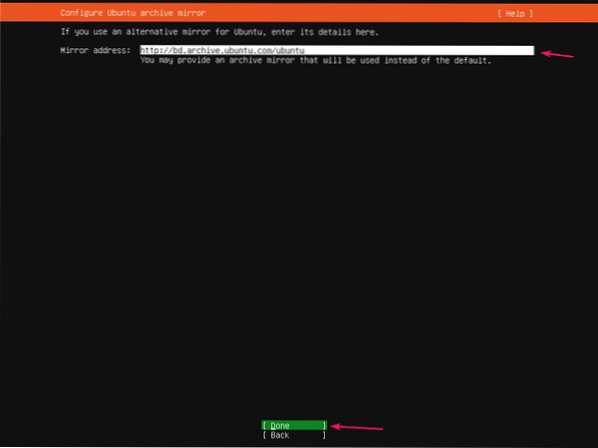
Maintenant, vous devez configurer le stockage pour Ubuntu Server 20.04 Installation LTS.
Si vous souhaitez que le programme d'installation partitionne automatiquement le disque dur, sélectionnez Utiliser un disque entier.
Si vous souhaitez partitionner votre disque dur manuellement, sélectionnez Disposition de stockage personnalisée.
REMARQUE: Vous utilisez le
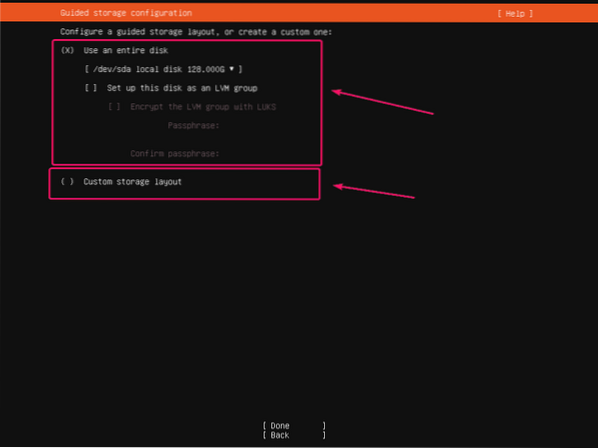
Pour le partitionnement automatique, sélectionnez un disque dur sur lequel vous souhaitez installer Ubuntu Server 20.04 LTS.
Tu peux vérifier Configurer ce disque en tant que groupe LVM si vous souhaitez utiliser le partitionnement basé sur LVM. Si vous utilisez le partitionnement basé sur LVM, vous pouvez également vérifier Chiffrer le groupe LVM avec LUKS pour crypter les partitions LVM pour la sécurité.
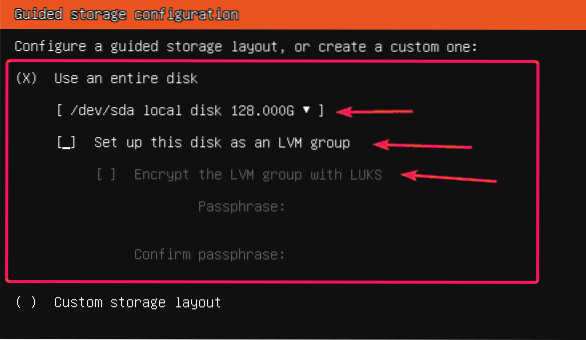
Pour le partitionnement manuel, sélectionnez Disposition de stockage personnalisée et appuyez sur
Ensuite, sélectionnez Fait et appuyez sur
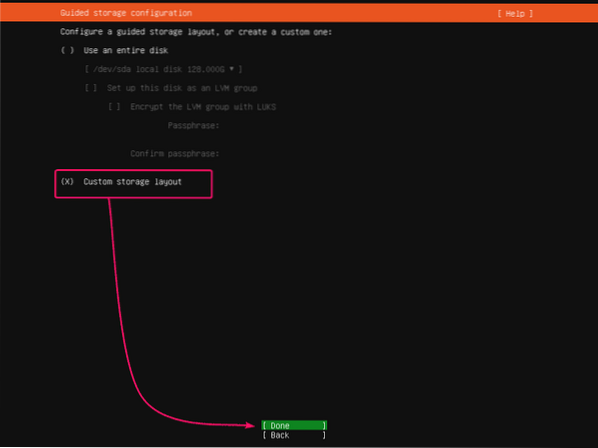
Maintenant, sélectionnez le disque dur que vous souhaitez partitionner et appuyez sur
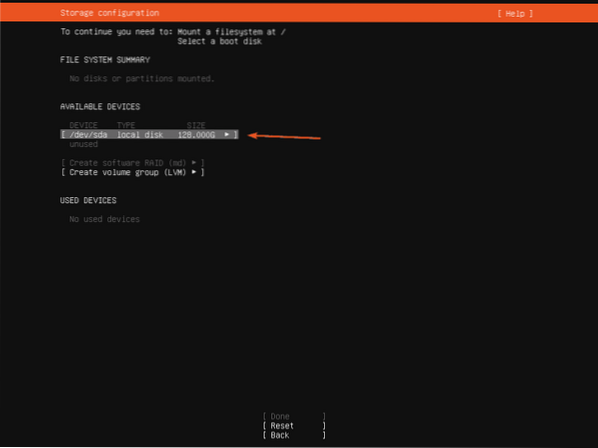
Maintenant, sélectionnez Créer un périphérique de démarrage et appuyez sur
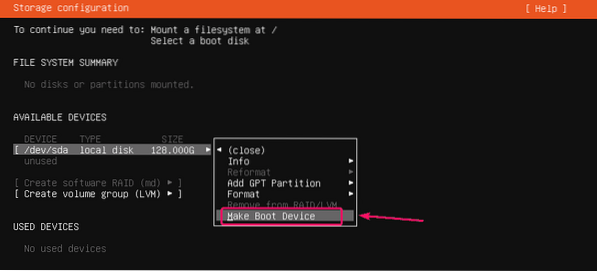
Une partition de démarrage doit être créée.
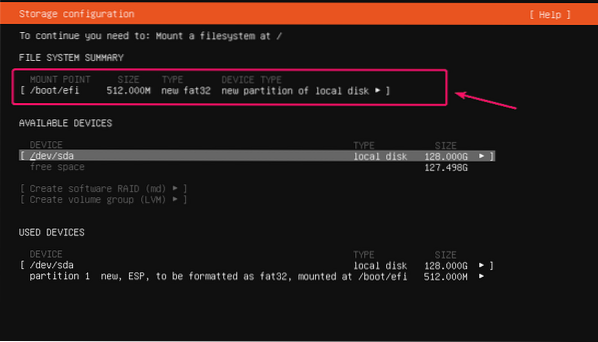
Maintenant, vous devez ajouter une partition racine (/).
Pour cela, sélectionnez le disque dur, appuyez sur
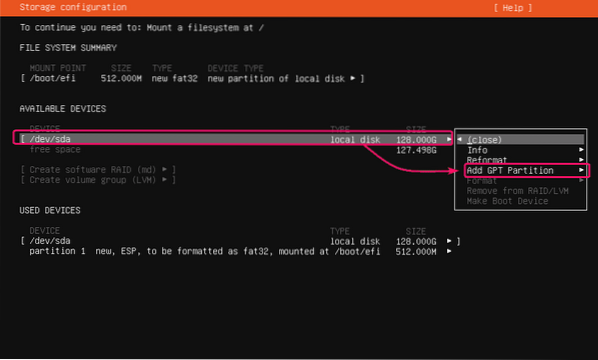
Maintenant, réglez le Taille de la partition à la taille souhaitée, Format à poste4 et Monter à /. Ensuite, sélectionnez Créer et appuyez sur
REMARQUE: Vous pouvez utiliser M pour mégaoctet, g pour Gigabyte et T pour les unités de taille de partition en téraoctets.
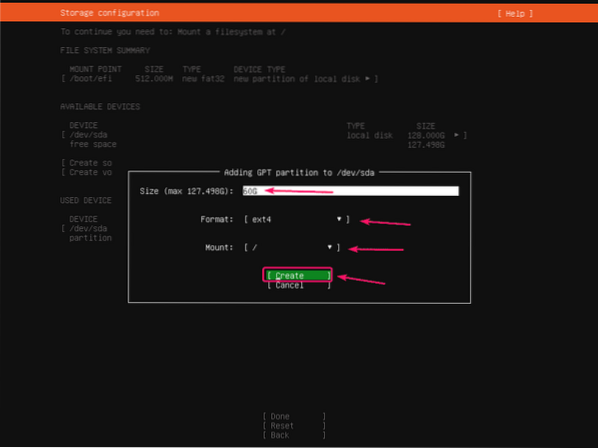
La partition racine doit être créée.
De la même manière, vous pouvez créer plus de partitions si vous le souhaitez.
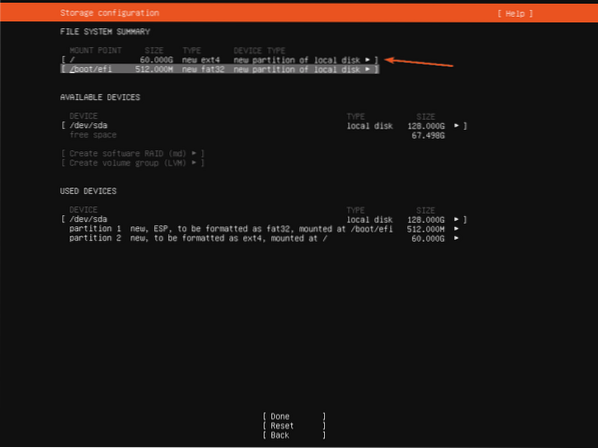
Une fois le partitionnement terminé, sélectionnez Fait et appuyez sur
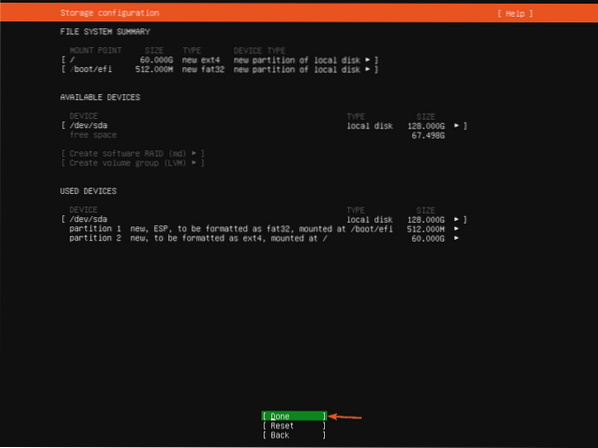
Maintenant, sélectionnez Continuer et appuyez sur
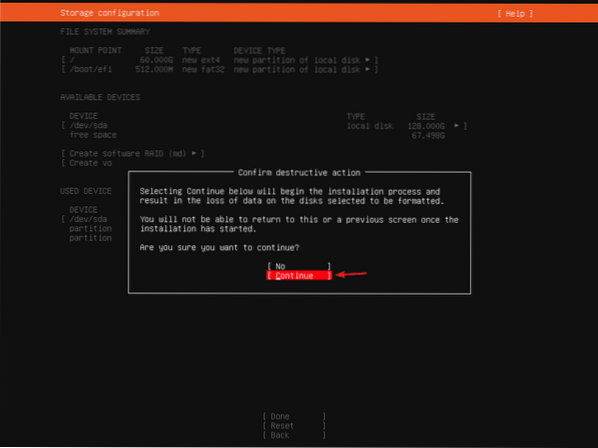
Maintenant, saisissez vos informations de connexion. Ensuite, sélectionnez Fait et appuyez sur
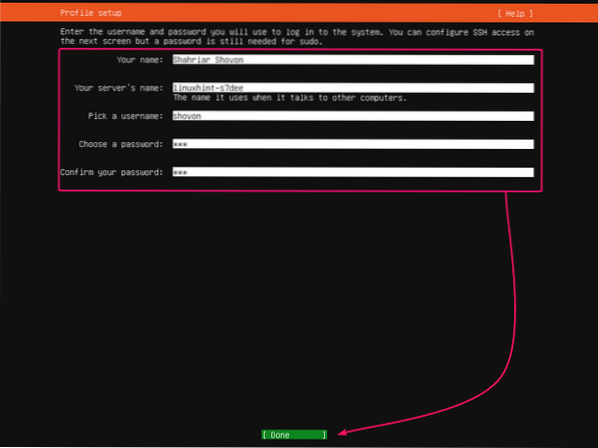
Si vous souhaitez activer l'accès SSH à votre serveur Ubuntu 20.04 LTS, sélectionnez Installer le serveur OpenSSH et appuyez sur
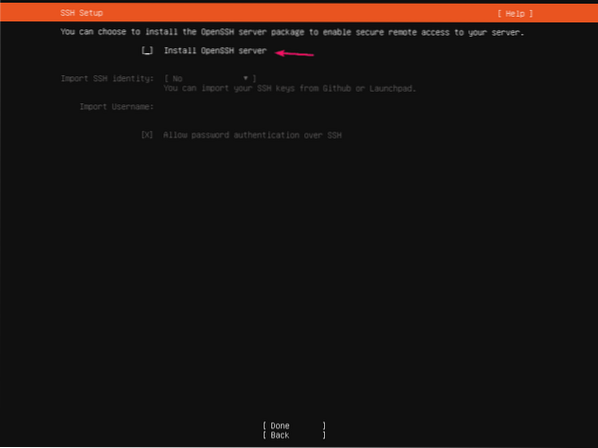
Ensuite, sélectionnez Fait et appuyez sur

Si vous souhaitez installer des logiciels et des outils supplémentaires, vous pouvez le sélectionner ici.
Une fois que vous avez terminé, sélectionnez Fait et appuyez sur

Le programme d'installation devrait commencer à copier tous les fichiers nécessaires sur votre disque dur. Cela peut prendre un certain temps pour terminer.
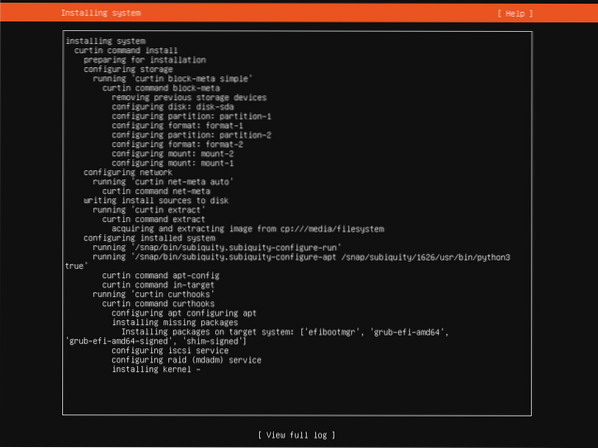
À ce stade, le programme d'installation doit installer toutes les mises à jour de sécurité disponibles. Cela peut prendre un certain temps pour terminer.
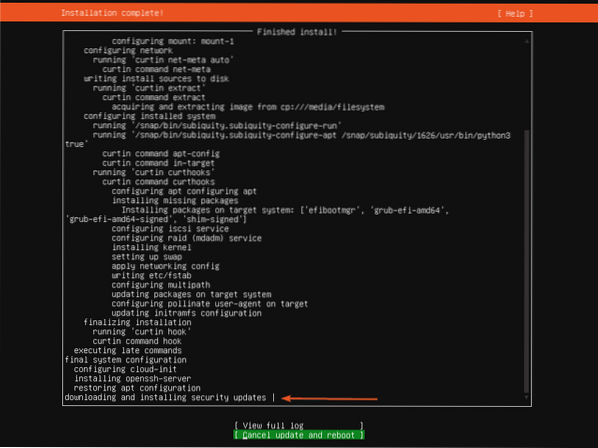
Une fois l'installation terminée, sélectionnez Redémarrer et appuyez sur
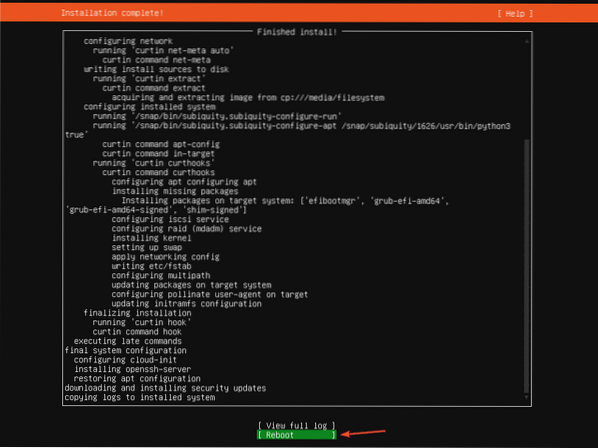
Maintenant, débranchez la clé USB de votre serveur et appuyez sur

Votre serveur doit démarrer Ubuntu Server 20.04 LTS du disque dur sous peu.
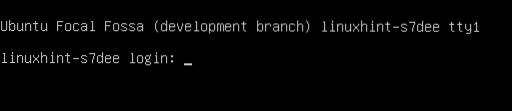
Maintenant, vous pouvez vous connecter en utilisant le nom d'utilisateur et le mot de passe que vous avez définis lors de l'installation.
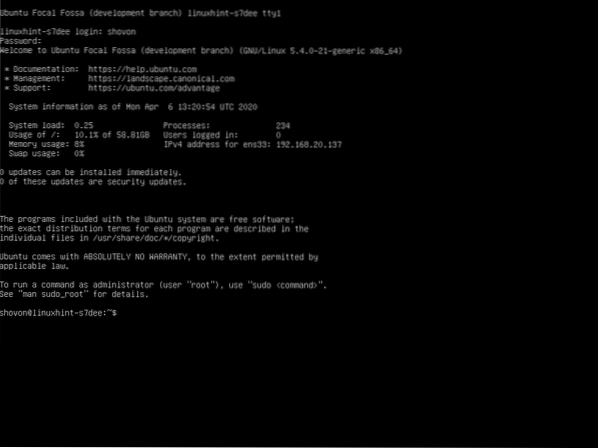
Comme vous pouvez le voir, j'utilise Ubuntu Server 20.04 LTS.
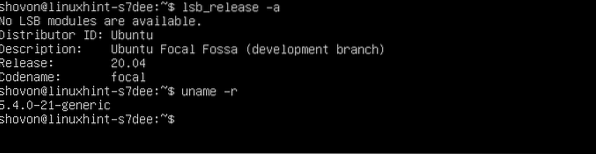
Alors, c'est comme ça que vous installez Ubuntu Server 20.04 LTS sur votre serveur. Merci d'avoir lu cet article.
 Phenquestions
Phenquestions


