Dans Ubuntu, plusieurs méthodes peuvent être utilisées pour tuer les applications gelées en toute sécurité et rapidement sans redémarrer votre système : xkill, les utilitaires de surveillance du système et les commandes kill, pkill et killall. Dans cet article, nous allons discuter de ces méthodes sur une machine exécutant Ubuntu 20.04 LTS (Fosse Focale).
Xkill
Xkill est un utilitaire Linux qui vous permet de tuer les applications gelées s'exécutant sur Ubuntu. Il est préinstallé dans la plupart des distributions Linux, mais s'il n'est pas installé sur votre système, vous pouvez l'installer comme décrit ci-dessous.
Tout d'abord, ouvrez le terminal en utilisant Ctrl+Alt+Suppr et entrez la commande suivante :
$ sudo apt installer xorg-xkillEnsuite, fournissez un mot de passe sudo et, lorsque vous êtes invité à confirmer, appuyez sur y, après quoi le système lancera l'installation de Xkill. Une fois l'installation terminée, xkill peut être utilisé pour tuer les applications qui ne répondent pas.
Pour tuer une application gelée, tapez simplement xkill dans l'aérogare :
$ xkillCe faisant, votre curseur deviendra un X. Placez simplement le x sur l'application que vous souhaitez fermer et cliquez dessus pour fermer l'application immédiatement.
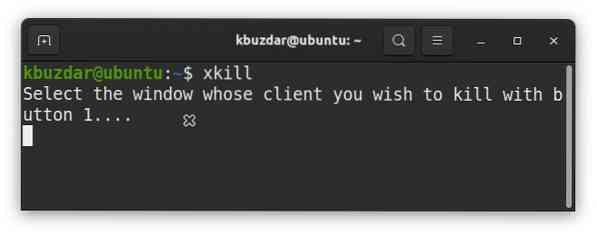
Vous pouvez créer un raccourci clavier pour xkill en cliquant avec le bouton droit sur votre bureau Ubuntu et en ouvrant le Paramètres application.
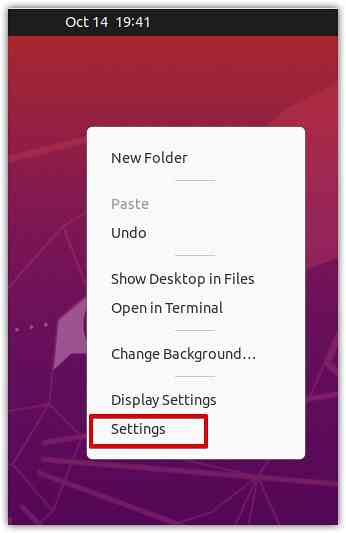
Dans la fenêtre Paramètres, sélectionnez Raccourcis clavier du volet de gauche.
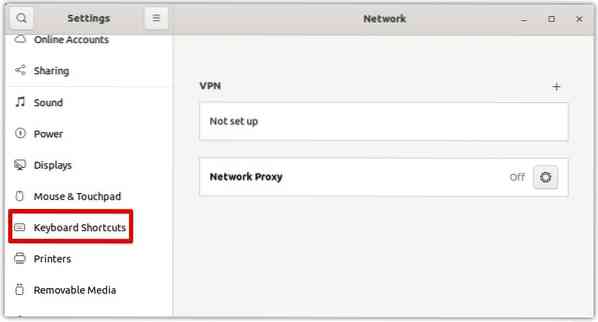
Ensuite, dans le volet de droite, cliquez sur le bouton +, comme indiqué dans la capture d'écran ci-dessous.
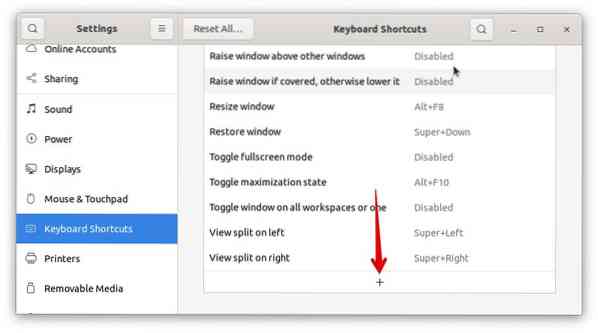
Lorsque la boîte de dialogue suivante apparaît, spécifiez un nom convivial pour le raccourci dans le Nom domaine. Ensuite, dans le Commander champ, tapez xkill. Ensuite, cliquez sur le Définir le raccourci bouton pour sélectionner un raccourci pour l'utilitaire xkill.
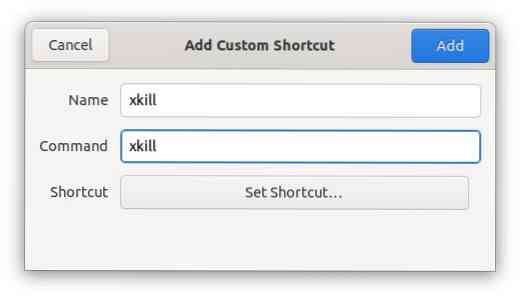
Utilisez n'importe quelle combinaison de touches pour définir un raccourci pour l'utilitaire xkill. Par exemple, pour utiliser Ctrl+k pour lancer xkill, maintenez enfoncée la touche puis appuyez sur la touche k. Ensuite, relâchez les deux touches.
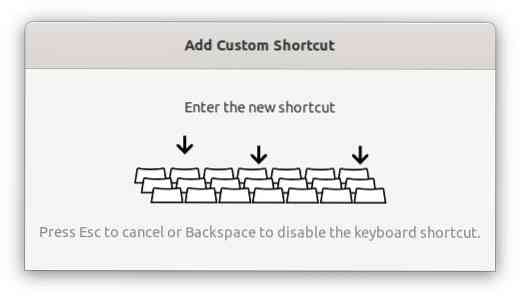
Clique le Ajouter bouton pour ajouter votre raccourci.
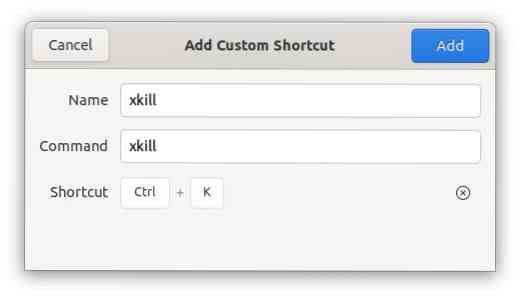
Maintenant, chaque fois que vous avez besoin de tuer une application gelée, vous pouvez appuyer sur les touches de raccourci pour exécuter la commande xkill.
Utilisation du moniteur système
Depuis Ubuntu System Monitor, vous pouvez également tuer une application. Pour ouvrir System Monitor, appuyez sur la touche super de votre clavier et entrez System Monitor. Lorsque l'icône du moniteur système apparaît, cliquez dessus pour l'ouvrir.
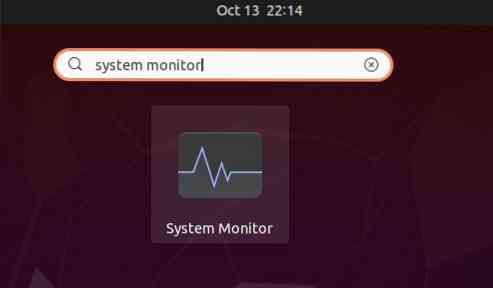
Dans l'application System Monitor, il y aura une liste des processus en cours d'exécution sur le système. Sélectionnez le processus que vous voulez tuer et faites un clic droit dessus. Dans le menu qui apparaît, sélectionnez Tuer pour tuer le processus sélectionné immédiatement.
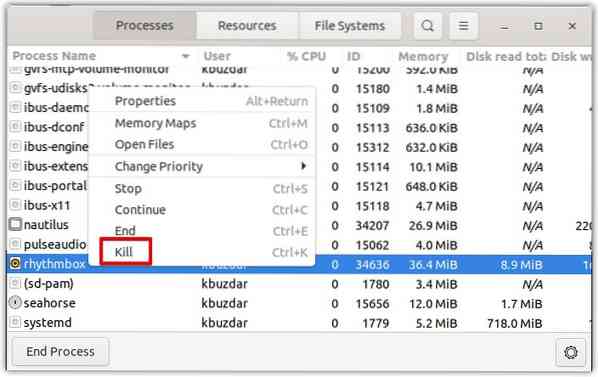
Utilisation de kill, pkill et killall
Kill, pkill et killall peuvent être appelés dans la ligne de commande pour tuer une application en fonction de son nom de processus ou de son ID de processus (PID).
Pour trouver le PID, exécutez la commande suivante dans le terminal :
$ ps aux | grepPar exemple, dans la sortie suivante, 34636 est le PID de l'application Rhythmbox.
$ ps aux | boite à rythme grep
Pour tuer un processus en utilisant son PID, utilisez la commande kill comme suit :
Ici, 34636 est le PID de Rhythmbox obtenu ci-dessus.
Alternativement, pour tuer un processus en utilisant son nom de processus, vous pouvez utiliser le tuer et tuer tous commandes. Pour utiliser pkill pour tuer un processus, tapez tuer suivi du nom du processus comme suit :
$ pkill boite à rythme
Pour utiliser killall pour tuer un processus, tapez tuer tous suivi du nom du processus comme suit :

Conclusion
Comme vous pouvez le voir, il existe plusieurs façons de tuer une application gelée dans Ubuntu. En utilisant l'une des méthodes ci-dessus, vous pouvez facilement tuer une application qui ne répond ni ne se termine. De même, vous pouvez tuer une application qui est verrouillée par un autre processus.
 Phenquestions
Phenquestions


