Voyons les procédures de modification du mot de passe utilisateur sur Linux Mint. Nous utiliserons beaucoup la console. Ne t'inquiète pas; c'est assez simple. Assurez-vous simplement de suivre attentivement chaque étape.
Avant que tu commences
Directive sur les mots de passe
Si vous avez décidé de changer le mot de passe du système quelle qu'en soit la raison, il est important d'avoir un rafraîchissement des directives de mot de passe. Je sais que la plupart d'entre vous le savent déjà, mais le monde est en train de devenir un endroit difficile pour la vie privée. Assurez-vous de choisir un mot de passe fort pour protéger votre système.
- Longueur du mot de passe : votre mot de passe doit contenir au moins 8 caractères (plus c'est mieux).
- Choix des caractères : le mot de passe doit contenir un mélange de caractères : lettres majuscules, lettres minuscules, caractères spéciaux et chiffres.
- Mémorable : peu importe la durée de votre mot de passe, si vous ne vous en souvenez pas, tout est futile. Assurez-vous que votre mot de passe est codé en dur dans votre cerveau.
- Votre mot de passe ne doit PAS contenir les éléments suivants :
- Nom propre commun, adresse e-mail, votre nom, identifiant de connexion ou toute autre information que tout le monde peut deviner.
- Mots de passe courants (11111, abcde, dragon, 12345, admin, 654321 et autres).
- Mot de passe précédemment utilisé, peu importe sa force.
Éthique
Les méthodes suivantes peuvent être utilisées pour remplacer les comptes d'utilisateurs d'autres personnes et effectuer toute activité illégale à l'insu de la victime. C'est pourquoi il est important de comprendre ce que vous vous apprêtez à faire, quelles conséquences cela aura.
Changer de mot de passe
Bon, assez parlé. Il est temps de changer le mot de passe!
Il y a 2 façons de changer le mot de passe : depuis la console générale ou en utilisant la console de démarrage.
Console générale
Modification du mot de passe utilisateur
Dans un premier temps, connectez-vous à votre compte utilisateur.
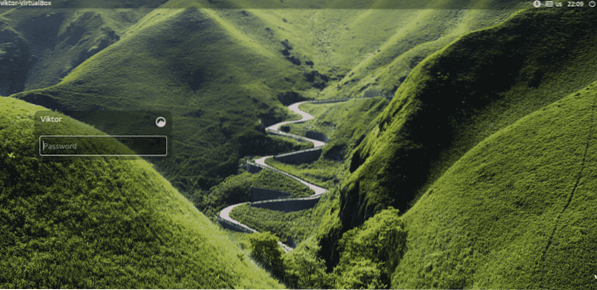
Une fois que vous êtes dedans, lancez le terminal et exécutez la commande suivante.
mot de passe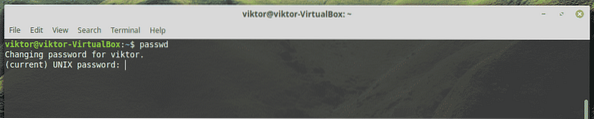
Dans un premier temps, vous devez entrer le mot de passe actuel de votre système.
Ensuite, entrez le nouveau mot de passe.

Vous devez ressaisir le nouveau mot de passe pour confirmation.
Si vous n'avez commis aucune erreur, le processus renverra le message de réussite.

Mais même si vous vous trompez à n'importe quelle étape, vous vous retrouverez avec le(s) message(s) d'avertissement suivant(s).
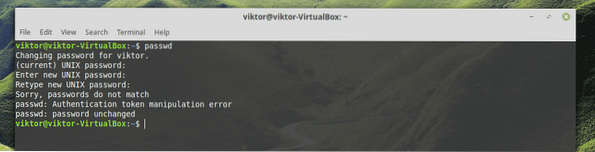
Changer le mot de passe "root"
C'est aussi facile. Tout ce que vous avez à faire est de vous connecter au compte « root » puis d'effectuer une action similaire.
Remarque : Cette action nécessite le mot de passe administrateur. Si votre système est géré par un administrateur, l'administrateur doit fournir le mot de passe root. Assurez-vous que vous savez ce que vous essayez de faire!
Dans un premier temps, lancez le terminal et connectez-vous au compte administrateur.
sudo su -
Maintenant, comme avant, entrez la commande pour changer le mot de passe "root".
mot de passe
Entrer et ressaisir le nouveau mot de passe.
Si exécuté exactement, vous aurez le message de réussite suivant.
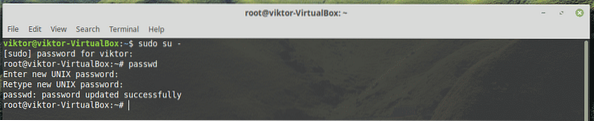
Console de démarrage
C'est, de loin, le moyen le plus puissant de modifier et de réinitialiser le mot de passe utilisateur de Linux Mint. Cependant, soyez prudent; cela nécessite de manipuler des pièces critiques du système.
Remarque : cette méthode est assez puissante. Techniquement, il peut même remplacer le compte « root » par un nouveau mot de passe, mettant tout le système en désordre. Si vous êtes un administrateur système, assurez-vous qu'il existe un
Redémarrez votre système. Lorsque le système commence à démarrer, maintenez la touche Maj enfoncée.
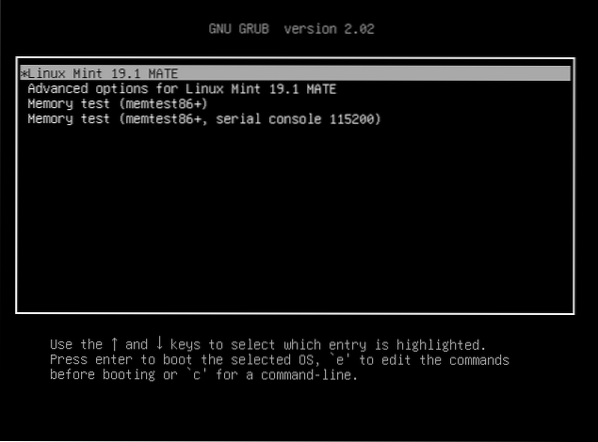
Vous êtes entré avec succès dans le menu de démarrage de GNU GRUB.
Appuyez sur "e" (minuscule, soyez prudent) à l'option par défaut. Dans mon cas, c'est Linux Mint 19.1 MATE.
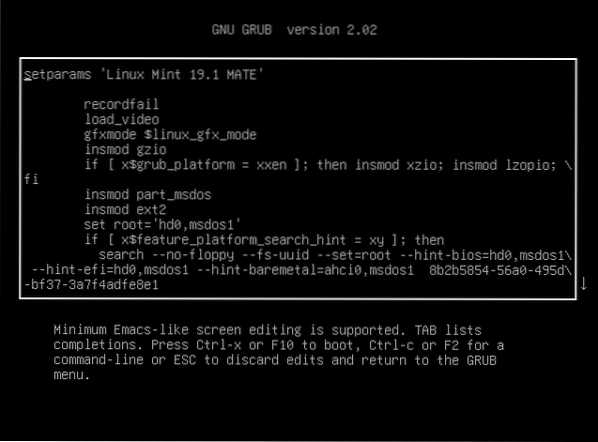
Une fois que vous êtes en mode édition, utilisez les touches fléchées pour atteindre la fin de la ligne qui indique "linux /boot/vmlinuz-" (sans les guillemets, bien sûr).
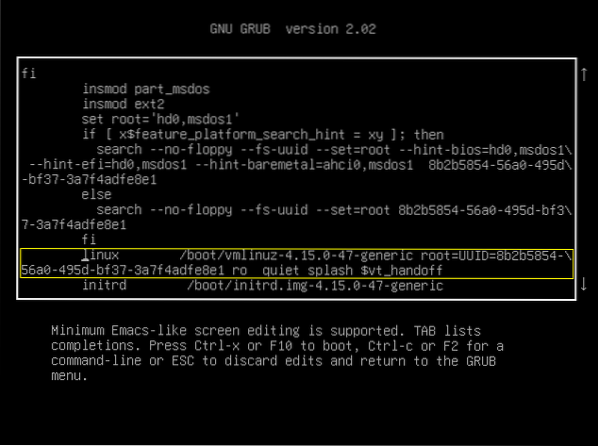
Maintenant, entrez le code suivant après "quiet splash" mais avant "$vt_handoff".
rw init=/bin/bash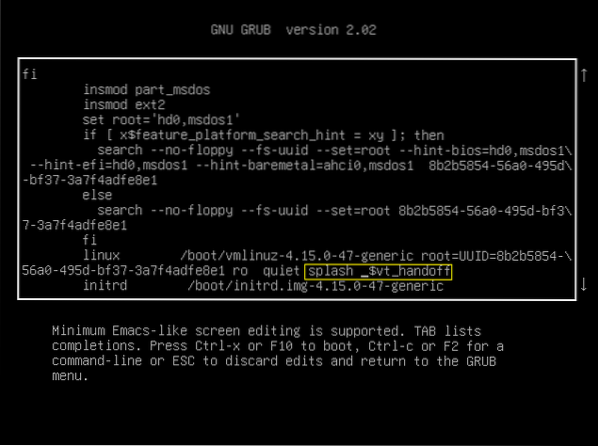
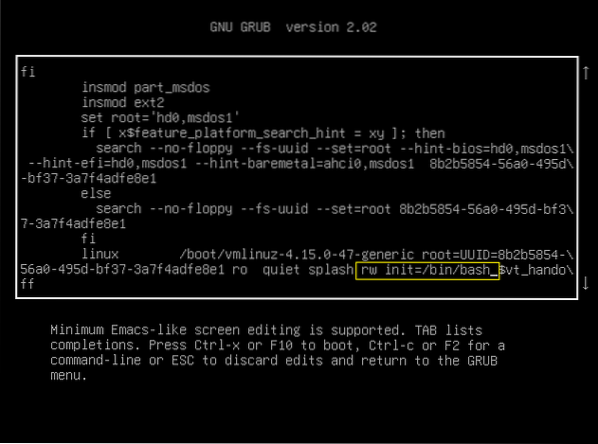
Lorsque tout est prêt, appuyez sur F10. Cela démarrera le système avec la modification. Le résultat sera l'écran de la console.
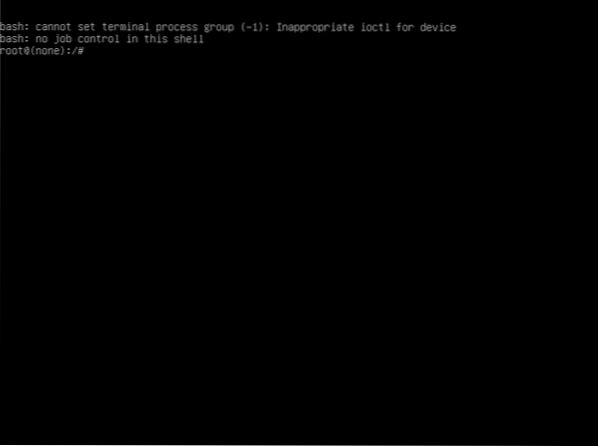
Modification du mot de passe utilisateur général
Exécutez la commande suivante.
mot de passe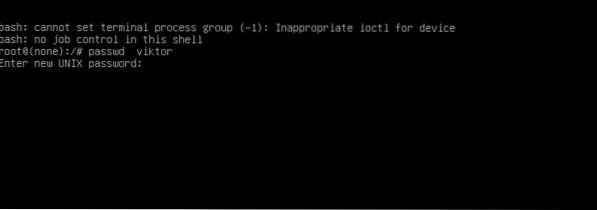
Comme avant, vous devez saisir et ressaisir un nouveau mot de passe pour le nom d'utilisateur cible.
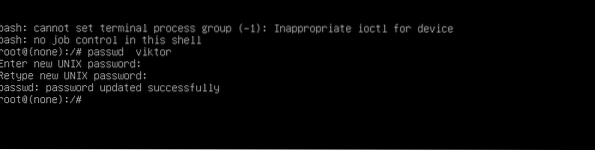
Changer le mot de passe "root"
Dites à « passwd » de commencer à travailler avec le compte « root » par la commande suivante.
mot de passe racine
Comme avant, entrez et ressaisissez le nouveau mot de passe.

Une fois le processus terminé, redémarrez le système et connectez-vous au compte utilisateur.
Mode de récupération
Ceci est un autre chemin que vous pouvez emprunter à partir de l'étape précédente.
Redémarrez le système et accédez au menu GRUB.
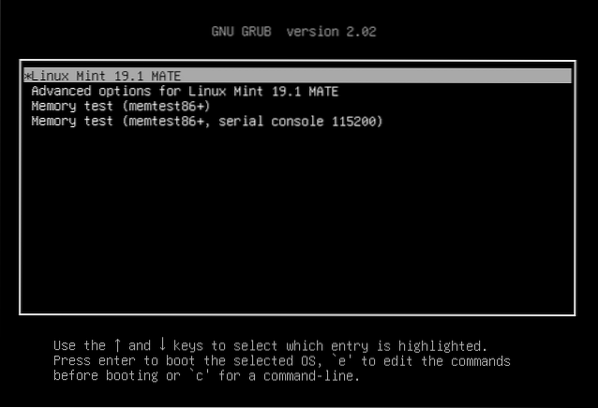
Sélectionnez « Options avancées » et appuyez sur Entrée.
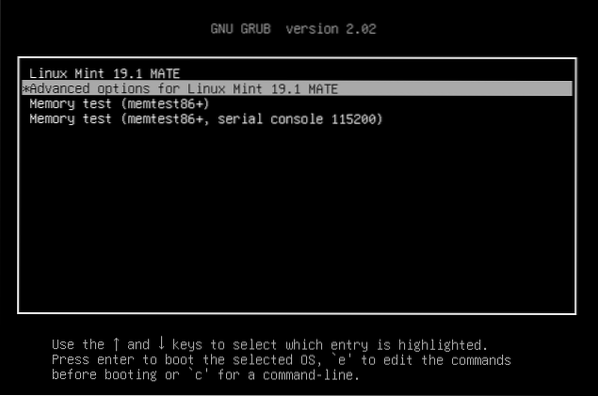
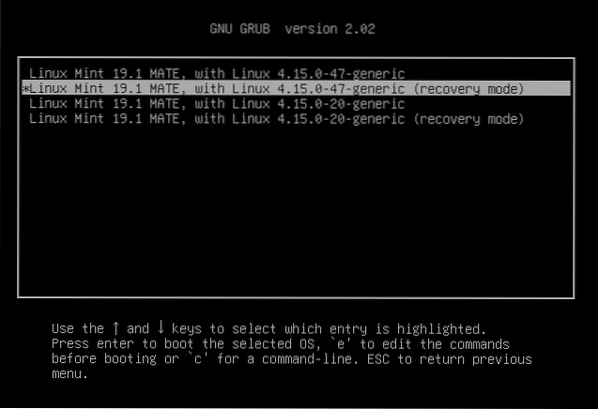
Maintenant, entrez dans le "mode de récupération".
Vous vous retrouverez avec l'écran suivant avec de nombreuses options. Sélectionnez « racine ».
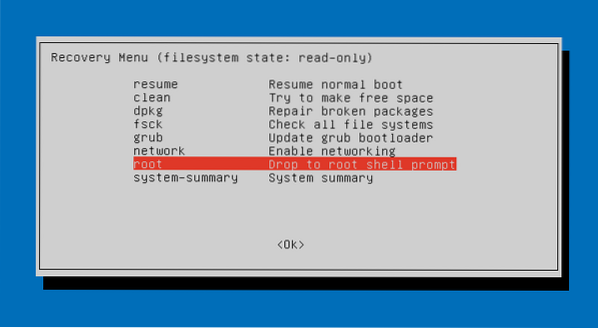
Vous serez invité à saisir le mot de passe « root » pour continuer.
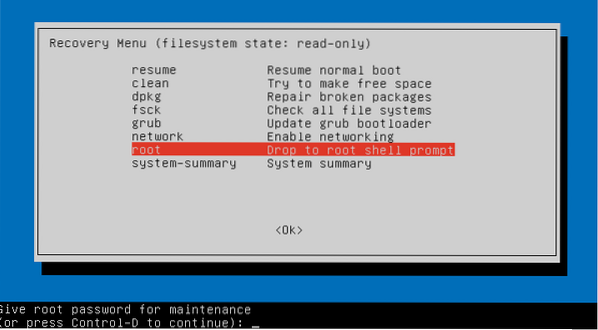
Si le mot de passe est correct, vous vous retrouverez avec l'accès « root » au système.
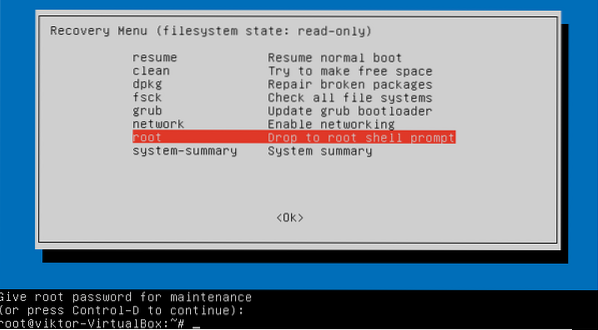
Maintenant, exécutez la commande "passwd" comme avant pour changer le mot de passe du compte utilisateur cible.
mot de passe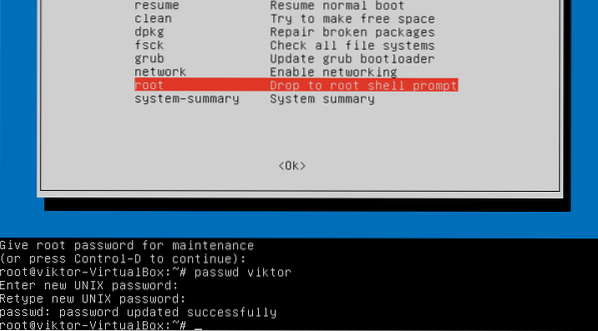
Dernières pensées
Linux est une plate-forme assez intéressante pour travailler avec. Dans le cas de Linux Mint, vous pouvez suivre différents chemins pour changer le mot de passe du système. Peu importe si vous oubliez le mot de passe de connexion ; il y a plusieurs façons de contourner cela.
Cependant, cela ouvre également une toute nouvelle fenêtre d'atteinte à la vie privée des autres. Cela signifie que s'il y a quelqu'un qui peut accéder physiquement à votre ordinateur, il a potentiellement la possibilité de voler vos précieuses informations. C'est pourquoi s'il y a quelque chose de vraiment important, vous devez utiliser un cryptage puissant 100% du temps. Apprenez à utiliser GPG pour protéger vos données importantes.
 Phenquestions
Phenquestions


