Avez-vous déjà pensé à la façon dont vous pouvez effectuer la sauvegarde des données sur votre système Ubuntu, Linux Mint et d'autres systèmes basés sur Debian et les restaurer? Nous pouvons le faire en utilisant TimeShift. Timeshift est un outil gratuit pour créer une sauvegarde de vos données et de votre système de fichiers. Il peut être facilement installé sur Ubuntu, Linux Mint et d'autres systèmes d'exploitation basés sur Debian. Si vous rencontrez des problèmes ou une perte de données, vous pouvez facilement restaurer vos données à partir de la sauvegarde.
Ce guide apprendra à installer TimeShift, à créer des sauvegardes et à supprimer TimeShift sur Ubuntu 20.04 et Linux Mint 20. La procédure d'installation est exactement la même sur les systèmes d'exploitation susmentionnés. Nous utilisons Ubuntu 20.04 pour démonstration.
Commençons.
Installer TimeShift sur Ubuntu 20.04 et Linux Mint 20
Mettre à jour apte cache
Avant d'installer un nouveau package ou une nouvelle application, il est recommandé de mettre à jour le cache du référentiel apt du système à l'aide de la commande suivante :
$ sudo apt mise à jour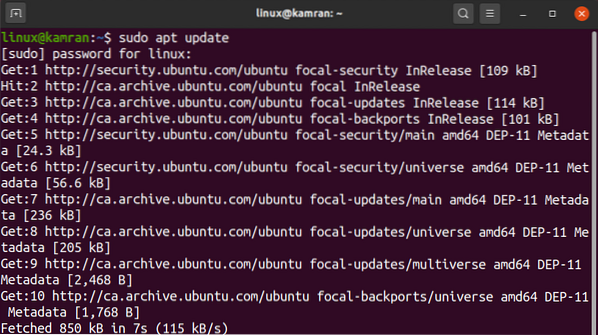
Bien! Le cache du référentiel apt est mis à jour avec succès.
Installer Décalage dans le temps du référentiel
Le TimeShift est inclus dans les référentiels de base sur Ubuntu 20.04 et Linux Mint. Exécutez la commande suivante pour installer TimeShift à partir du référentiel de base :
$ sudo apt install timeshift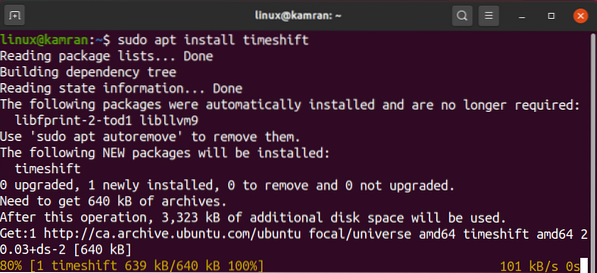
Félicitation! Le TimeShift est installé avec succès.
Lancer l'application TimeShift
Après l'installation réussie de TimeShift, nous sommes maintenant prêts à le lancer et à créer des sauvegardes.
Pour lancer l'application TimeShift, ouvrez le menu Application et écrivez TimeShift dans la barre de recherche.
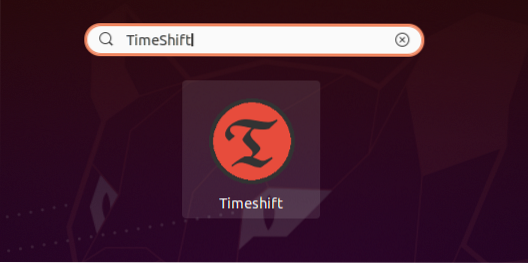
L'icône de l'application TimeShift apparaîtra. Cliquez sur l'icône de l'application TimeShift.
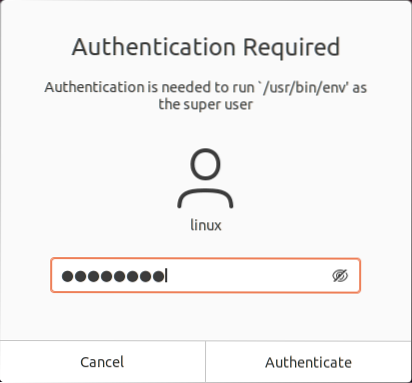
L'authentification est requise pour ouvrir l'application TimeShift. Écrivez le mot de passe root et cliquez sur le bouton 'Authentifier'.
Le tableau de bord de l'application TimeShift apparaîtra.
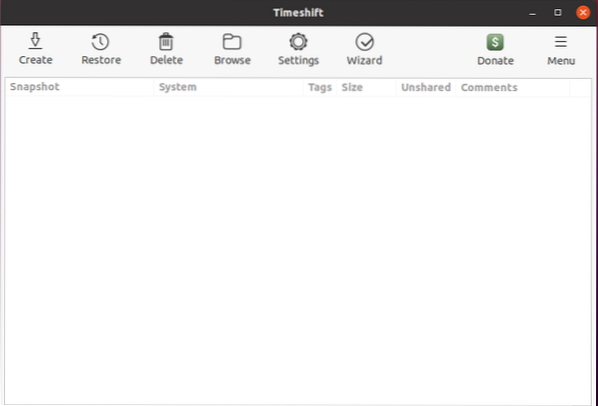
Comment créer des instantanés de sauvegarde à l'aide de TimeShift
À partir du tableau de bord de l'application TimeShift, nous pouvons créer, restaurer et supprimer les instantanés de sauvegarde. Il existe d'autres options différentes disponibles sur le tableau de bord. Pour créer un instantané de sauvegarde, cliquez sur le bouton Créer.
Étape 1. Sélectionnez le type d'instantané
Ensuite, nous devons sélectionner le type d'instantané. Le RSYNC prend en charge tous les systèmes de fichiers, tandis que le BTRFS ne prend en charge que le système de fichiers BTRFS. Le RSYNC prend la sauvegarde du système complet. Il est suggéré de sélectionner l'instantané RSYNC.
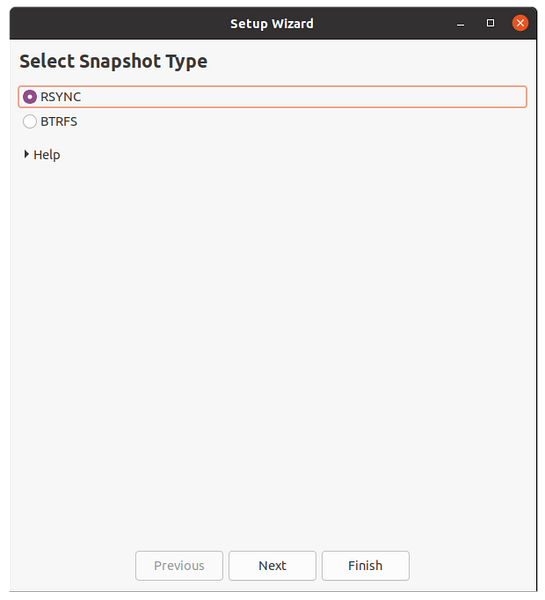
Après la sélection de l'instantané, le TimeShift estime la taille du système.
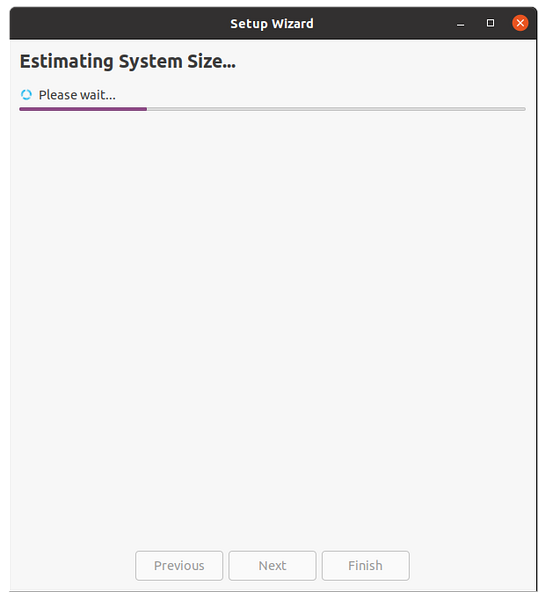
Étape 2 : Sélectionnez l'emplacement de l'instantané
Dans la liste d'emplacements donnée, sélectionnez la destination où les instantanés de sauvegarde seront enregistrés. Après avoir sélectionné l'emplacement de l'instantané, cliquez sur le bouton « Suivant ».
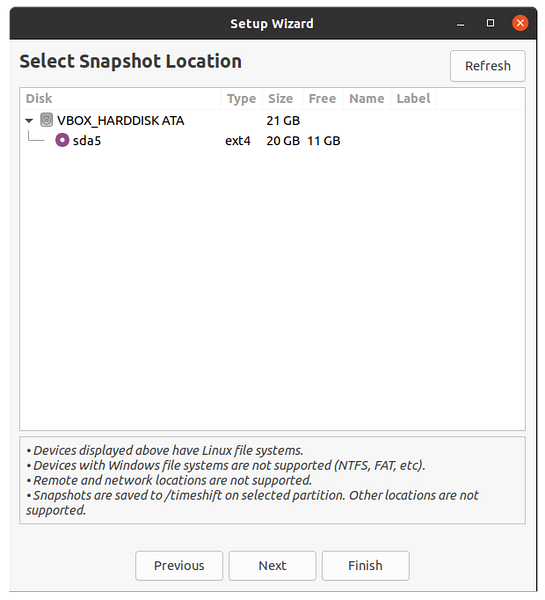
Étape 3 : Sélectionnez les niveaux d'instantané
Ensuite, nous devons sélectionner les niveaux de snapshot. Il créera automatiquement les instantanés en fonction des niveaux d'instantanés sélectionnés.
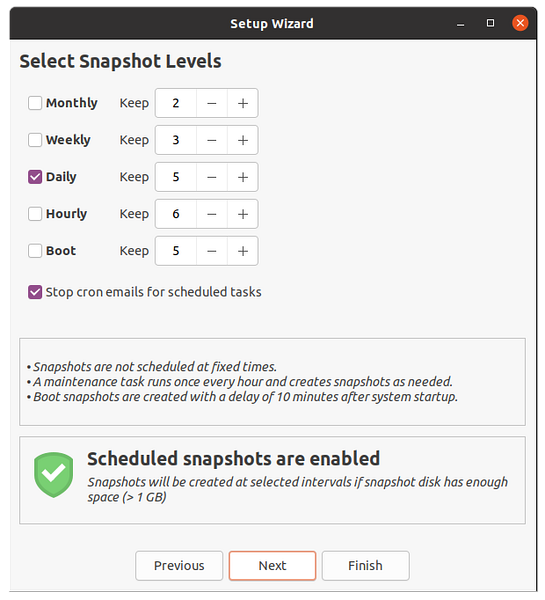
Étape 4 : Sélectionnez les répertoires d'accueil des utilisateurs
Le TimeShift ne protège que les fichiers système et les paramètres par défaut. Le répertoire home n'est pas inclus par défaut. Néanmoins, si vous souhaitez protéger vos documents et autres fichiers, vous pouvez également sélectionner le répertoire home. Après avoir sélectionné les répertoires, cliquez sur le bouton 'Suivant'.
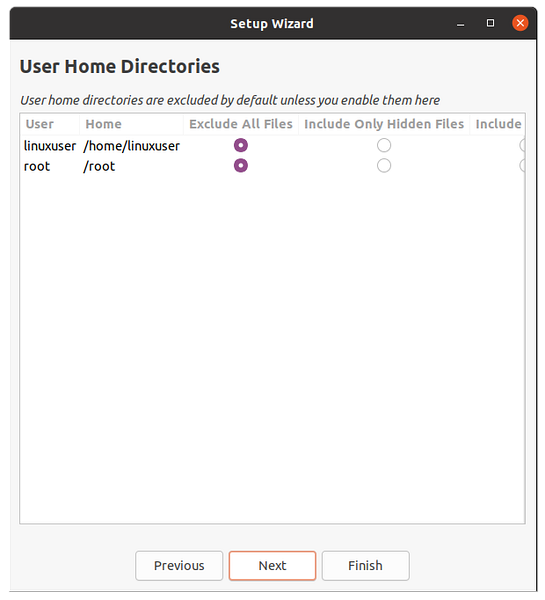
Bien! La configuration est maintenant terminée. Cliquez sur le bouton 'Terminer'.
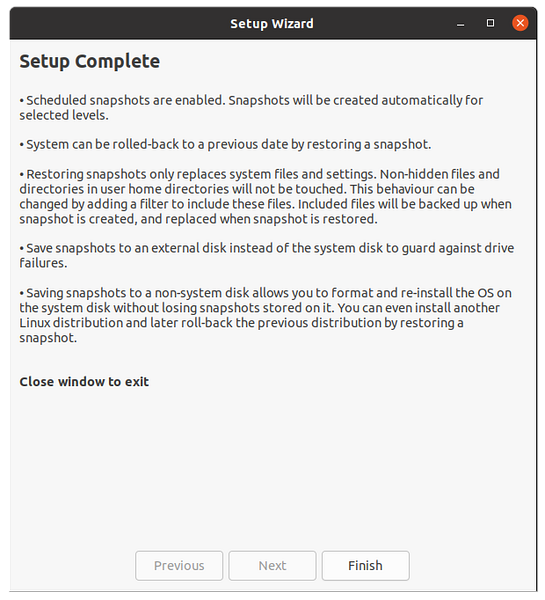
Créer un instantané de sauvegarde
Maintenant, cliquez sur le bouton Créer et TimeShift commencera à créer l'instantané de sauvegarde.
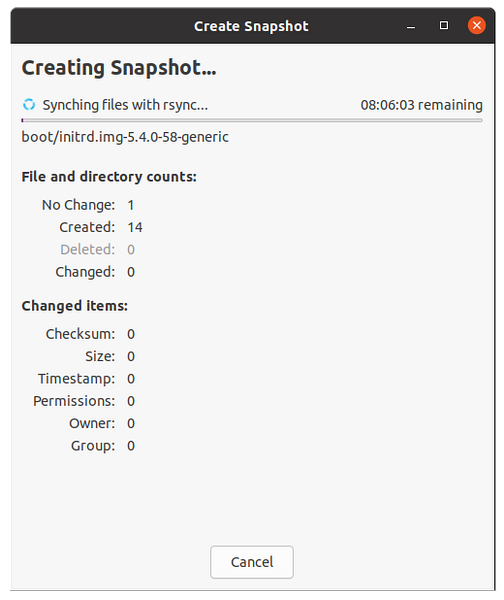
À la fin, l'instantané de sauvegarde apparaîtra sur l'écran du tableau de bord TimeShift. Pour restaurer la sauvegarde, sélectionnez la sauvegarde et cliquez sur restaurer.
Supprimer l'application d'instantané
À tout moment, si vous souhaitez supprimer l'application TimeShift, exécutez la commande suivante pour le faire :
$ sudo apt supprimer le décalage temporel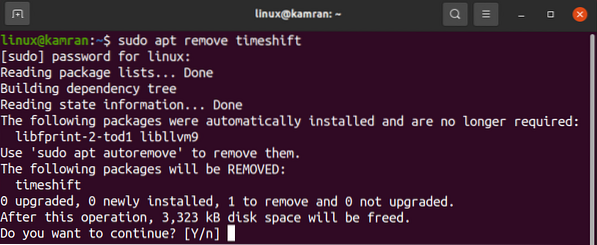
Lors de la suppression de l'application TimeShift, la ligne de commande vous demandera une option oui et non. Pour supprimer le TimeShift de votre système, appuyez sur 'y' sur la ligne de commande. Si vous avez changé d'avis à propos de l'application TimeShift, appuyez sur 'n' et TimeShift ne sera pas supprimé.
Conclusion
Les instantanés de sauvegarde peuvent facilement être pris sur Ubuntu 20.04, Linux Mint 20 et d'autres systèmes d'exploitation basés sur Debian utilisant l'application TimeShift. TimeShift est un outil gratuit et open source disponible via Ubuntu 20.04 et Linux Mint 20 référentiels de base. Cet article décrit brièvement comment installer TimeShift et prendre des instantanés de sauvegarde sur Ubuntu 20.04 et Linux Mint 20.
 Phenquestions
Phenquestions


