Dans ce guide, nous verrons comment installer vnStat et surveiller le trafic réseau sur Ubuntu OS.
Noter: La procédure décrite ici a été testée sur Ubuntu 20.04 LTS. Les commandes ont été exécutées sur le terminal que vous pouvez ouvrir via le Ctrl+Alt+T raccourci.
Installation de vnStat
VnStat est disponible dans les référentiels Ubuntu par défaut mais ce n'est pas la dernière version. Pour installer la dernière version de vnStat, suivez les étapes mentionnées ci-dessous :
Étape 1 : Mettre à jour l'index du référentiel
Tout d'abord, exécutez la commande ci-dessous pour mettre à jour l'index du référentiel système :
$ sudo apt mise à jourEntrez le mot de passe pour sudo.
Étape 2 : Installer les prérequis
Ensuite, vous devrez installer certains prérequis qui peuvent créer un logiciel à partir de la source. Nous en aurons besoin pour la compilation de vnStat. Exécutez cette commande pour installer les prérequis :
$ sudo apt install build-essential gcc make libsqlite3-dev -yÉtape 3 : Télécharger le tar vnStat.paquet gz
Maintenant, depuis le site officiel de vnStat, téléchargez la dernière version de vnStat le goudron.gz paquet. Actuellement, la dernière version de vnStat est 2.6, nous pouvons donc le télécharger comme suit :
$ wget https://humdi.net/vnstat/vnstat-2.6.le goudron.gzÉtape 4 : Installer vnStat
Une fois la le goudron.gz package est téléchargé, nous pouvons l'installer comme suit :
Tout d'abord, extraire le goudron.gz en utilisant la commande ci-dessous dans Terminal :
$ tar -xvzf vnstat-2.6.le goudron.gzPassez ensuite au répertoire extrait résultant à l'aide de la commande ci-dessous :
$ cd vnstat-2.6Configurez-le maintenant à l'aide de la commande ci-dessous :
$ ./configure --prefix=/usr --sysconfdir=/etcEnsuite, installez vnStat comme suit :
$ sudo faire$ sudo faire l'installation
Étape 5 : vérifier l'installation
Pour vérifier si vnStat a été installé avec succès, exécutez la commande ci-dessous dans Terminal :
$ vnstat -vLa sortie suivante confirme la version de vnStat 2.6 a été installé.
Étape 6 : Activez et démarrez le service vnStat
Pour activer et démarrer le service vnStat, vous devez d'abord copier le fichier de service vnStat du répertoire extrait de vnStat vers le /etc/systemd/system/ en utilisant la commande ci-dessous :
$ sudo cp -v vnstat-2.6/exemples/systemd/vnstat.service /etc/systemd/system/Activez maintenant le service vnStat à l'aide de la commande ci-dessous :
$ sudo systemctl activer vnstatEnsuite, pour démarrer le service vnStat, exécutez la commande ci-dessous
$ sudo systemctl démarrer vnstatPour vérifier si le service vnStat est en cours d'exécution, exécutez la commande ci-dessous :
$ sudo systemctl status vnstatLa sortie suivante confirme que le service vnStat fonctionne correctement sans aucun problème.

Surveiller le trafic réseau avec vnStat
vnStat prend en charge diverses options qui vous aident à surveiller le trafic de différentes manières. Vous pouvez afficher certaines des options disponibles en exécutant la commande ci-dessous dans Terminal :
$ vnstat --helpOu exécutez la commande suivante pour afficher la liste complète des options :
$ vnstat --longhelp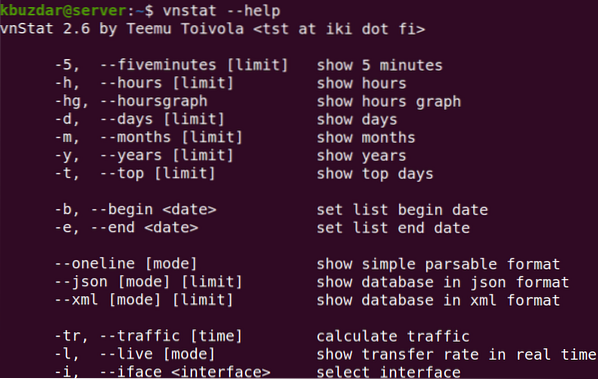
Vous pouvez également visiter la page de manuel de vnStat pour la liste complète des options.
L'exécution de la commande vnStat sans aucune option imprime les statistiques d'utilisation de la bande passante pour toutes les interfaces disponibles.
$ vnstatVoici la sortie de la commande vnStat sur notre système qui affiche les statistiques d'une interface car c'est la seule interface disponible sur notre système.
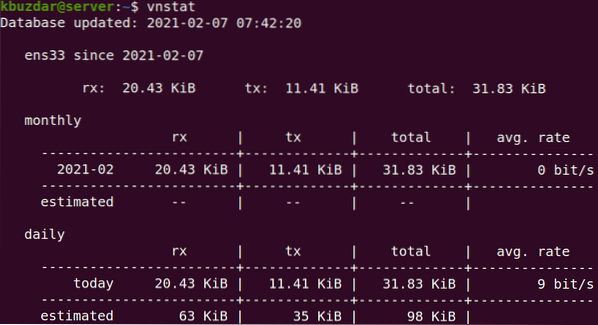
Vous pouvez également surveiller une interface spécifique en utilisant le -je option suivie du nom de l'interface.
$ vnstat -iPar exemple, pour surveiller une interface ens33, la commande serait :
$ vnstat -i ens33Vous pouvez également surveiller l'utilisation de la bande passante selon horaire, journalier, mensuel, et annuel utilisation à l'aide du -h, -d, -m, et -oui options respectivement. Par exemple, pour trouver l'utilisation quotidienne de la bande passante, la commande serait :
$ vnstat -d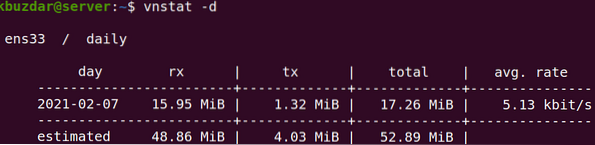
Vous pouvez également obtenir l'utilisation de la bande passante pour les jours les plus fréquentés. Par exemple, pour trouver les 10 premiers jours d'utilisation de la bande passante, utilisez -t option suivie du nombre de jours :
$ vnstat -t 10Pour surveiller l'utilisation de la bande passante en temps réel, utilisez le -je option comme suit :
$ vnstat -lSi vous souhaitez supprimer toutes les statistiques d'une interface spécifique de la base de données et arrêter de la surveiller, utilisez la syntaxe de commande ci-dessous :
$ sudo vnstat --remove -iPar exemple, pour supprimer l'interface ens33 à partir de la base de données et arrêter de la surveiller, la commande serait :
$ sudo vnstat --remove -i ens33 --force
Pour ajouter à nouveau cette interface pour la surveillance, utilisez la commande ci-dessous :
$ sudo vnstat --add -i ens33Après avoir ajouté l'interface, redémarrez le service vnStat :
$ sudo systemctl redémarrer vnstat
vnStat est un outil pratique pour garder un œil sur l'utilisation de la bande passante sur votre système d'exploitation Linux. Dans ce guide, vous avez appris comment installer et utiliser cet outil sur Ubuntu 20.04 LTS pour la surveillance du trafic sur les interfaces réseau.
 Phenquestions
Phenquestions


