Téléchargement d'Ubuntu 18.04 Image ISO LTS
Allez sur le site officiel d'Ubuntu à l'adresse https://www.Ubuntu.com/ depuis n'importe quel navigateur Web. Vous devriez voir la fenêtre suivante.
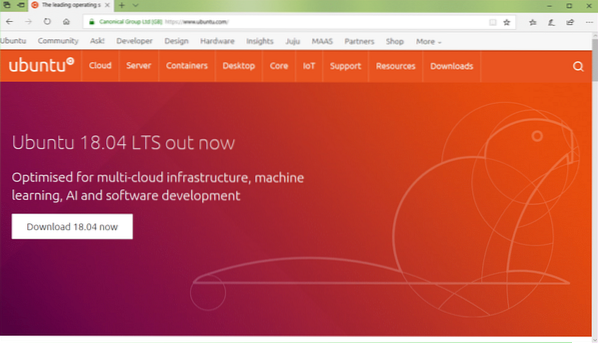
Cliquez maintenant sur Bureau comme indiqué dans la capture d'écran ci-dessous.
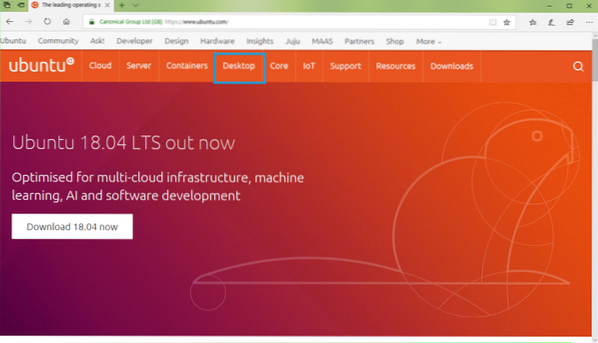
Cliquez maintenant sur Télécharger Ubuntu bouton comme indiqué dans la capture d'écran ci-dessous.
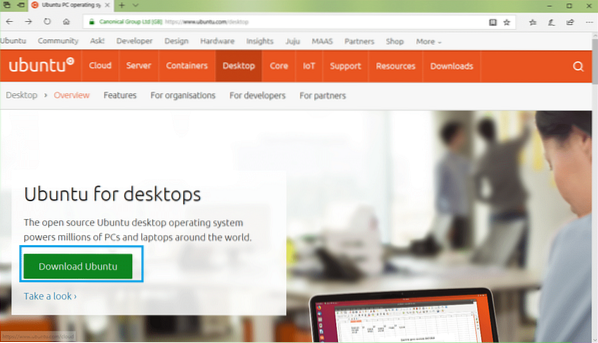
Cliquez maintenant sur le Télécharger bouton d'Ubuntu 18.04 LTS comme indiqué dans la capture d'écran ci-dessous.
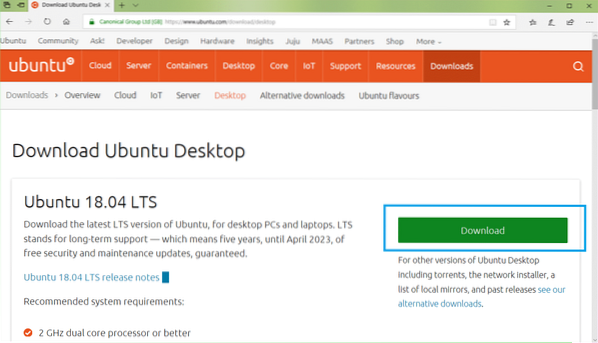
Vous devriez voir la page suivante.
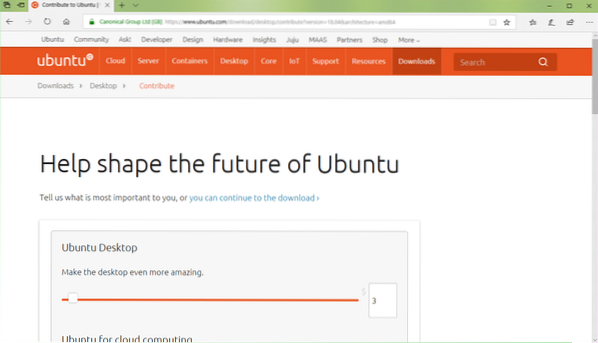
Faites défiler un peu et cliquez sur Pas maintenant, emmène-moi au téléchargement comme indiqué dans la capture d'écran ci-dessous.
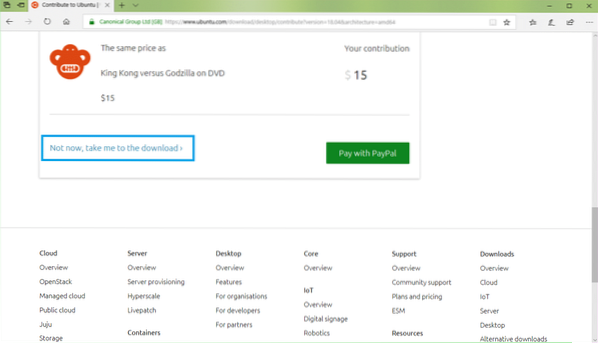
Cliquez maintenant sur Sauvegarder comme indiqué dans la capture d'écran ci-dessous. Le téléchargement devrait commencer.
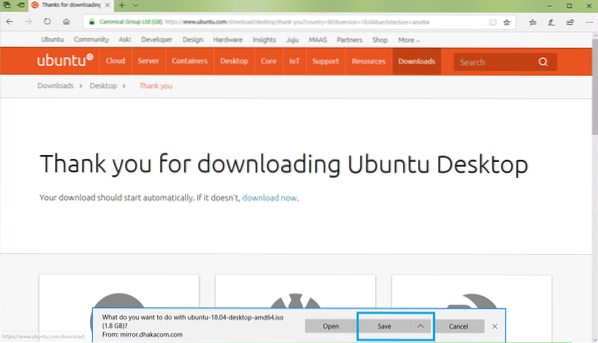
Téléchargement de Rufus
Vous pouvez télécharger Rufus du site officiel de Rufus à https://rufus.akeo.c'est à dire/
Allez sur le site officiel de Rufus à partir de n'importe quel navigateur Web et vous devriez voir la fenêtre suivante.
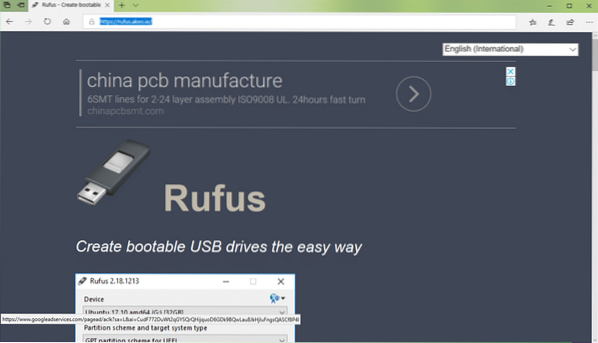
Faites maintenant défiler un peu vers le bas jusqu'à Télécharger section. Cliquer sur Rufus ou alors Rufus Portable lien comme indiqué dans la capture d'écran ci-dessous. je préfère Rufus Portable.
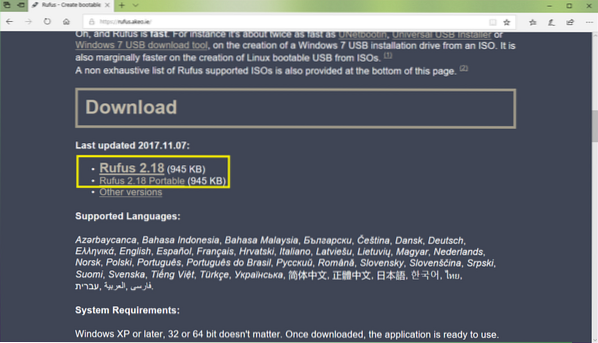
Cliquez maintenant sur Sauvegarder.
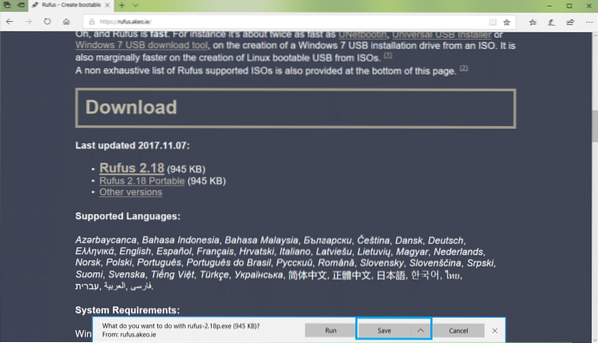
Cliquez maintenant sur Cours.
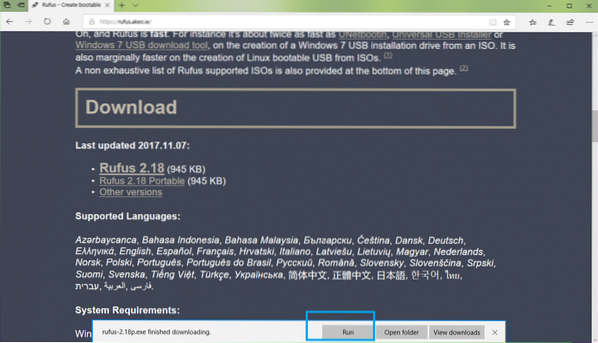
Cliquer sur Non.
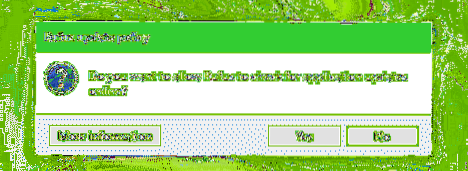
Rufus devrait commencer.
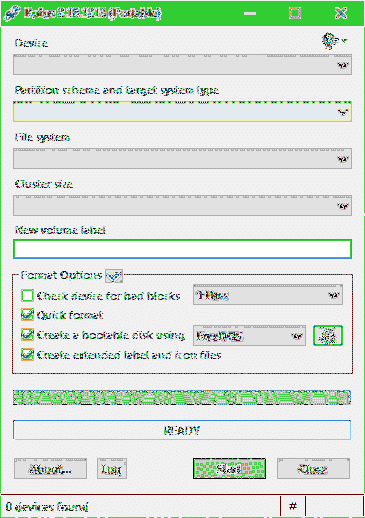
Créer un Ubuntu 18.04 LTS amorçable USB avec Rufus
REMARQUE: Rufus supprimera tout de votre périphérique USB. Si vous avez des données importantes, veuillez les déplacer dans un endroit sûr avant de suivre ce processus.
Pendant que Rufus est ouvert, insérez votre clé USB que vous souhaitez rendre amorçable Ubuntu. Il doit être détecté par Rufus comme vous pouvez le voir dans la capture d'écran ci-dessous.
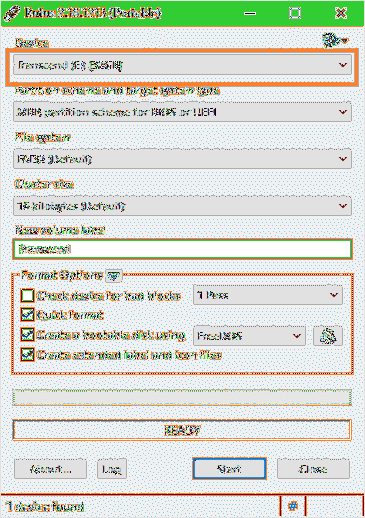
Cliquez maintenant sur l'icône du CD-ROM comme indiqué dans la capture d'écran ci-dessous.
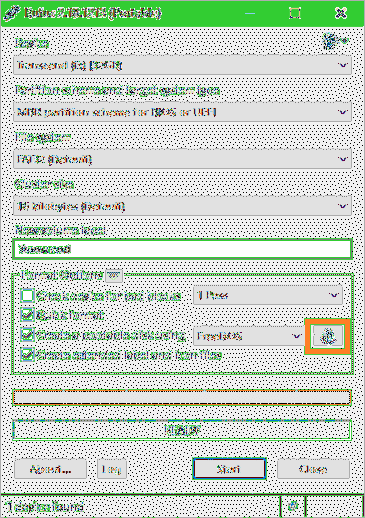
Une fenêtre de l'explorateur de fichiers devrait apparaître. Sélectionnez maintenant Ubuntu 18.04 LTS iso image que vous venez de télécharger et cliquez sur Ouvert comme indiqué dans la capture d'écran ci-dessous.
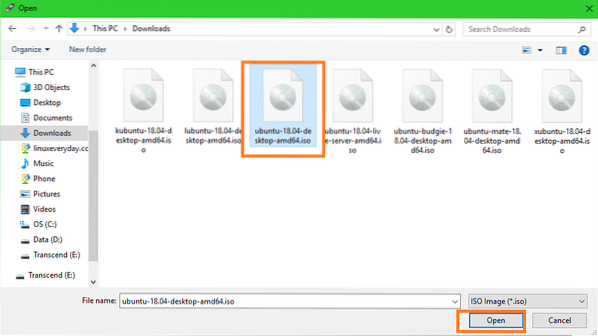
Cliquez maintenant sur Démarrer.
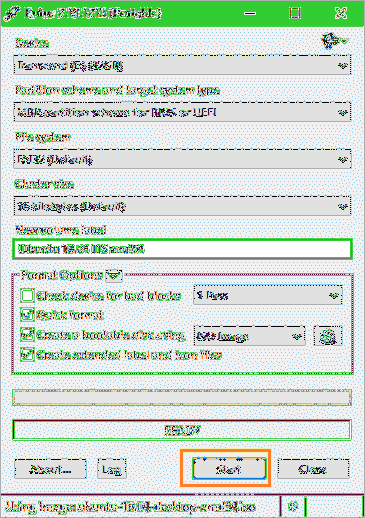
Vous devriez voir la fenêtre suivante. Cliquez maintenant sur Oui.
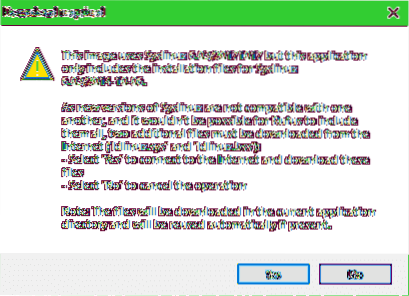
Vous devriez voir la fenêtre suivante. Laissez les valeurs par défaut et cliquez sur d'accord.
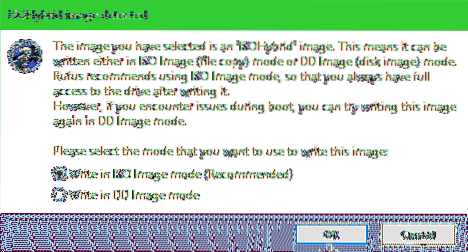
Vous devriez voir un message d'avertissement. Si vous n'avez aucune donnée importante sur votre clé USB, cliquez sur d'accord.
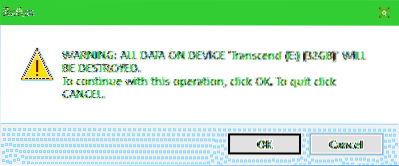
Rufus devrait commencer à rendre votre clé USB bootable Ubuntu. Cela devrait prendre quelques minutes.
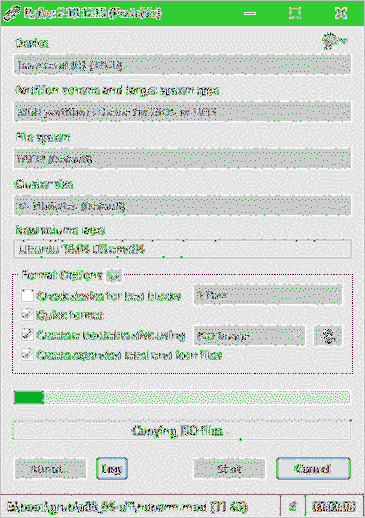
Une fois que c'est fait, vous devriez voir PRÊT statut comme indiqué dans la capture d'écran ci-dessous. Fermez maintenant Rufus et votre clé USB est prête.
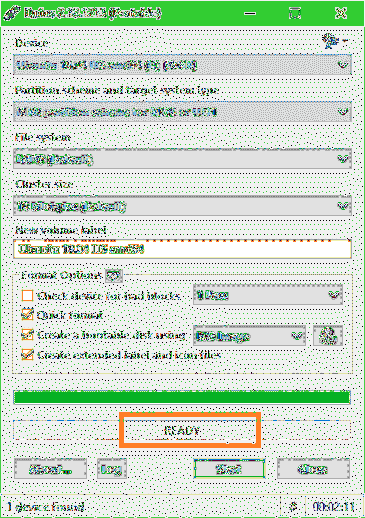
Démarrage à partir de la clé USB et installation d'Ubuntu 18.04 LTS
Maintenant, vous devez démarrer à partir de la clé USB. Comment tu fais ça dépend de la carte mère que tu as. Vous voulez aller dans le BIOS de votre carte mère et sélectionner la clé USB avec laquelle vous venez de faire démarrer Ubuntu Rufus. Sur certaines cartes mères, vous appuyez sur
Une fois que vous avez sélectionné votre clé USB dans votre BIOS, vous devriez voir la fenêtre suivante. Sélectionner Essayez Ubuntu sans installer
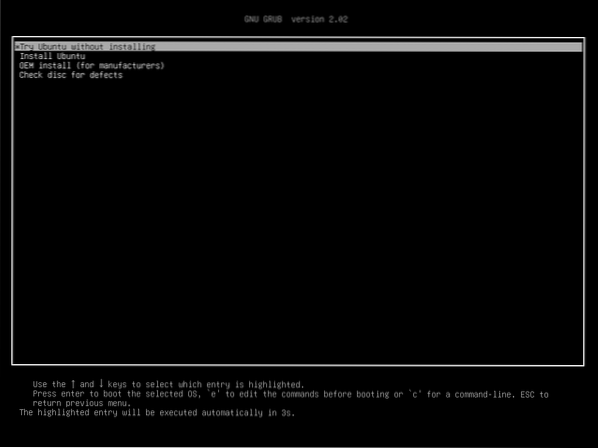
Cliquez maintenant sur Utilisateur de session en direct.
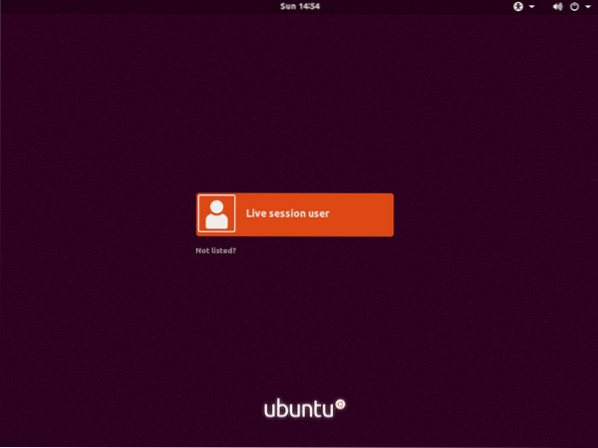
Ubuntu 18.04 La session en direct LTS devrait commencer. Maintenant, double-cliquez sur Installer Ubuntu 18.04 LTS icône comme indiqué dans la capture d'écran ci-dessous.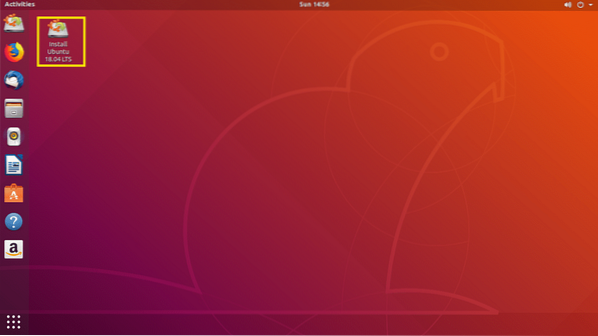
Ubuntu 18.04 L'installateur LTS devrait démarrer. Cliquez maintenant sur Continuer.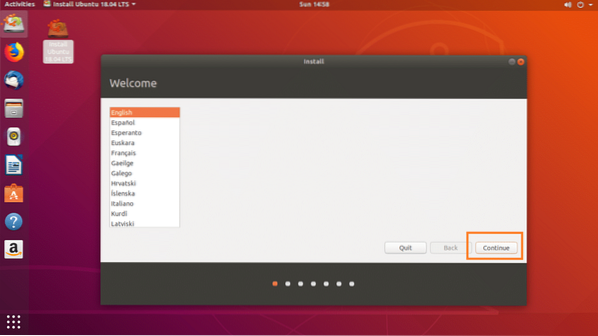
Sélectionnez maintenant la disposition de clavier souhaitée et cliquez sur Continuer.
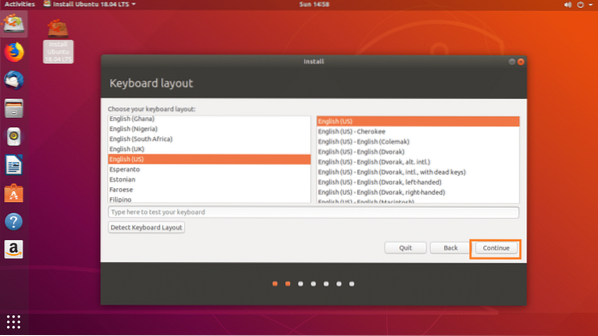
Sélectionnez soit Installation normale ou alors Installation minimale et cliquez sur Continuer.
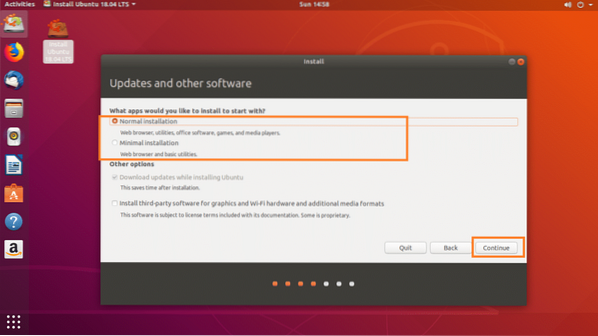
Si vous souhaitez installer Ubuntu sur un tout nouveau disque dur, sélectionnez Effacer le disque et installer Ubuntu, sinon sélectionnez Autre chose et cliquez sur Continuer.
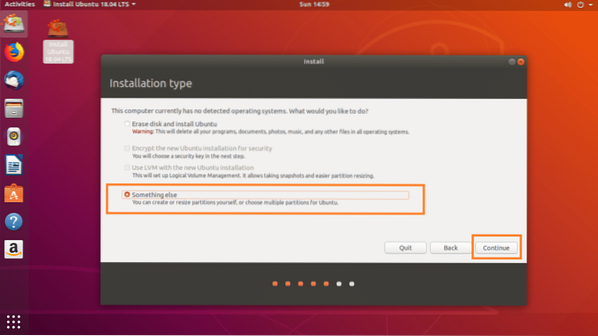
Assurez-vous que votre disque dur est sélectionné.
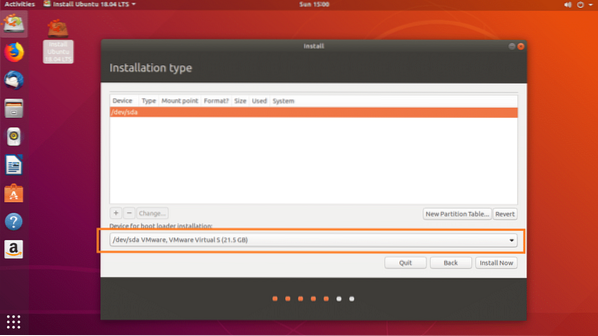
Si votre disque dur est neuf et que vous avez sélectionné Autre chose dans la section précédente, votre disque dur n'aura pas de table de partition. Dans ce cas, cliquez sur Nouvelle table de partition… bouton.
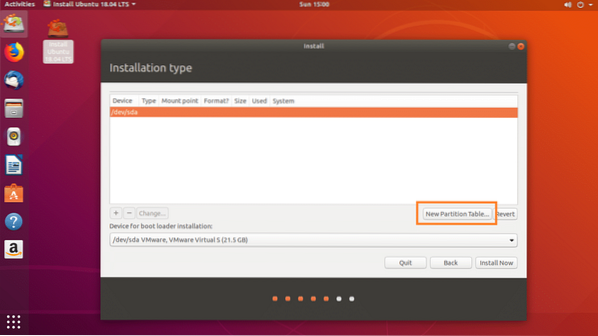
Cliquer sur Continuer.
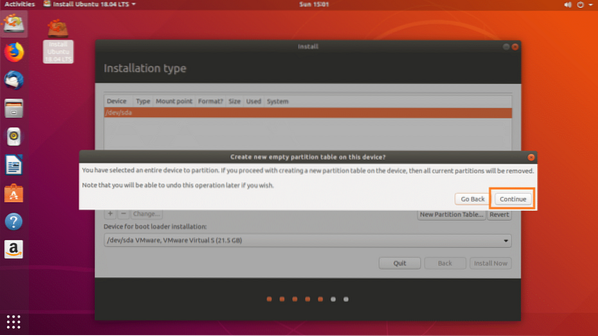
Sélectionner espace libre et cliquez sur le + icône comme indiqué dans la capture d'écran ci-dessous.
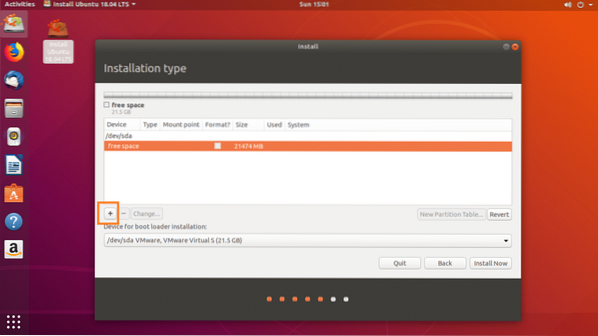
Créez d'abord un Partition système EFI de 512 Mo d'espace disque avec les paramètres suivants comme indiqué dans la capture d'écran ci-dessous et cliquez sur d'accord.
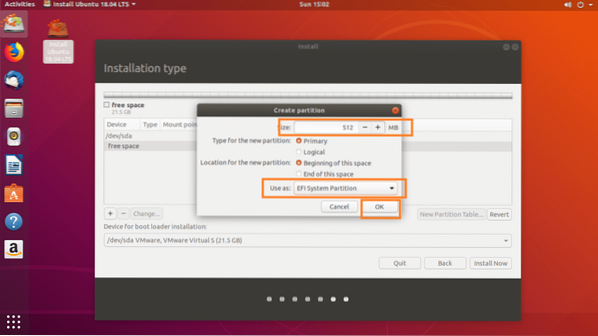
Créez maintenant un /botte partition de 512 Mo d'espace disque avec les paramètres suivants comme indiqué dans la capture d'écran ci-dessous et cliquez sur d'accord.
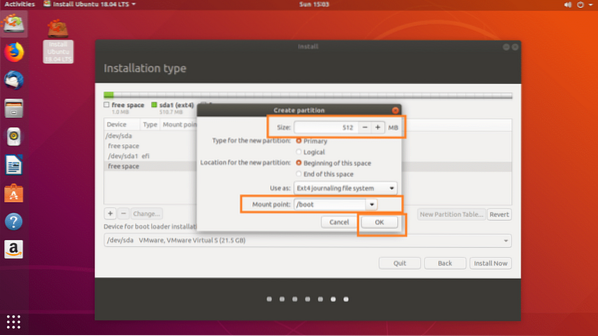
Créez maintenant un / partition (root) et donnez-lui le reste de l'espace disque libre. Assurez-vous qu'il a les paramètres suivants comme indiqué dans la capture d'écran ci-dessous et cliquez sur d'accord.
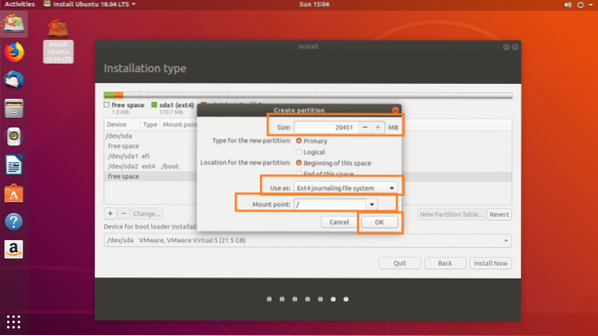
Enfin, ça devrait ressembler à ça. Cliquer sur Installer maintenant.
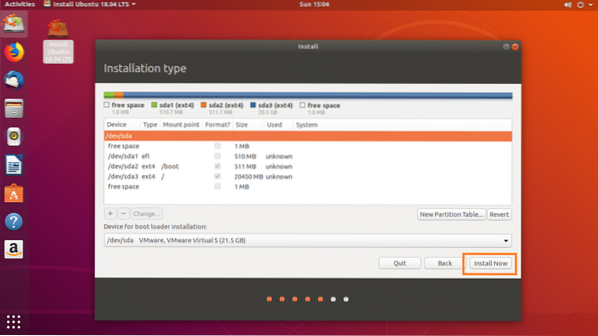
Cliquer sur Continuer.
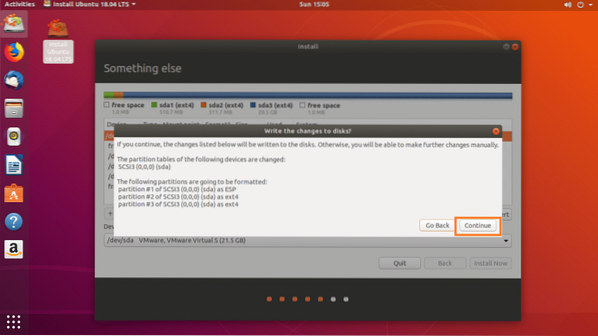
Sélectionnez votre emplacement sur la carte ou en tapant dans la zone de texte comme indiqué dans la capture d'écran ci-dessous. Une fois que vous avez sélectionné le bon emplacement, cliquez sur Continuer.
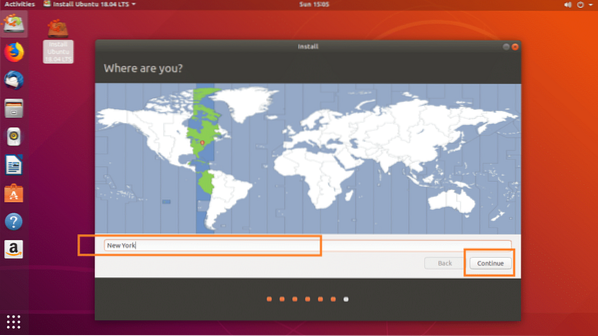
Remplissez maintenant les détails comme indiqué dans la capture d'écran ci-dessous et cliquez sur Continuer.
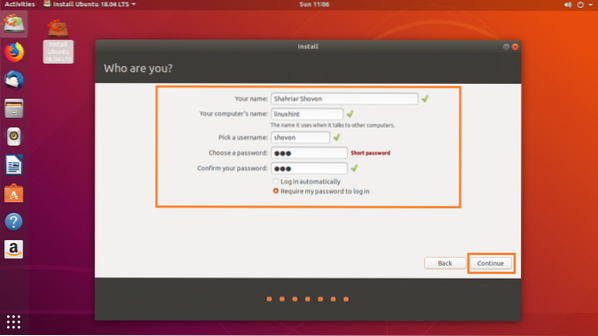
Votre installation devrait démarrer comme vous pouvez le voir dans la capture d'écran ci-dessous.
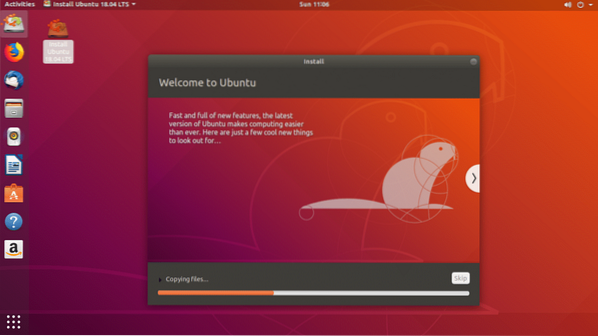
L'installation devrait prendre quelques minutes. Une fois terminé, vous devriez voir la fenêtre suivante. Cliquer sur Redémarrer maintenant bouton.
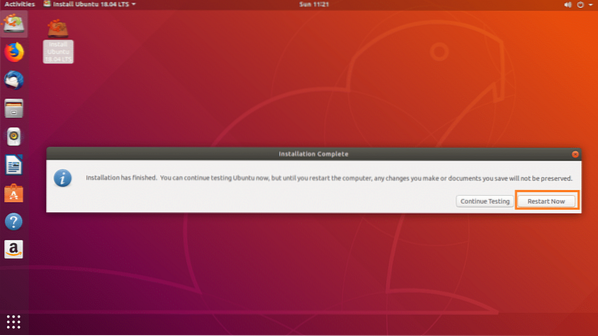
Votre ordinateur devrait redémarrer et vous devriez maintenant pouvoir démarrer dans votre nouvel Ubuntu 18.04 Système LTS.
Une fois que vous démarrez votre nouvel Ubuntu 18.04 LTS système, une fenêtre de connexion devrait apparaître comme indiqué dans la capture d'écran ci-dessous. Tapez votre mot de passe et cliquez sur S'identifier.
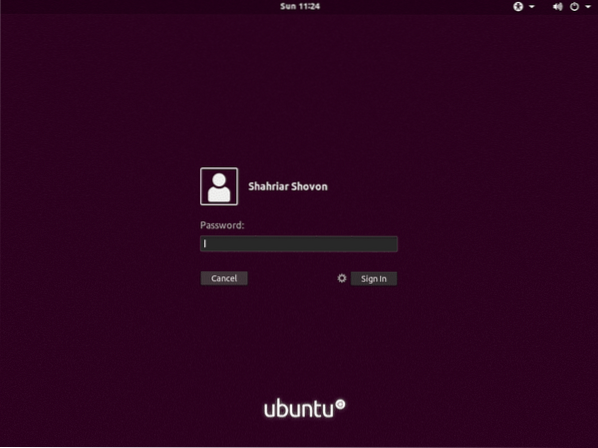
Vous devez être connecté à votre nouvel Ubuntu 18.04 Système LTS.
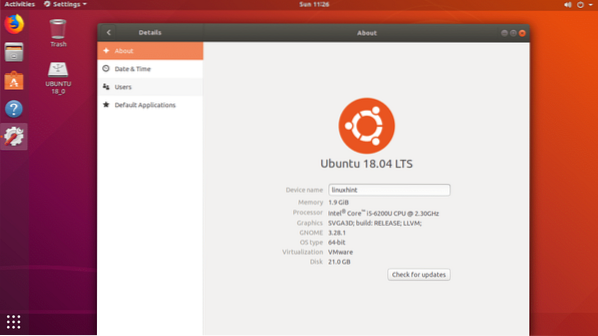
C'est comme ça que tu utilises Rufus faire un Ubuntu 18 amorçable.04 LTS installer USB et installer Ubuntu 18.04 LTS avec. Merci d'avoir lu cet article.
 Phenquestions
Phenquestions


