Depuis sa sortie, Ubuntu Software Center s'est avéré être un utilitaire fiable pour les utilisateurs qui souhaitent installer des applications graphiquement sans avoir à exécuter plusieurs commandes de terminal. C'est un outil facile à utiliser qui fournit aux utilisateurs même une fonctionnalité de recherche leur permettant de rechercher n'importe quelle application dont ils ont besoin et de l'installer en un seul clic. De plus, la plupart de ces applications disponibles sont entièrement gratuites.
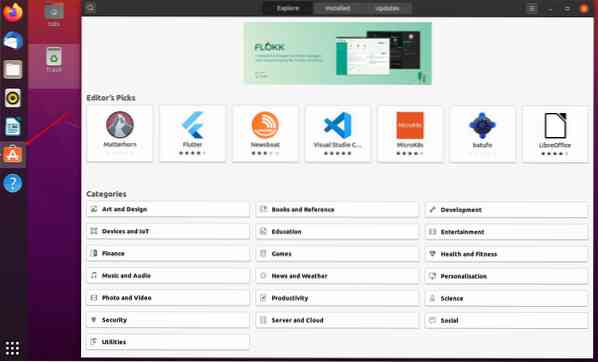
Entrons dans les détails et apprenons à utiliser efficacement le centre logiciel Ubuntu pour installer et gérer les applications.
Utilisation du centre logiciel Ubuntu
Même avec toutes ces fonctionnalités fantastiques, nous pouvons toujours modifier le Software Center pour le rendre encore plus efficace. Vous trouverez ci-dessous cinq excellents conseils que vous pouvez appliquer lors de l'utilisation d'Ubuntu Software Center.
1. Définir le serveur de téléchargement le plus rapide
Par défaut, le Software Center utilise le serveur principal de votre pays et de votre région pour télécharger les packages et les mises à jour pour votre système. Cela est fait pour augmenter les vitesses de téléchargement. Cependant, nous pouvons améliorer encore plus la vitesse de téléchargement en utilisant un serveur local comme celui d'une université qui héberge souvent de nombreux référentiels.
Suivez les étapes ci-dessous pour voir comment vous pouvez changer votre serveur de téléchargement.
i) Lancez le "Mises à jour de logiciel” application dans le menu des applications.

ii) Accédez au menu du logiciel Ubuntu. Il devrait probablement être le premier à partir de la gauche. À partir de l'image ci-dessous, vous pouvez voir que mon serveur par défaut est défini sur les États-Unis.
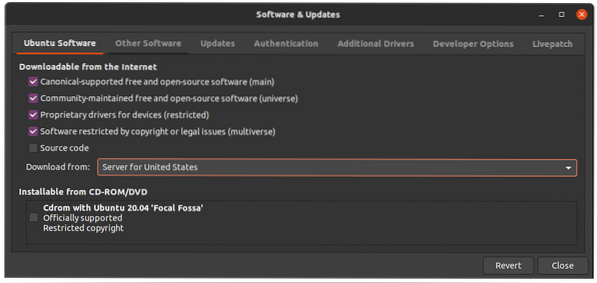
iii) Cliquez sur la liste déroulante, et vous devriez voir l'option "Autre". Clique dessus. Vous serez surpris par le nombre de serveurs qui seront répertoriés. Sélectionnez le serveur le plus proche de chez vous.
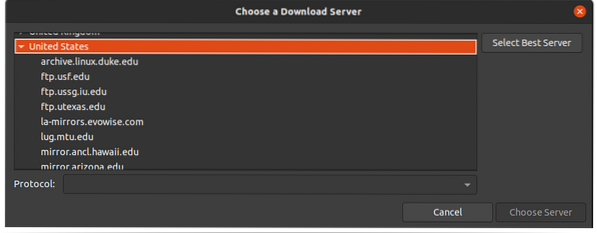
iv) Si vous ne savez pas lequel sélectionner, cliquez sur le "sélectionner le meilleur serveur” en haut à droite de la fenêtre WinLaunch Software & Updatesdow.
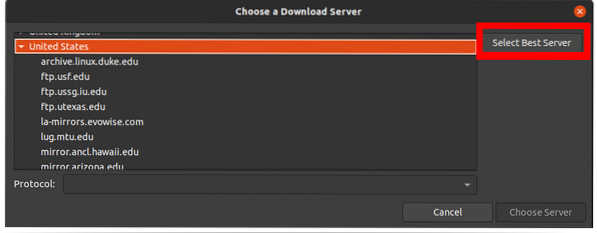
Cette option testera tous les serveurs disponibles et les plus proches de vous pour le serveur le plus rapide. Cela donnera à vos logiciels et mises à jour des vitesses de téléchargement un coup de pouce incroyable. C'est encore plus utile lorsque les serveurs Ubuntu sont lents, en particulier lorsqu'une nouvelle édition d'Ubuntu est publiée.
2. Liens d'installation cliquables
Cette fonctionnalité est principalement implémentée par les blogs et les sites Web, fournissant des tutoriels sur la façon d'effectuer diverses tâches sur Ubuntu. Ils fournissent aux utilisateurs un lien en un seul clic qui les mènera directement au centre logiciel Ubuntu pour télécharger le package particulier.
Malheureusement, tous les blogueurs n'utilisent pas cette méthode. Certains utilisent encore les instructions de ligne de commande à l'aide du gestionnaire de packages « apt ». Par exemple, " sudo apt-get install.” Cependant, il existe une solution à cela pour vous en tant que lecteur.
Avec l'extension chrome Apt-Linker, toute commande "sudo apt-get install" sera automatiquement convertie en un lien cliquable. L'installation de cette extension est aussi simple que de cliquer sur n'importe quel lien d'installation.
3. Installation des packages DEB
Avec l'introduction du Software Center dans les systèmes Ubuntu, l'installation du logiciel a été rendue encore plus simple. Les utilisateurs n'ont pas à exécuter plusieurs commandes sur le terminal pour installer des logiciels couramment utilisés comme Skype ou le lecteur multimédia VLC.
Avec la fonction de recherche, les utilisateurs peuvent rechercher n'importe quelle application qu'ils doivent installer. Par exemple, pour installer Android Studio IDE, je peux le rechercher sur la Logithèque.
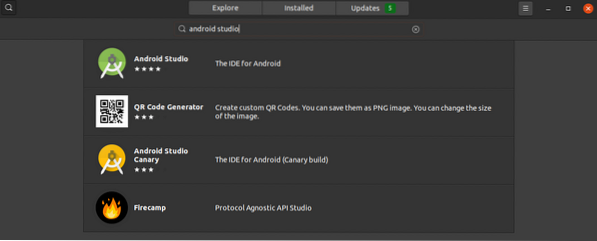
Le centre logiciel Ubuntu peut également être utilisé pour installer "DEB" paquets. Au lieu d'utiliser la ligne de commande, qui vous demandera d'exécuter plusieurs commandes, vous pouvez utiliser le Centre logiciel. Pour ce faire, faites un clic droit sur le "deb" package et sélectionnez l'option "Ouvrir avec l'installation du logiciel."
4. Installation des mises à jour logicielles
La mise à jour et la mise à niveau du système Ubuntu sont assez simples. Tout ce que vous avez à faire est d'exécuter les commandes « sudo apt update » et « sudo apt upgrade.” Même si cette méthode est très efficace, vous devrez peut-être mettre à niveau uniquement des applications particulières du système. C'est là que le centre logiciel Ubuntu est utile.
Lancer le centre logiciel. Vous devriez voir trois onglets en haut - "Explorer", "Installé" et "Mises à jour.« Cliquez sur l'onglet « Mises à jour ». Si vous avez des applications qui doivent être mises à jour, elles seront répertoriées ici. Vous pouvez décider de les mettre à jour tous ou de mettre à jour une application spécifique.
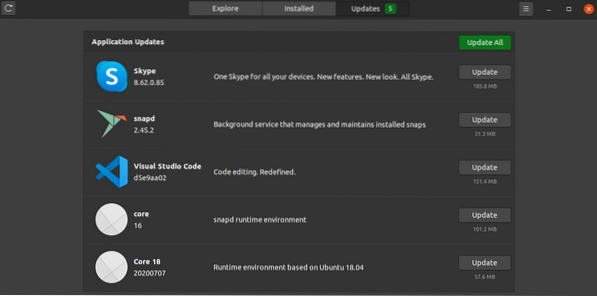
5. Gestion des packages natifs, des packages Snap et des applications Flatpak
Vous pouvez utiliser le centre logiciel Ubuntu pour supprimer et mettre à jour les applications natives et les applications installées à l'aide de snap et flatpak. Pour ce faire, lancez le Centre logiciel et recherchez l'application spécifique. Vous devriez voir un "Supprimer" à côté. Cliquez dessus pour désinstaller.
Vous pouvez également cliquer sur l'onglet « Mettre à jour » pour voir quelles applications nécessitent des mises à jour. Cette méthode est très efficace pour les nouveaux utilisateurs qui commencent tout juste à se lancer dans Linux et trouvent que tout le terminal est écrasant.
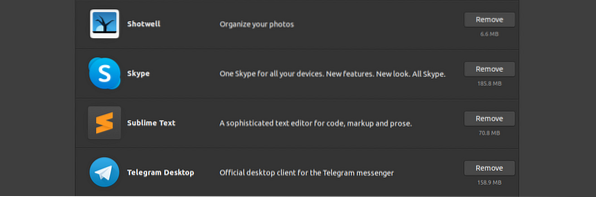
6. Utiliser le compte Snap Store
Ubuntu a deux applications logicielles de premier plan où les utilisateurs peuvent télécharger des applications. Le logiciel Ubuntu et Snap Store. L'application logicielle par défaut est le logiciel Ubuntu, mais c'est le magasin Snap sous le capot. Toutes les applications disponibles dans le Snap Store sont des packages de snap tandis que le logiciel Ubuntu peut contenir à la fois des Snaps et des packages apt.
Ces snaps disponibles sur Ubuntu Software sont considérés comme gratuits, et vous pouvez les télécharger sans avoir besoin d'un compte Snap Store. Cependant, pour télécharger et installer des snaps privés, vous aurez besoin d'un compte snap store. Suivez les étapes ci-dessous pour créer un compte Snap Store si vous n'en avez pas.
i) Lancer l'application logicielle Ubuntu.
ii) Cliquez sur le "tiroir de menu hamburger" icône en haut à droite.
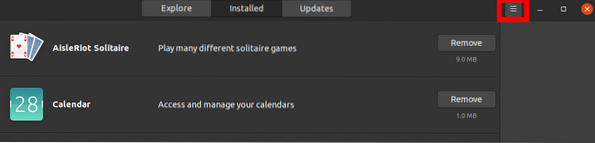
iii) Cliquez sur le "S'identifier" bouton.
iv) Si vous avez déjà un compte Snap Store, sélectionnez l'option "J'ai un compte Snap Store ou Ubuntu One." Si non, choisissez "Je veux m'inscrire” pour commencer à créer un nouveau compte.
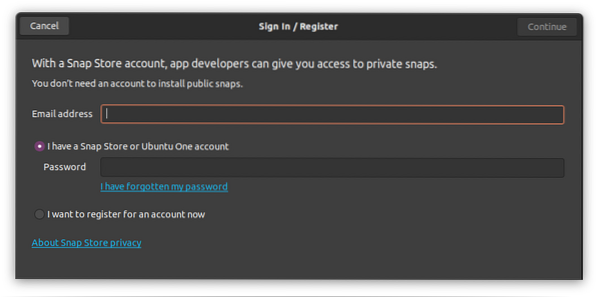
7. Désinstallation du logiciel
Non seulement le logiciel Ubuntu a simplifié le processus global d'installation de logiciels, mais également la désinstallation d'applications. Si vous vous lancez dans les systèmes Linux, le logiciel Ubuntu peut être un utilitaire fiable avant de bien comprendre les commandes de gestion des packages Terminal. Vous pouvez l'utiliser pour supprimer les applications natives, les packages de snap et les applications Flatpak.
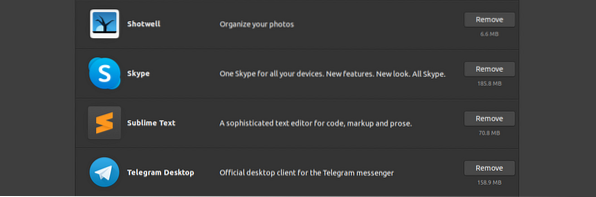
8. Pilotes supplémentaires
Comme tout autre système d'exploitation, Ubuntu utilise des pilotes pour gérer la plupart des composants matériels. Cependant, contrairement aux systèmes d'exploitation Windows où les utilisateurs doivent rechercher des pilotes et les installer manuellement, Ubuntu identifie et installe automatiquement les pilotes requis pour votre commande.
Cependant, il y a un hic. La plupart de ces composants matériels ont à la fois des pilotes open source et des pilotes propriétaires. Par défaut, Ubuntu installera les open-source. Dans certains cas, cela peut causer des problèmes car le pilote open source peut ne pas fonctionner aussi bien que celui fourni par le fabricant du matériel. J'ai rencontré ces problèmes, principalement avec des adaptateurs sans fil et des cartes graphiques.
Pour installer des pilotes supplémentaires, suivez les étapes ci-dessous ;
i) Lancez le "Mises à jour de logiciel” application.

ii) Cliquez sur le "Pilotes supplémentairesonglet ". Vous verrez une liste de périphériques avec leurs pilotes supplémentaires, que vous pouvez installer. Vous pouvez décider d'installer le pilote en le sélectionnant et en cliquant sur "Appliquer les modifications."
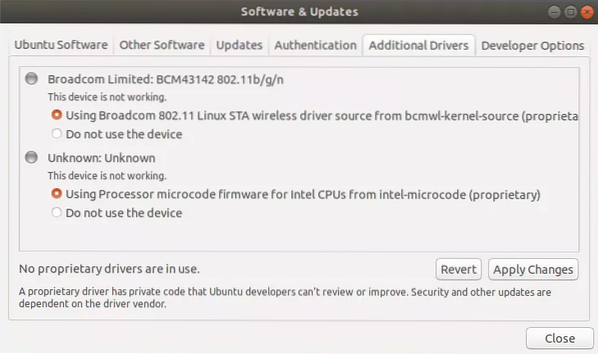
Si vous souhaitez revenir à l'utilisation de pilotes open source, cliquez sur le bouton "Ne pas utiliser” option. Notez que votre PC devra redémarrer après avoir changé les pilotes.
9. Qu'est-ce que Live Patch et dois-je l'utiliser?
Canonical a lancé publiquement le service de correctifs en direct de Canonical, vous permettant d'appliquer les mises à jour de sécurité du noyau sans redémarrer le système. Il corrige directement le noyau en cours d'exécution. Cependant, cela n'affecte pas les mises à jour régulières du noyau. Vous devrez les installer correctement et redémarrer pour appliquer les modifications.
Si vous utilisez un serveur ou avez un ordinateur dédié, il serait préférable de le configurer. Dès qu'une mise à jour de sécurité est déployée, vous souhaitez qu'elle s'exécute sur votre système le plus rapidement possible. Suivez les étapes ci-dessous pour configurer Ubuntu Livepatch.
i) lancer le "Mises à jour de logiciel" application.
ii). Cliquez sur l'onglet Livepatch. Pour activer Ubuntu Livepatch, vous devez vous connecter avec votre compte Ubuntu one. Si vous ne l'avez pas, vous pouvez en créer un ici.
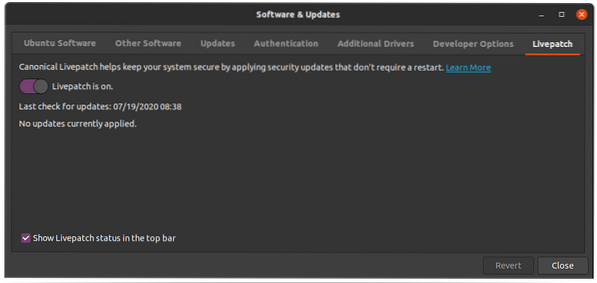
dix. Définition de la fréquence des mises à jour
Si vous souhaitez que votre système soit mis à jour plus fréquemment, vous pouvez modifier les paramètres de mise à jour dans l'application Mise à jour et logiciel. Lancez le "Mises à jour de logiciel" et accédez à la "Mises à jouronglet ".
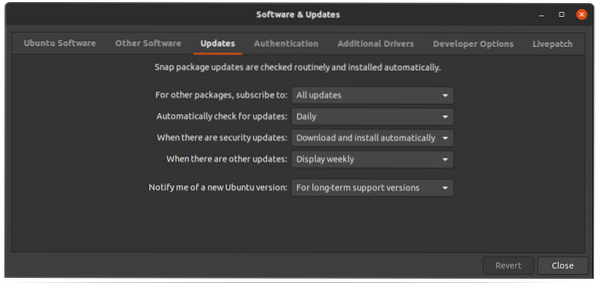
Ici, plusieurs options vous seront présentées pour savoir comment vous souhaitez recevoir vos mises à jour. Par exemple, dans mon système, je veux qu'il vérifie les mises à jour quotidiennement et télécharge et installe automatiquement les mises à jour de sécurité.
Conclusion
L'Ubuntu Software Center est une application pratique et s'améliore encore avec le temps. Nous avons de plus en plus de packages et de fonctionnalités en cours d'introduction. Actuellement, il existe une fonction d'évaluation et d'examen qui montre les commentaires des clients sur l'application et Livepatch étant le dernier. Si vous avez trouvé cet article utile, n'hésitez pas à partager le lien avec vos amis.
 Phenquestions
Phenquestions



