Dans cet article, je vais vous montrer comment configurer un Minimal Ubuntu 18.04 Système d'exploitation de bureau LTS. Commençons.
Ubuntu 18.04 Installation minimale du bureau LTS
Comme je l'ai dit, Ubuntu 18.04 Image du programme d'installation de LTS Desktop (iso) a une nouvelle fonctionnalité appelée Installation minimale. Avec cette fonctionnalité, vous pouvez installer un bureau GNOME 3 de base et quelques utilitaires de base.
Au moment d'écrire ces lignes, Ubuntu 18.04 LTS n'est pas publié. Mais une version de build quotidienne peut être téléchargée à partir du lien suivant :
http://cdimage.Ubuntu.com/daily-live/current/bionic-desktop-amd64.iso
Téléchargez le iso image et en faire un support de démarrage. Vous pouvez le graver sur un DVD ou exécuter la commande suivante à partir de n'importe quelle distribution Linux pour créer une clé USB amorçable :
$ sudo dd if=/chemin/vers/bionic-desktop-amd64.iso de=/dev/sdX bs=1MIci sdX est ta clé USB. Vous pouvez courir lsblk commande pour savoir ce que c'est.
Insérez maintenant le support de démarrage dans votre ordinateur et sélectionnez-le dans votre BIOS. Vous devriez voir la fenêtre suivante.
Vous pouvez sélectionner Essayez Ubuntu sans installer ou alors Installer Ubuntu. Soit fonctionne. Si vous voulez vous assurer que cela fonctionne bien sur votre matériel, je vous recommande de sélectionner Essayez Ubuntu sans installer. De cette façon, si vous l'aimez, vous pouvez démarrer le programme d'installation et l'installer à partir de là. C'est l'option que je vais sélectionner.
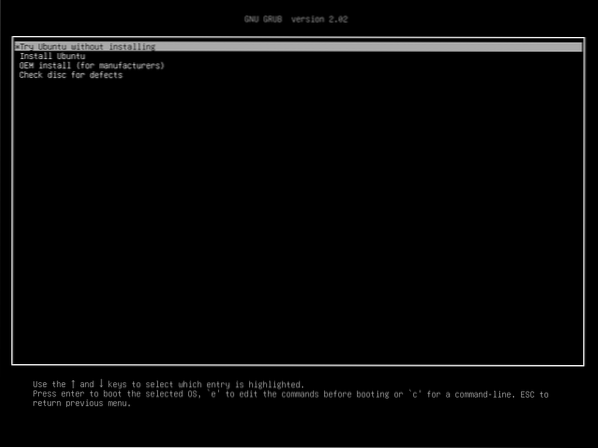
Ubuntu 18.04 devrait commencer. Testez-le tout ce que vous voulez.

Maintenant, double-cliquez sur le Installer Ubuntu 18.04 LTS icône comme indiqué dans la capture d'écran ci-dessous.
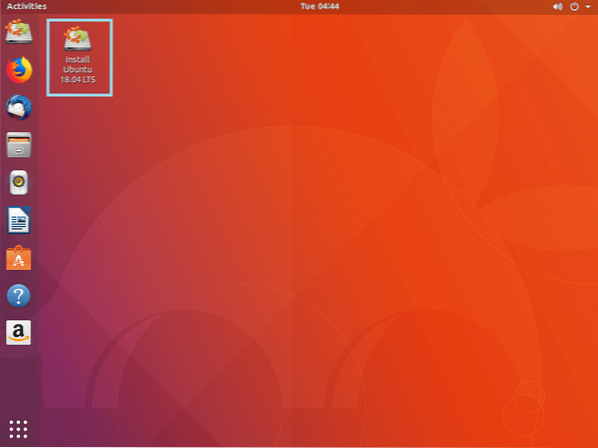
L'Ubuntu 18.04 devrait démarrer comme vous pouvez le voir dans la capture d'écran ci-dessous. Sélectionnez la langue dans la partie gauche et cliquez sur Continuer.
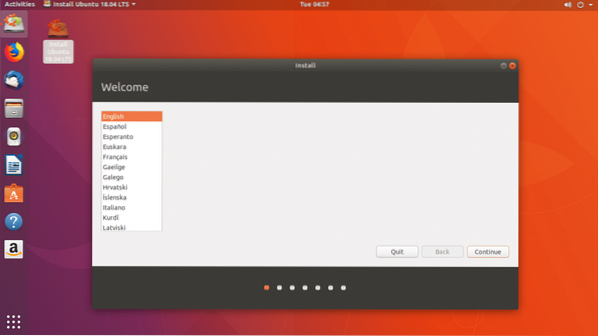
Sélectionnez votre disposition de clavier. Vous pouvez taper dans la zone de texte comme indiqué en vert dans la capture d'écran ci-dessous. La disposition du clavier peut être détectée automatiquement. Alternativement, vous pouvez cliquer sur Détecter la disposition du clavier bouton et suivez l'assistant. Une fois que vous avez terminé, cliquez sur Continuer.

Marquez maintenant le Installation minimale case à cocher comme indiqué dans la capture d'écran ci-dessous.
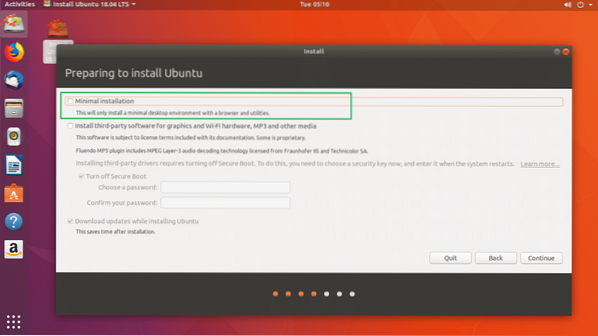
Si votre ordinateur possède un matériel propriétaire, vous pouvez également marquer le Installez un logiciel tiers pour les graphiques et le matériel Wi-Fi, MP3 et autres médias case à cocher. Vous devez connecter votre ordinateur à Internet pour cela. Vous devez également marquer Désactiver le démarrage sécurisé car les pilotes propriétaires ne fonctionnent pas avec le démarrage sécurisé activé.

Une fois que vous avez terminé, cliquez sur Continuer.

Vous pouvez installer Ubuntu avec d'autres systèmes d'exploitation en sélectionnant Installer Ubuntu 18.04 LTS aux côtés…
Vous pouvez effacer le disque et installer Ubuntu en sélectionnant Effacer le disque et installer Ubuntu.
Si vous souhaitez effectuer un partitionnement personnalisé, vous devez sélectionner Autre chose.
je vais sélectionner Autre chose car c'est ce qui vous permet de contrôler où vous souhaitez installer Ubuntu.
Une fois que vous avez terminé de sélectionner une option à partir d'ici, cliquez sur Continuer.
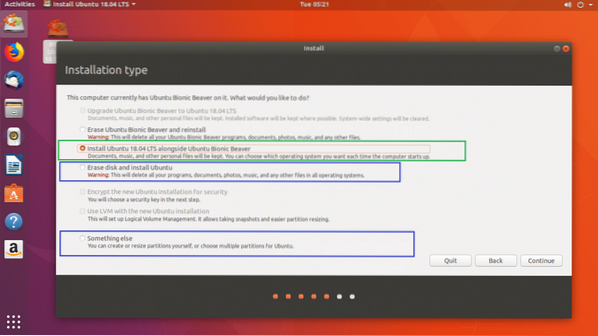
Vous devriez voir la fenêtre suivante :
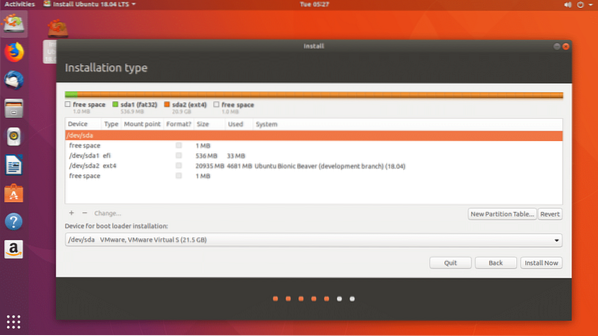
Vous pouvez sélectionner une partition et cliquer sur le bouton - comme indiqué dans la capture d'écran ci-dessous pour supprimer une partition :
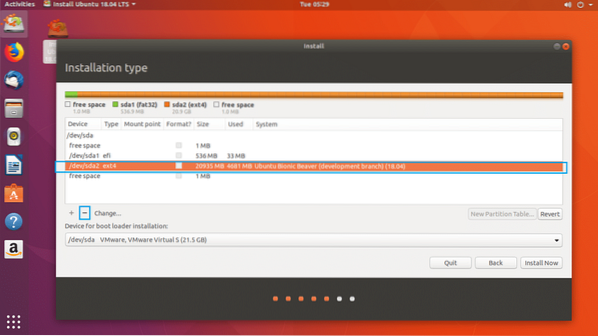
Pour l'instant, je vais supprimer toutes les partitions et vous montrer comment faire les partitions correctement.
Voici à quoi cela ressemble après avoir supprimé toutes les partitions.

Cliquez maintenant sur espace libre et alors + bouton comme indiqué dans la capture d'écran ci-dessous.
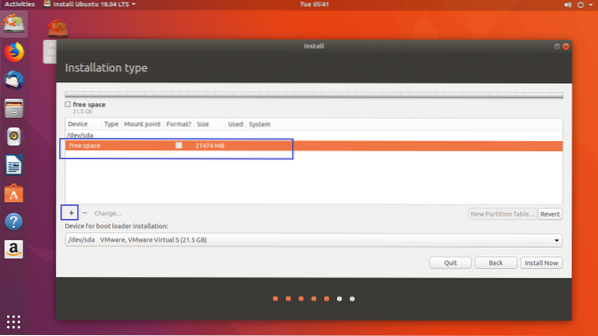
Vous devriez voir la fenêtre suivante.
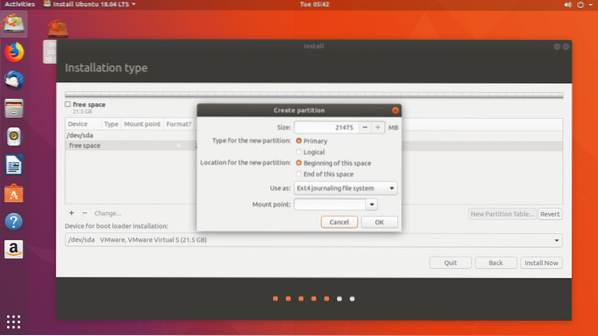
Tout d'abord, vous devez créer une partition système EFI d'environ 512 Mo de taille. Définissez la taille sur 512 Mo et modifiez Utilisé comme: de Système de fichiers de journalisation Ext4 à Partition système EFI comme indiqué dans la capture d'écran ci-dessous.

Enfin, ça devrait ressembler à ça. Cliquez maintenant sur d'accord.
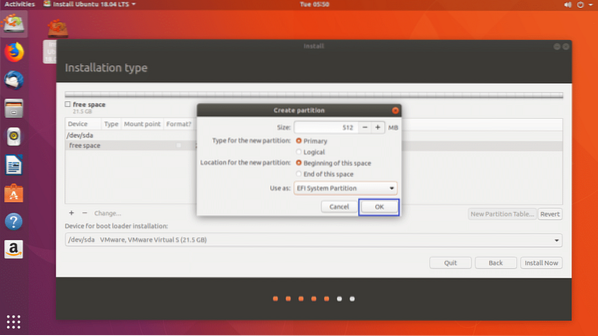
le Partition système EFI devrait être créé comme vous pouvez le voir dans la section marquée de la capture d'écran ci-dessous.
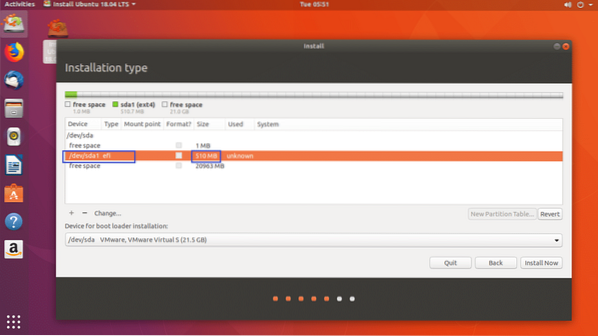
Maintenant, sélectionnez espace libre et cliquez sur + à nouveau pour créer une autre partition. Vous pouvez donner le reste de l'espace libre à cette partition. Garder Utiliser comme : système de fichiers de journalisation Ext4. Changer Point de montage à /

Une fois que vous avez terminé, cliquez sur d'accord.

Voilà à quoi ça ressemble à ce stade.

Ubuntu 18.04 LTS n'a pas besoin d'un Échanger cloison. Parce qu'il utilise un Fichier d'échange plutôt. UNE Fichier d'échange est un gros fichier qui fonctionne comme un Échanger cloison.
Sélectionnez maintenant le bon disque dur dans Périphérique pour l'installation du chargeur de démarrage section. Sinon, le chargeur de démarrage peut être installé sur le mauvais disque dur et, par conséquent, vous ne pourrez peut-être pas démarrer dans votre nouvel Ubuntu 18.04 système d'exploitation.
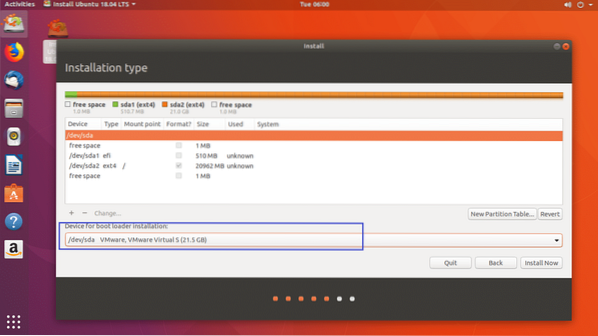
Comme vous pouvez le voir, j'ai /dev/sda, /dev/sda1 et, /dev/sda2 répertorié ici comme indiqué dans la capture d'écran ci-dessous. Sélectionner /dev/sda, l'ensemble du périphérique bloc, pas une des partitions.

Une fois que vous avez terminé, cliquez sur Installer maintenant.
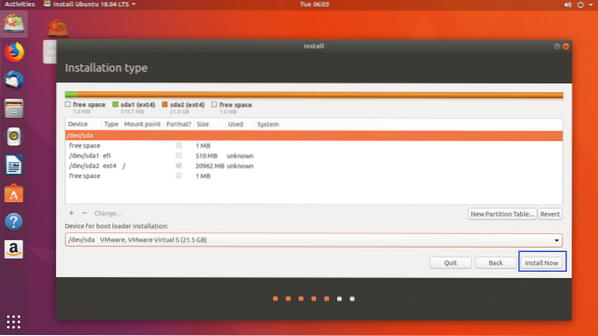
Vous devriez voir la boîte de dialogue de confirmation suivante. Si tout va bien, cliquez sur Continuer. Les modifications doivent être enregistrées.
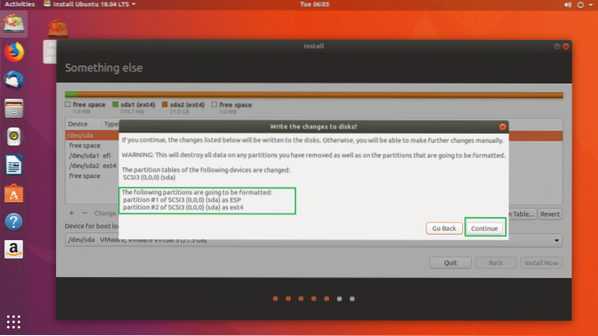
Vous pouvez maintenant sélectionner votre emplacement. Cela définira automatiquement votre fuseau horaire. Vous pouvez choisir un emplacement sur la carte.
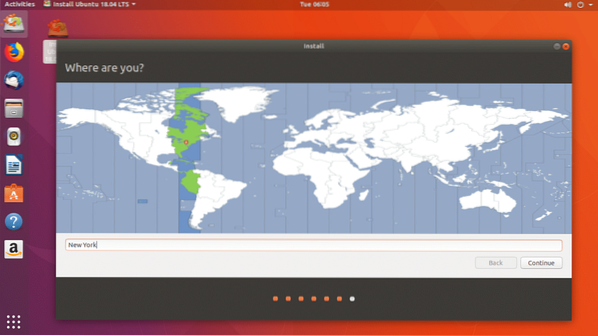
Ou vous pouvez taper dans la zone de recherche et sélectionner un fuseau horaire dans la liste comme indiqué dans la capture d'écran ci-dessous.
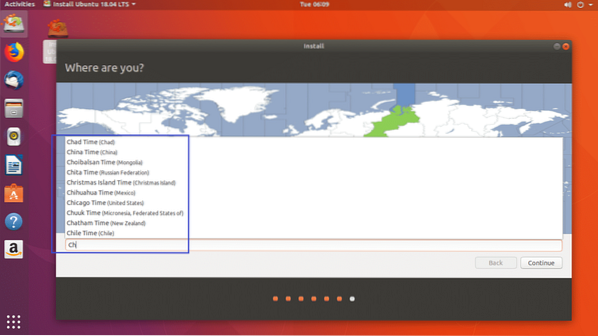
Une fois que vous avez terminé, cliquez sur Continuer.
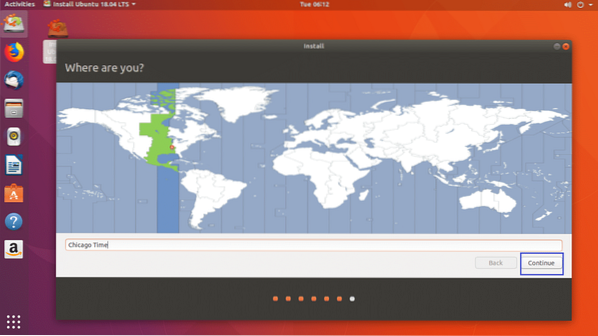
Maintenant, vous devriez voir la fenêtre suivante. Remplissez les détails comme vous le souhaitez. Je vous recommande de lui donner un nom d'hôte significatif dans Le nom de votre ordinateur section et un nom d'utilisateur dans Choisis un nom d'utilisateur section.
N'oubliez pas votre mot de passe, sinon vous ne pourrez pas vous connecter.
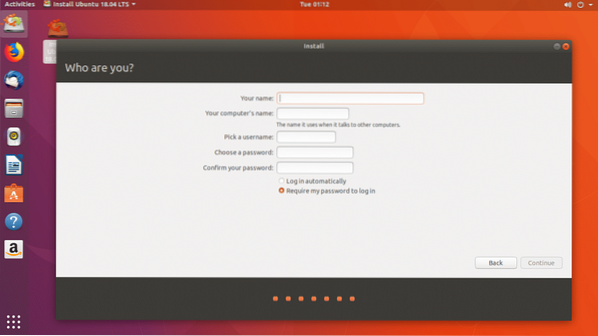
Voilà à quoi ça ressemble pour moi. Une fois que vous avez terminé, cliquez sur Continuer.
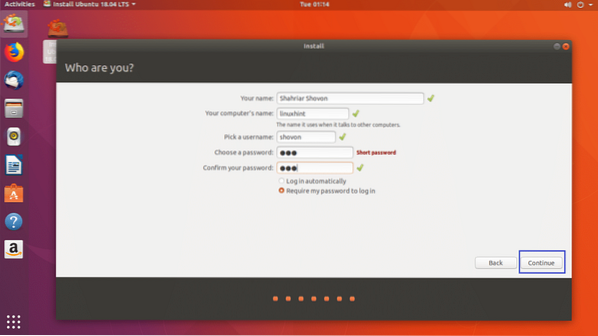
L'installation devrait commencer.
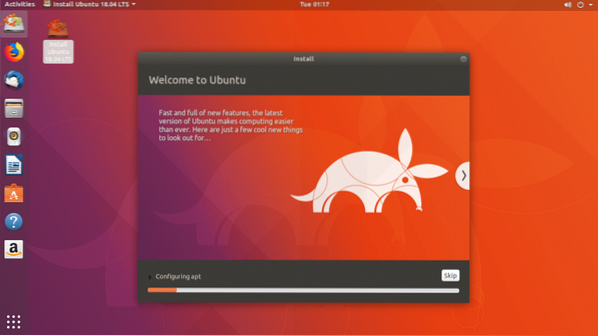
Une fois l'installation terminée, vous devriez voir la boîte de dialogue suivante. Cliquer sur Redémarrer maintenant.
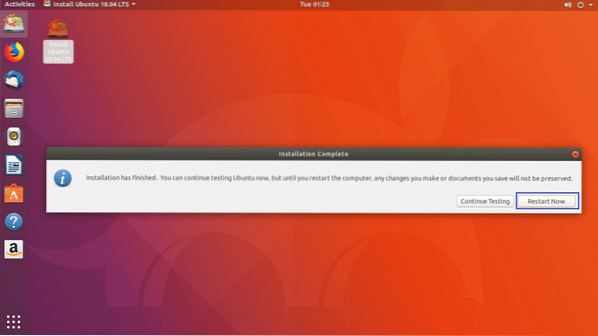
Vous devriez démarrer dans le nouvel Ubuntu 18.04 LTS système d'exploitation et après un certain temps, l'écran de connexion GDM 3 devrait apparaître comme vous pouvez le voir dans la capture d'écran ci-dessous.
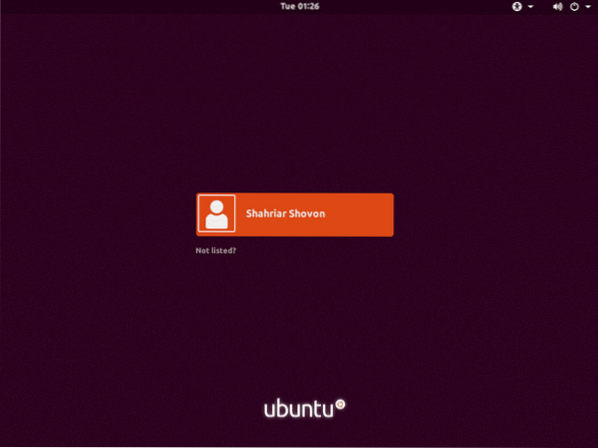
Vous devriez maintenant pouvoir vous connecter à votre nouveau système d'exploitation Ubuntu sans aucun problème.

Comme vous pouvez le voir, peu d'applications sont installées par défaut.
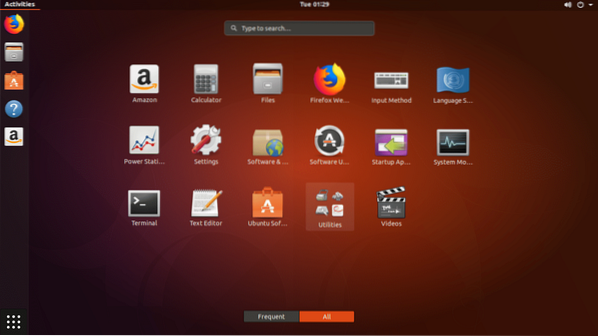
Certains utilitaires courants sont installés.
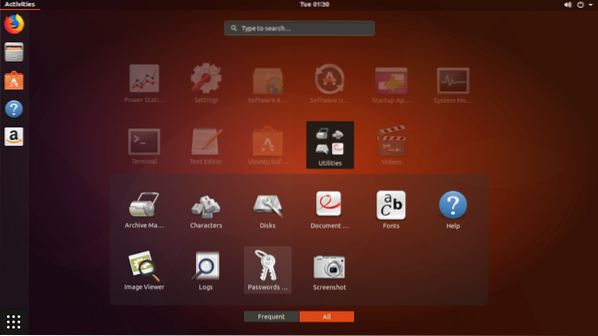
Il faut environ 1.2 Go de RAM.
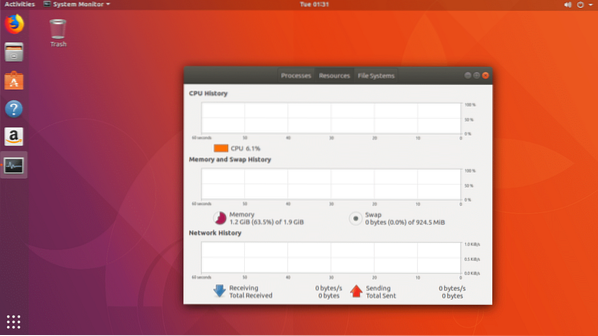
Installation de codecs multimédia sur Ubuntu 18.04 Bureau LTS
Par défaut, Ubuntu 18.04 LTS Bionic Beaver n'a aucun codec multimédia installé.
Pour installer les codecs multimédia sur Ubuntu 18.04 LTS, mettez d'abord à jour le cache du référentiel de packages avec la commande suivante :
$ sudo apt-get mise à jour
Le référentiel de packages doit être mis à jour.
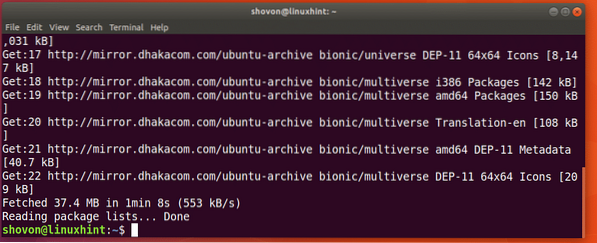
Vous pouvez exécuter la commande suivante pour installer tous les codecs multimédia :
$ sudo apt-get install ubuntu-restricted-extras
presse oui puis appuyez
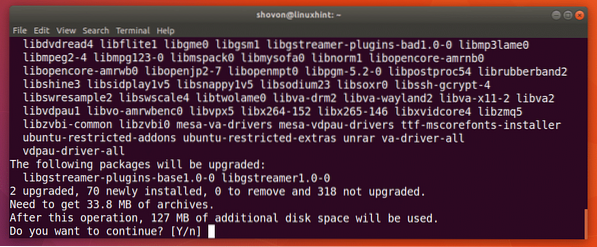
Maintenant, appuyez sur
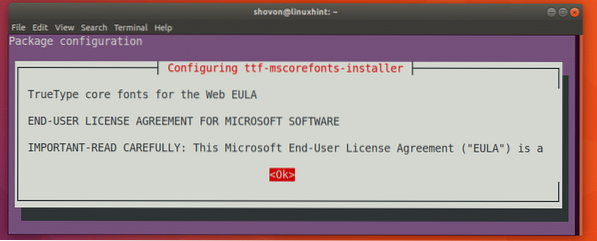
Maintenant, sélectionnez

Les codecs multimédia doivent être installés.
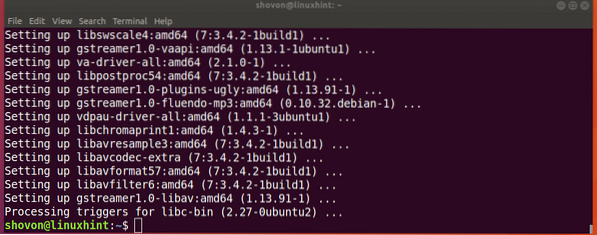
Vous pouvez maintenant exécuter n'importe quel type de fichier multimédia sur Ubuntu 18.04 LTS.
Une autre façon d'installer la version minimale d'Ubuntu 18.04 LTS
Il existe un autre moyen d'installer une version minimale d'Ubuntu 18.04 Système d'exploitation LTS. L'Ubuntu 18.04 La version du serveur LTS est la version la plus optimisée et la plus minimale d'Ubuntu. Vous pouvez simplement télécharger Ubuntu 18.04 CD du serveur LTS et installez uniquement les packages de base. Une fois le système d'exploitation installé, vous pouvez télécharger un environnement de bureau comme LXDE pour avoir l'expérience de bureau Ubuntu la plus légère et la plus minimale.
Mais cette solution n'est pas pour tout le monde. Parce que vous devrez découvrir manuellement quel matériel vous avez et quels pilotes installer pour que cela fonctionne. Je pense que c'est beaucoup de travail pour quiconque est nouveau sur Linux ou Ubuntu. Cela sort également du cadre de cet article.
Voilà. Merci d'avoir lu cet article.
 Phenquestions
Phenquestions


