Premiers pas avec Ping
Ping est l'une des commandes les plus faciles à utiliser sur Ubuntu. Sa syntaxe est incroyablement simple et est décrite comme :
ping domain_name_to_resolve.comSi cet utilitaire est capable de résoudre le nom de domaine qui lui a été transmis, il affichera la sortie comme suit :
PING domain_name_to_resolve.com (192.102.144.29) 56(84) octets de données.64 octets à partir de 192.102.144.29 : icmp_req=1 ttl=64 temps=0.016 ms
64 octets à partir de 192.102.144.29 : icmp_req=2 ttl=64 temps=0.028 ms
64 octets à partir de 192.102.144.29 : icmp_req=3 ttl=64 temps=0.021 ms
…
Ce sera régulièrement affiché sur la fenêtre du terminal jusqu'à ce que vous rompiez la boucle avec la combinaison de touches Ctrl + C. Si vous souhaitez que la commande ne ping qu'un certain nombre de fois, vous pouvez le dire à l'utilitaire avec un paramètre ajouté :
ping -c 3 domain_name_to_resolve.comCette fois, nous verrons la sortie comme :
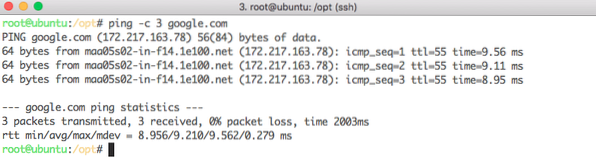
Ping domaine n fois
De cette façon, nous pouvons utiliser la commande pour vérifier si le nom de domaine se résout à l'adresse IP que nous lui avons attribuée ou non.
Ping version
Nous pouvons vérifier la version actuellement installée sur notre machine Ubuntu pour l'utilitaire de ligne de commande Ping avec la commande suivante :
ping -VNous verrons la sortie suivante avec la commande ci-dessus :
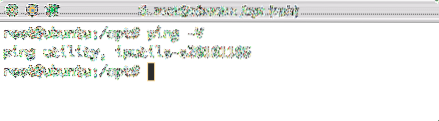
Vérification de la version Ping
Contrôler la taille du paquet avec Ping
Lorsque nous pingons un domaine, des paquets de taille par défaut sont envoyés au serveur d'hébergement. Si nous voulons contrôler la taille des paquets qui sont envoyés à l'hôte lorsque nous effectuons une opération de ping, nous pouvons utiliser la commande suivante :
ping -s 40 -c 5 www.astuce linux.comDe cette façon, nous envoyons 5 fois des données de paquet de 40 octets au nom d'hôte spécifié, la sortie que nous obtiendrons est :
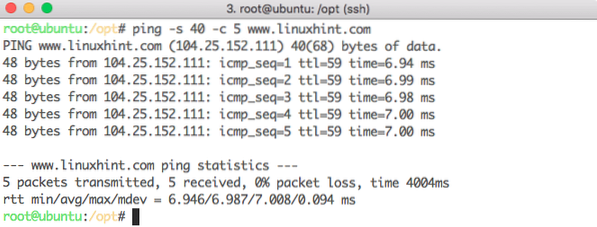
Taille du paquet de données pour Ping
Intervalle de temps pour le ping
Avec l'utilitaire Ping, les paquets de données sont envoyés à un intervalle d'une seconde au serveur hôte. Nous pouvons mettre à jour l'intervalle de temps entre les pings avec la commande suivante :
ping -i 2 -c 5 www.astuce linux.comL'option -i peut accepter le deuxième compte. Nous verrons une sortie similaire:
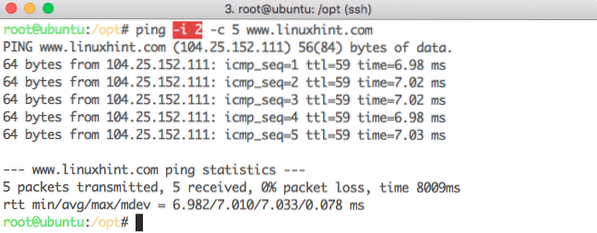
Modification de l'intervalle de temps pour Ping
Faire du bruit avec Ping
Ping peut même être modifié pour faire sonner une cloche chaque fois qu'un paquet de réponse est reçu du serveur hôte avec la commande suivante :
ping -a www.astuce linux.comBien sûr, montrer sa sortie n'est pas possible.
Suppression de la sortie pour le ping
Habituellement, nous ne nous soucions pas de ce qui s'est passé lorsque chaque paquet est envoyé et que les données sont reçues en réponse à chaque ping. Dans ces cas, nous pouvons supprimer la sortie en affichant les informations relatives au premier Ping et aux données finales. Cela peut être fait comme suit:
ping -q -c 3 linuxhint.comAvec cette commande, la commande ping sera exécutée dans calmer mode et la sortie suivante apparaîtra à l'écran :

Ping mode silencieux
Temps total pour envoyer un ping
Nous pouvons même dire à la commande Ping d'atteindre un serveur et de le pinger pendant une durée spécifiée. Ainsi, avec la commande suivante, nous pingons le serveur pendant seulement 5 secondes au total :
ping -w 5 linuxhint.comLe résultat suivant apparaîtra à l'écran :
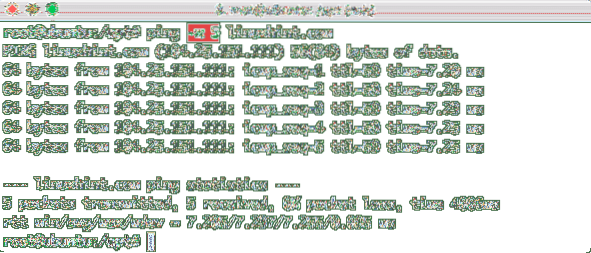
Intervalle total pour Ping
Conclusion
Dans cette leçon, nous avons vu comment atteindre un serveur et rechercher sa disponibilité à l'aide de l'un des utilitaires de ligne de commande les plus simples disponibles sur une machine Ubuntu. Lire plus de leçons Ubuntu ici.
 Phenquestions
Phenquestions


