Dans cet article, nous expliquerons comment effectuer une configuration réseau de base dans le système Ubuntu. Nous utiliserons le terminal en ligne de commande pour exécuter les commandes. Pour ouvrir le terminal de ligne de commande dans Ubuntu, utilisez le raccourci clavier Ctrl+Alt+T.
Dans cet article, nous verrons comment :
- Afficher l'adresse IP actuelle
- Définir une adresse IP statique
- Définir l'adresse IP dynamique
- Afficher le nom d'hôte actuel
- Changer le nom d'hôte
Remarque : nous avons exécuté les commandes et la procédure mentionnées dans cet article sur Ubuntu 20.04 système.
Afficher l'adresse IP actuelle
Pour afficher l'adresse IP actuelle de votre machine, vous pouvez utiliser l'une des commandes suivantes :
$ ip aOu alors
$ adresse ip
L'exécution de l'une des commandes ci-dessus affichera les informations d'adresse IP. Notez le nom de l'interface à partir de la sortie de la commande ci-dessus.
Définir l'adresse IP statique
Dans la procédure suivante, nous verrons comment configurer l'IP statique dans un système Ubuntu.
Ubuntu 20.04 utilise netplan comme gestionnaire de réseau par défaut. Le fichier de configuration du netplan est stocké dans le /etc/netplan annuaire. Vous pouvez trouver ce fichier de configuration répertorié dans le répertoire /etc/netplan la commande suivante :
$ ls /etc/netplanLa commande ci-dessus renverra le nom du fichier de configuration avec le .yaml, qui dans mon cas était 01-network-manager-all.yaml.
Avant d'apporter des modifications à ce fichier, assurez-vous d'en créer une copie de sauvegarde. Utilisez la commande cp pour le faire :
$ sudo cp /etc/netplan/01-network-manager-all.yaml 01-network-manager-all.yaml.bakRemarque : Vous pouvez avoir un fichier de configuration avec un nom autre que 01-network-manager-all.yaml. Assurez-vous donc d'utiliser le bon nom de fichier de configuration dans les commandes.
Vous pouvez modifier la configuration netplan à l'aide de n'importe quel éditeur de texte. Ici, nous utilisons l'éditeur de texte Nano à cette fin.
$ sudo nano /etc/netplan/01-network-manager-all.yamlAjoutez ensuite les lignes suivantes en remplaçant le nom de l'interface, l'adresse IP, la passerelle et les informations DNS qui correspondent à vos besoins de mise en réseau.
réseau:version 2
moteur de rendu : NetworkManager
Ethernet :
ens33 :
dhcp4 : non
adresses :
- 192.168.72.140/24
passerelle4 : 192.168.72.2
serveurs de noms :
adresses : [8.8.8.8, 8.8.4.4]
Une fois terminé, enregistrez et fermez le fichier.
Testez maintenant la nouvelle configuration à l'aide de la commande suivante :
$ sudo netplan essayerS'il valide la configuration, vous recevrez le message configuration acceptée ; sinon, il revient à la configuration précédente.
Ensuite, exécutez la commande suivante pour appliquer les nouvelles configurations.
Après cela, confirmez l'adresse IP de votre machine à l'aide de la commande suivante :
$ ip aIl doit refléter les modifications que vous avez apportées.
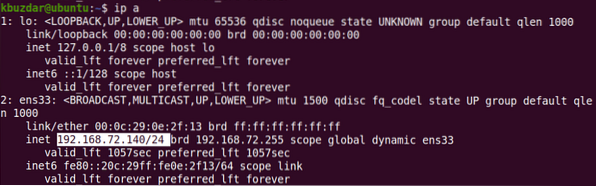
Définir l'adresse IP dynamique
Dans la procédure suivante, nous verrons comment configurer l'interface pour recevoir une adresse IP dynamique de DHCP. Modifiez le fichier de configuration netplan à l'aide de n'importe quel éditeur de texte. Ici, nous utilisons l'éditeur de texte Nano à cette fin.
$ sudo nano /etc/netplan/01-network-manager-all.yamlAjoutez ensuite les lignes suivantes en remplaçant le nom de l'interface par l'interface réseau de votre système.
réseau:version 2
moteur de rendu : NetworkManager
Ethernet :
ens33 :
dhcp4 : oui
adresses : []
Une fois terminé, enregistrez et fermez le fichier.
Testez maintenant la nouvelle configuration à l'aide de la commande suivante :
$ sudo netplan essayerS'il valide la configuration, vous recevrez le message configuration acceptée, sinon, il revient à la configuration précédente.
Ensuite, exécutez la commande suivante pour appliquer les nouvelles configurations.
$ sudo netplan s'applique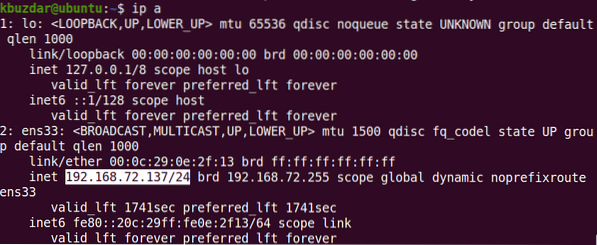
Après cela, vérifiez l'adresse IP de votre machine à l'aide de la commande suivante :
$ ip aAfficher le nom d'hôte actuel
Pour afficher le nom d'hôte actuel, vous pouvez utiliser l'une des commandes suivantes :
$ hostnamectlou alors
$ nom d'hôte
Changer le nom d'hôte
Il existe deux manières différentes de changer le nom d'hôte du système. Pour changer le nom d'hôte du système, vous devez être un utilisateur root ou un utilisateur standard avec des privilèges sudo.
Utilisation de la commande Hostnamectl
Pour remplacer le nom d'hôte du système par un nouveau nom, utilisez la commande suivante :
$ sudo hostnamectl set-hostname nameExemple:
$ sudo hostnamectl set-hostname desktopCette commande changera le nom d'hôte du système en « bureau ».
Après cela, redémarrez le système et vous verrez le nouveau nom d'hôte attribué à votre système.
Utilisation de la commande de nom d'hôte
La commande Hostname peut également être utilisée pour changer le nom d'hôte du système. Utilisez la commande suivante pour modifier le nom d'hôte du système :
$ sudo nom d'hôteCette commande modifie temporairement le nom d'hôte du système. Pour changer définitivement le nom d'hôte, vous devrez modifier le /etc/nom d'hôte et /etc/hôtes déposer.
Utilisez la commande suivante pour modifier le /etc/nom d'hôte déposer:
$ sudo nano /etc/nom d'hôteRemplacez l'ancien nom d'hôte par le nouveau nom, puis enregistrez et quittez le fichier.
Ensuite, utilisez la commande suivante pour modifier le /etc/hôtes déposer:
Remplacez l'ancien nom d'hôte par le nouveau nom, puis enregistrez et quittez le fichier.
$ sudo nano /etc/hostsAprès cela, redémarrez le système et vous verrez le nouveau nom d'hôte attribué à votre système.
Une fois que vous avez terminé avec les configurations réseau de base, utilisez la commande ping pour vérifier la connectivité de votre système avec d'autres systèmes sur le réseau et le réseau externe.
$ ping adresse IP ou nom de domaineC'est toutes les bases que vous devez savoir sur la configuration réseau dans Ubuntu 20.04 système. Notez que si vous avez plusieurs interfaces réseau, vous devrez effectuer des configurations IP pour chaque interface. j'espère que l'article vous a plu!
 Phenquestions
Phenquestions

