Dans cet article, je vais vous montrer comment ouvrir et bloquer les ports via le pare-feu par défaut d'Ubuntu, UFW. Commençons.
Installation d'UFW sur Ubuntu :
Le logiciel de pare-feu UFW doit être installé par défaut sur les systèmes d'exploitation de bureau et de serveur Ubuntu. Si UFW n'est pas disponible sur votre machine Ubuntu, vous pouvez facilement l'installer car il est disponible dans le référentiel de packages officiel d'Ubuntu. Tout d'abord, mettez à jour le cache du référentiel de packages APT avec la commande suivante :
$ sudo apt mise à jourMaintenant, installez UFW avec la commande suivante :
$ sudo apt install ufw -yUFW doit être installé. Comme vous pouvez le voir, dans mon cas, il est déjà installé.
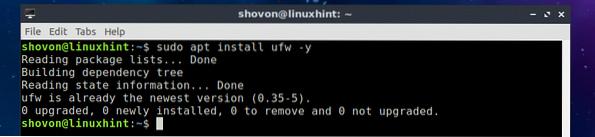
Activer UFW sur Ubuntu :
Même si UFW est déjà installé, il peut ne pas être actif sur votre machine Ubuntu. Dans cette section, je vais vous montrer comment activer UFW sur Ubuntu. Tout d'abord, vérifiez si le service UFW est en cours d'exécution avec la commande suivante :
$ sudo systemctl status ufwComme vous pouvez le voir, le service UFW est en cours d'exécution.
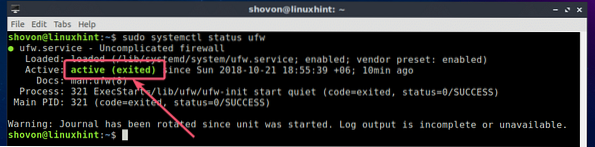
Si le service UFW n'est pas en cours d'exécution, vous devriez pouvoir le démarrer avec la commande suivante :
$ sudo systemctl démarrer ufw
Par défaut, UFW est inactif sur Ubuntu. Donc, vous devez activer manuellement UFW.
Vous pouvez vérifier si UFW est actif ou non avec la commande suivante :
$ sudo ufw statusComme vous pouvez le voir, UFW est inactif.

Pour activer l'UFW, exécutez la commande suivante :
$ sudo ufw activerUFW doit être activé.

Autoriser et bloquer les ports à l'aide des profils d'application :
Avec UFW, vous pouvez autoriser ou bloquer des ports à l'aide de profils d'application. Par exemple, disons que vous souhaitez autoriser ou bloquer le port 80, qui est le port par défaut du serveur Web Apache. Au lieu de dire à UFW d'autoriser ou de bloquer le port 80, vous pouvez simplement lui dire de bloquer le profil d'application Apache. C'est une fonctionnalité vraiment intéressante du pare-feu UFW.
Vous pouvez répertorier tous les profils d'application pris en charge par UFW avec la commande suivante :
$ sudo ufw liste des applications
Comme vous pouvez le voir, les profils d'applications disponibles sont répertoriés. Une chose intéressante ici est que seules les applications installées sur votre machine Ubuntu sont répertoriées. Si un profil d'application n'est pas disponible ici, ne vous inquiétez pas. Une fois que vous avez installé le progiciel, le profil UFW de cette application doit également être installé et il doit apparaître ici.

Maintenant, vous pouvez autoriser les ports d'un profil d'application (disons Apache) avec la commande suivante :
$ sudo ufw autorise ApacheComme vous pouvez le voir, les règles de pare-feu requises pour autoriser les ports définis dans le Apache profil d'application sont ajoutés.

Vous pouvez voir quels ports sont autorisés et quels ports sont bloqués avec la commande suivante :
$ sudo ufw statusComme vous pouvez le voir, les ports dans le profil d'application Apache sont autorisés.
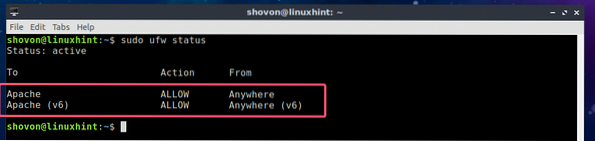
Vous pouvez également bloquer les ports à l'aide des profils d'application.
Pour bloquer les ports d'un profil d'application (disons Apache), exécutez la commande suivante :
$ sudo ufw refuser ApacheComme vous pouvez le voir, les règles requises pour bloquer les ports définis dans le Apache profil d'application sont ajoutés au pare-feu UFW.

Comme vous pouvez le voir, les ports définis dans le profil de l'application Apache sont bloqués.
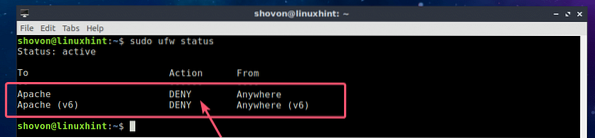
Découvrir les ports affectés des profils d'application UFW :
Si vous ne savez pas quels ports un profil d'application autorise ou bloque, vous pouvez le découvrir très facilement. Par exemple, pour voir quels ports le Apache le profil d'application autorise ou bloque, exécutez la commande suivante :
$ sudo ufw infos sur l'application ApacheComme vous pouvez le voir, le profil de l'application Apache autorise ou bloque le port TCP 80.
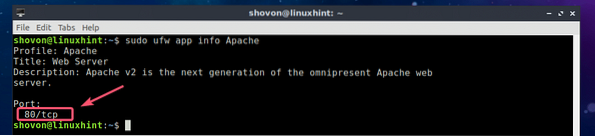
Vous pouvez également trouver les mêmes informations en lisant le fichier de configuration des profils d'applications. Les fichiers de configuration sont dans le /etc/ufw/applications.ré/ annuaire. Vous pouvez répertorier tous les fichiers de configuration des profils UFW installés avec la commande suivante :
$ ls -R /etc/ufw/applications.réComme vous pouvez le voir, il y a un fichier de configuration apache2-utils.euh.profil pour les profils Apache UFW.

Maintenant, ouvrez le apache2-utils.euh.profil fichier de configuration avec la commande suivante :
$ cat /etc/ufw/applications.d/apache2-utils.euh.profilComme vous pouvez le voir, l'application Apache contrôle les règles de pare-feu pour le port TCP 80.
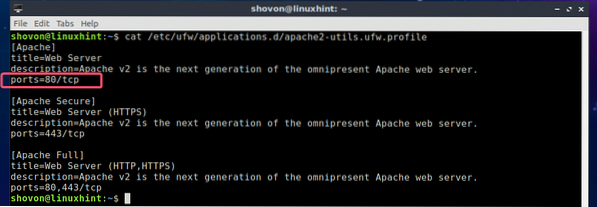
La raison pour laquelle je vous ai également montré le processus manuel est que vous pouvez voir à quel point il est facile de configurer votre propre profil d'application personnalisé si nécessaire. Les fichiers de configuration sont vraiment simples et explicites.
Autoriser et bloquer les ports à l'aide du numéro de port :
Si vous ne souhaitez utiliser aucun profil d'application, mais souhaitez simplement autoriser ou bloquer les ports de manière traditionnelle (en utilisant les numéros de port), cette section est pour vous. Avec UFW, vous pouvez également autoriser ou bloquer des ports en utilisant le numéro de port.
Par exemple, pour autoriser le port TCP 8080 à l'aide d'UFW, exécutez la commande suivante :
$ sudo ufw autoriser 8080/tcpLes règles de pare-feu requises pour autoriser le port TCP 8080 doivent être ajoutées.

Comme vous pouvez le voir, le port TCP 8080 est autorisé.
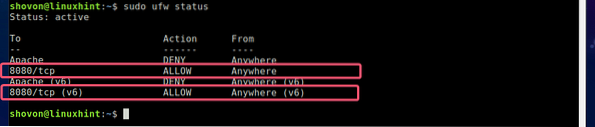
Encore une fois, pour bloquer le port UDP 4444, exécutez la commande suivante :
$ sudo ufw refuser 4444/udpLes règles de pare-feu requises pour bloquer le port UDP 4444 doivent être ajoutées.

Comme vous pouvez le voir, le port UDP 4444 est bloqué.
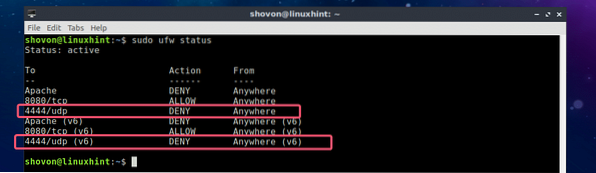
Vous pouvez également autoriser les ports TCP et UDP (disons 2322) en même temps avec la commande suivante :
$ sudo ufw autoriser 2322De la même manière, vous pouvez bloquer le port TCP et UDP (disons 4514) en même temps avec la commande suivante :
$ sudo ufw refuser 4514C'est ainsi que vous autorisez et bloquez les ports en utilisant UFW sur Ubuntu. Merci d'avoir lu cet article.
 Phenquestions
Phenquestions


