Si vous avez besoin d'accéder à votre machine Ubuntu pendant que vous êtes loin de votre système Ubuntu et que vous avez un PC Windows, alors vous êtes au bon endroit. Ce guide vous montre comment accéder à votre machine Ubuntu à distance depuis n'importe quel ordinateur Windows.
Méthodes de connexion à un bureau à distance
Il existe plusieurs façons d'accéder à une machine Ubuntu à partir d'un autre ordinateur. Il existe plusieurs applications tierces qui permettent l'accès au bureau à distance à partir d'un autre système. Par example:
- SSH dans le terminal de la machine Ubuntu à l'aide de putty
- Protocole de bureau à distance (RDP)
SSH dans la machine Ubuntu
Vous pouvez simplement SSH dans le terminal de la machine Ubuntu en installant du mastic sur votre système Windows. Vous pouvez télécharger et installer putty sur votre système en visitant le site officiel de putty (Télécharger PuTTY - un client SSH et telnet gratuit pour Windows).
Clique le ici balise d'ancrage pour télécharger et installer du mastic.

Ce bouton vous amènera au Téléchargements page.
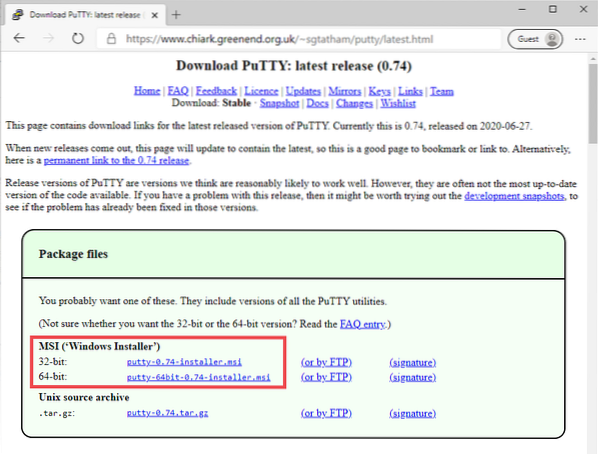
Choisissez le fichier MSI (Windows Installer) en fonction de la version de votre système d'exploitation, et le téléchargement commencera.
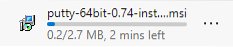
Une fois le téléchargement terminé, exécutez le fichier MSI et installez Putty.
Entrez l'adresse IP de votre machine Ubuntu, ainsi que le numéro de port, et cliquez sur le bouton Ouvert bouton.
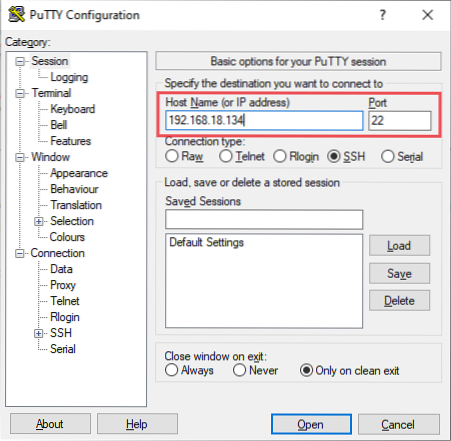
Tapez le nom d'utilisateur, fournissez le mot de passe et appuyez sur Entrer.
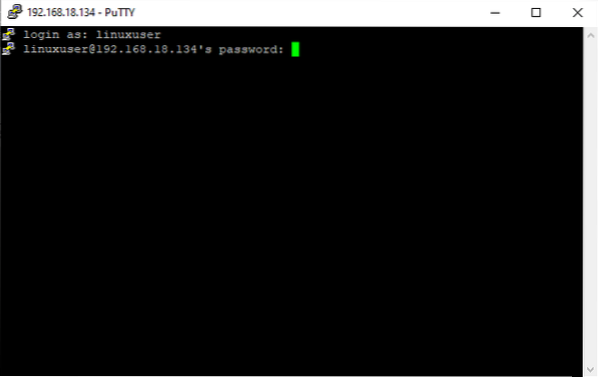
Vous devriez maintenant être connecté à votre machine Ubuntu.
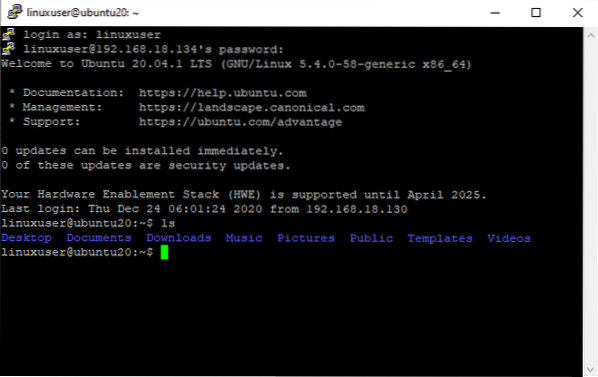
Cependant, dans cette méthode SSH, l'accès est limité au terminal uniquement. Pour un accès GUI complet, vous pouvez essayer la méthode RDP ou VNC décrite dans la section suivante.
Protocole de bureau à distance
RDP est pré-installé dans le système d'exploitation Windows. Il suffit donc d'installer ce logiciel sur la machine Ubuntu pour utiliser le système distant. C'est le moyen le plus simple d'accéder à Ubuntu à distance, mais il présente également certaines contraintes, telles que des problèmes d'accès à la machine Ubuntu lorsqu'un utilisateur est connecté.
Ce problème a été buggé dans Ubuntu 18.04 LTS et n'était toujours pas résolu dans Ubuntu 20.04 LTS. Donc, si vous utilisez une version d'Ubuntu antérieure à 18.04, la procédure suivante devrait fonctionner pour vous. Sinon, ignorez cette méthode et utilisez la méthode VNC pour accéder à distance à la machine Ubuntu à partir du système d'exploitation Windows.
Pour l'exécuter sur le système d'exploitation Windows, recherchez le terme « RDP » dans la barre de recherche et cliquez sur À distance Bureau Lien.
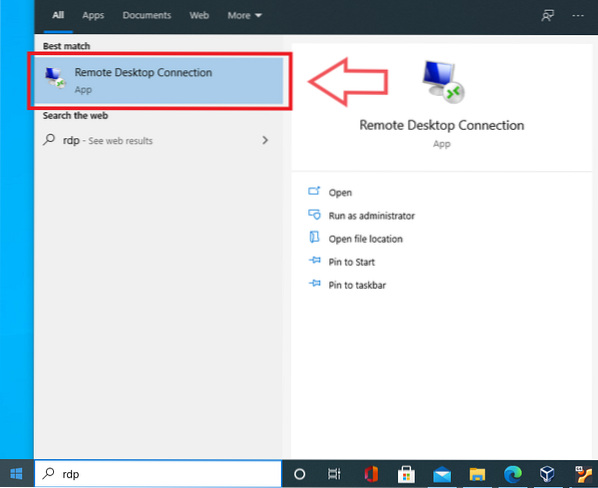
L'application s'exécutera et il vous sera demandé d'entrer l'adresse IP de la machine à laquelle vous souhaitez accéder.
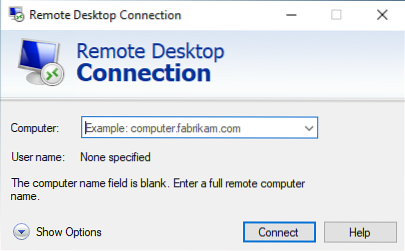
Mais, avant cela, vous devrez installer XRDP. Pour installer XRDP, exécutez la commande suivante :
$ sudo apt installer xrdp
Il vous sera demandé la permission de prendre de l'espace disque supplémentaire pour l'installation de XRDP. Appuyez sur « y » et l'installation commencera.
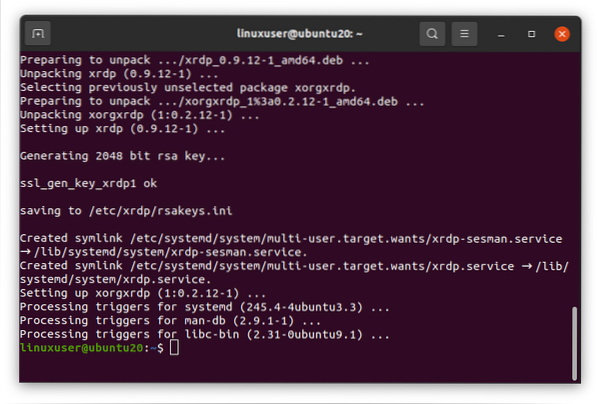
Une fois l'installation terminée et XRDP installé, vérifiez si le service XRDP est en cours d'exécution en exécutant la commande suivante :
$ sudo systemctl status xrdp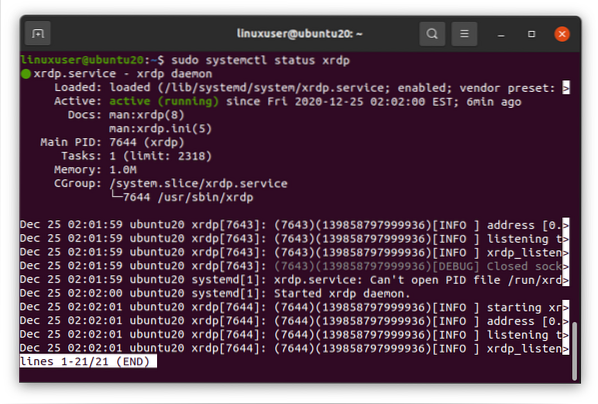
Si le service est actif et en cours d'exécution, alors c'est génial.
Sinon, démarrez le service en exécutant le sudo systemctl démarrer xrdp commander.
$ sudo systemctl démarrer xrdp
Activer le service pour l'exécuter/le démarrer au moment du démarrage.
$ sudo systemctl activer xrdp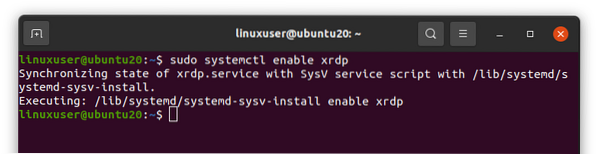
Après avoir exécuté XRDP sur la machine Ubuntu, il est maintenant temps de configurer le pare-feu.
Configurez le pare-feu en autorisant le port 3389 de n'importe quelle connexion TCP, car XRDP écoute sur le numéro de port 3389.
$ sudo ufw autoriser de n'importe quel port 3389 proto tcp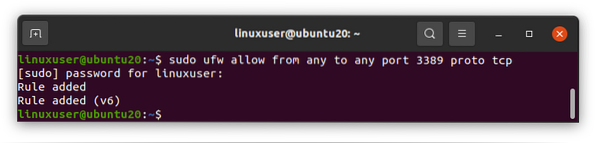
Une fois que vous avez autorisé le port, vous êtes prêt à accéder à la machine Ubuntu à partir de votre RDP Windows.
Déterminons l'adresse IP de la machine Ubuntu afin que nous puissions y accéder via l'application RDP du système d'exploitation Windows.
$ ip a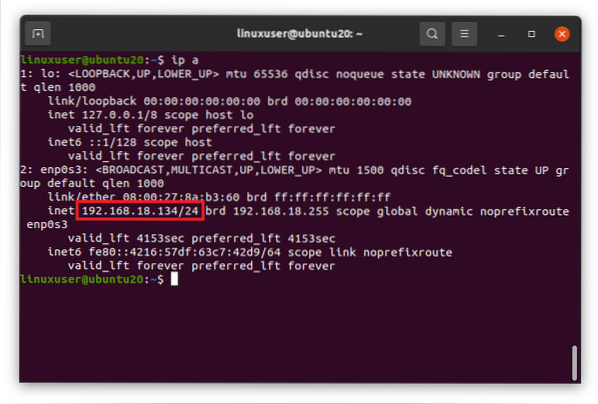
Comme vous pouvez le voir, l'adresse IP de mon système Ubuntu est 192.168.18.134.
Maintenant, accédez-y via le client RDP à partir du système d'exploitation Windows.
Ouvrez l'application Connexion Bureau à distance et cliquez sur le bouton Spectacle Options bouton.
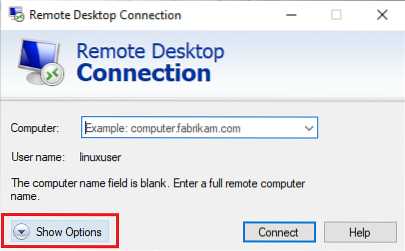
Entrez l'adresse IP, tapez le nom d'utilisateur du système Ubuntu, vérifiez le Permettre moi à sauvegarder crédits case à cocher, et appuyez sur le Relier bouton.
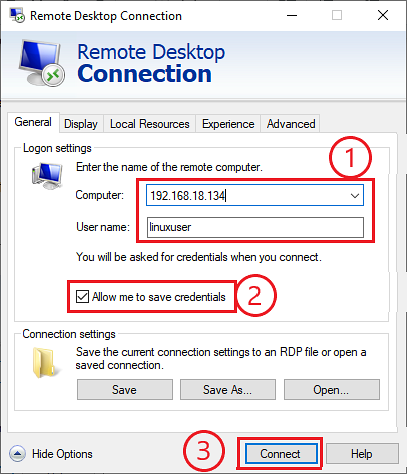
Une invite apparaîtra pour confirmer la connexion ; Cliquez sur Oui.
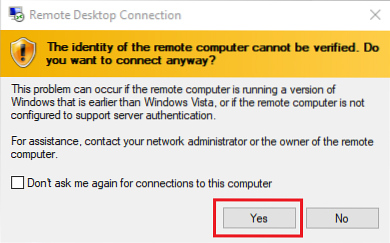
Entrez le mot de passe de l'utilisateur spécifié et cliquez sur d'accord.
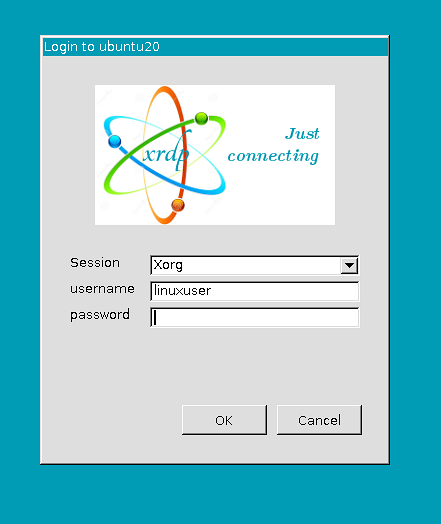
Après avoir fourni le mot de passe, vous serez connecté à votre machine Ubuntu à partir du système d'exploitation Windows.
 Phenquestions
Phenquestions


