Dans cet article, vous apprendrez comment extraire des fichiers ZIP via la ligne de commande dans le système Linux à l'aide de l'utilitaire de commande unzip. Nous avons exécuté quelques commandes de décompression utiles sur Ubuntu 20.04 qui sont donnés ci-dessous :
Comment utiliser la commande unzip sur Ubuntu 20.04?
La commande unzip est déjà installée sur mon système Ubuntu 20.04. Mais si cela n'est pas installé sur votre système Linux, vous pouvez facilement l'installer sur votre système.
Pour installer la commande unzip, ouvrez la fenêtre du terminal en utilisant Ctrl + Alt + t et tapez la commande suivante sur l'écran du terminal :
$ sudo apt installer décompresser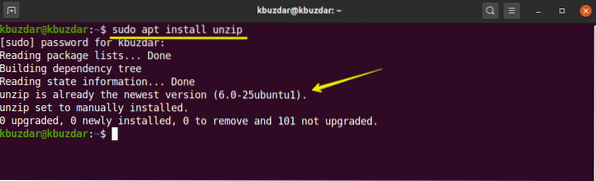
Extraire le fichier ZIP avec la commande unzip
À l'aide de la simple commande unzip, vous pouvez extraire tous les fichiers de l'archive zip dans le répertoire du fichier zip actuel comme suit :
$ décompresser le nom du fichier.Zip *: françaisPar exemple, nous avons téléchargé un fichier zip dans la rubrique « Téléchargements » avec le nom « testfile.Zip *: français'. Donc, tout d'abord, naviguez dans le répertoire Téléchargements, puis nous avons extrait le fichier zip à l'aide de la commande suivante :
$ cd Téléchargements$ décompresser le fichier de test.Zip *: français
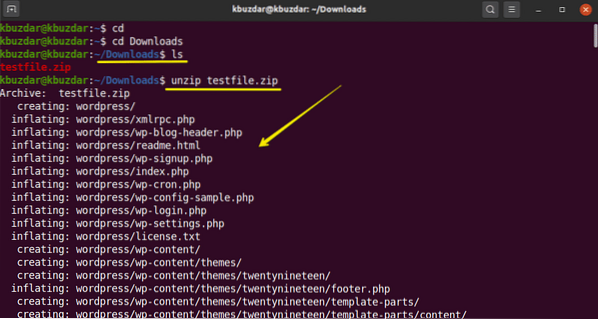
Décompressez le fichier dans un autre répertoire
En utilisant le commutateur -d avec la commande unzip, vous pouvez extraire le fichier vers un emplacement différent au lieu du répertoire actuel. La syntaxe de base est la suivante :
$ décompresser le nom du fichier.zip -d /chemin-répertoirePar exemple, nous voulons extraire un fichier zip sur le bureau au lieu des téléchargements actuels. Nous avons donc utilisé la commande suivante pour ce faire :
$ sudo décompresser le fichier de test.zip -d /home/kbuzdar/Bureau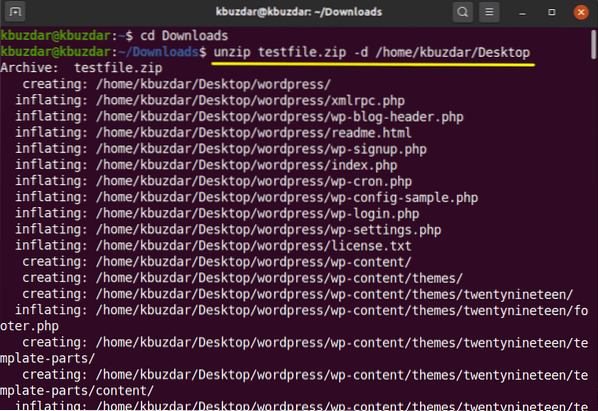
Comme vous pouvez le voir dans l'image suivante, le dossier a été extrait sur mon bureau. Vous devriez avoir les autorisations de lecture et d'écriture pour extraire un fichier ZIP dans différents répertoires.
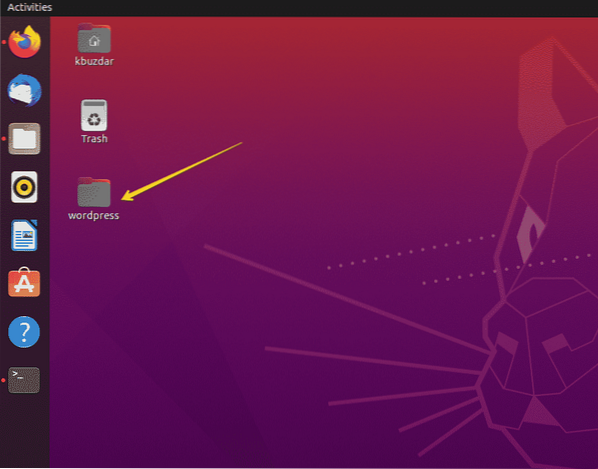
Extraire les fichiers ZIP avec suppression de la sortie
Lorsque vous avez extrait un fichier zip, il imprime d'abord le nom de tous les fichiers lors de l'extraction et affiche également un résumé à la fin. En utilisant le commutateur '-q' avec la commande unzip, vous pouvez éviter d'imprimer ces messages sur le terminal comme suit :
$ unzip -q nom-fichier.Zip *: françaisPar exemple, nous avons extrait un 'testfile.zip' en utilisant le commutateur '-q'. Vous pouvez voir que le fichier zip est extrait sans imprimer les noms de fichiers.
$ unzip -q fichier de test.Zip *: français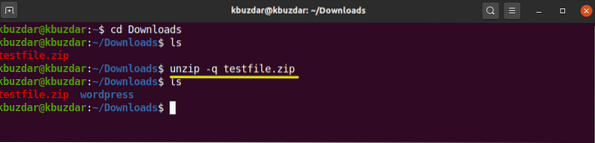
Exclure des fichiers de l'extraction d'un fichier ZIP
Vous pouvez exclure des répertoires et des fichiers lors de la décompression d'un fichier zip. Utilisez le commutateur '-x' avec la commande unzip et le nom des fichiers exclus séparés par un espace comme suit :
$ décompresser nom-fichier.zip -x nom-exclure1 nom-exclure2Par exemple, nous souhaitons exclure les répertoires 'wp-content' et 'wp-admin' lors de l'extraction comme suit :
$ décompresser le fichier de test.zip -x "*wp-content*" "*wp-admin*"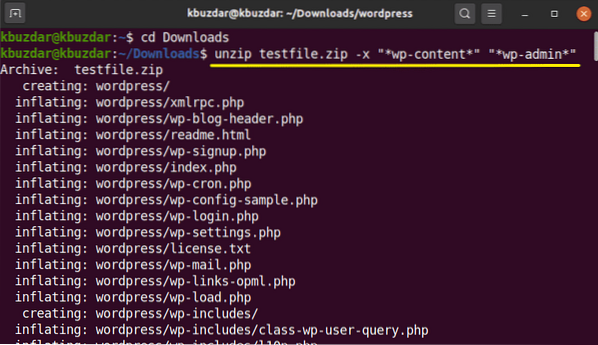
Écraser les fichiers décompressés existants
Si vous avez déjà décompressé le fichier et que vous exécuterez à nouveau la commande comme suit :
$ décompresser le fichier de test.Zip *: françaisDans ce cas, il vous demandera d'écraser le fichier décompressé existant qui s'affiche dans la sortie suivante :
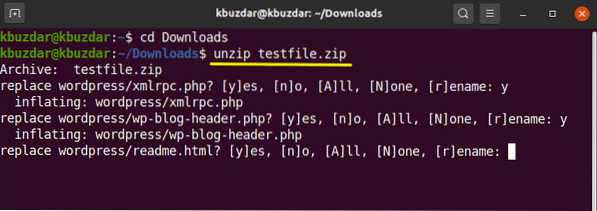
Pour écraser les fichiers existants sans générer d'invite, vous utiliserez l'option '-o' avec la commande unzip comme suit :
$ unzip -o fichier de test.Zip *: françaisVeuillez utiliser cette commande avec précaution car en raison d'une erreur, vous pouvez perdre vos données d'origine.
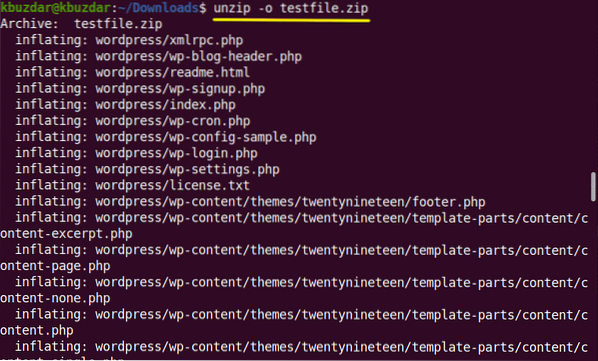
Liste le contenu du fichier zip
L'option '-l' avec la commande unzip est utilisée pour lister le contenu d'un fichier zip comme suit :
$ unzip -l nom-fichier.Zip *: françaisDans l'exemple suivant, nous avons répertorié le contenu de 'testfile.Zip *: français'.
$ unzip -l fichier de test.Zip *: français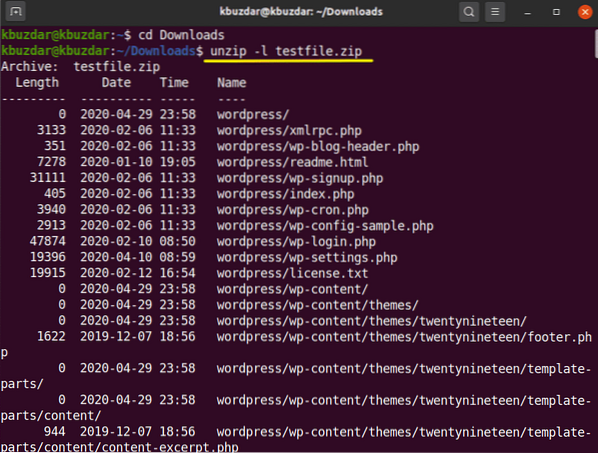
Si vous ne souhaitez pas écraser les fichiers existants ou supprimer accidentellement certains fichiers extraits. Ensuite, vous pouvez utiliser l'option '-n' avec la commande unzip qui ignorera de force l'extraction des fichiers déjà extraits ou existants.
$ unzip -n fichier de test.Zip *: français
Décompressez plusieurs fichiers
À l'aide d'expressions régulières, vous pouvez décompresser plusieurs fichiers d'archive correspondants dans le répertoire actuel. Pour décompresser plusieurs fichiers, vous utiliserez la commande suivante sur le terminal :
$ décompresser '*.Zip *: français'Dans l'image suivante, vous voyez qu'il extraira tous les fichiers zip du répertoire de travail actuel.
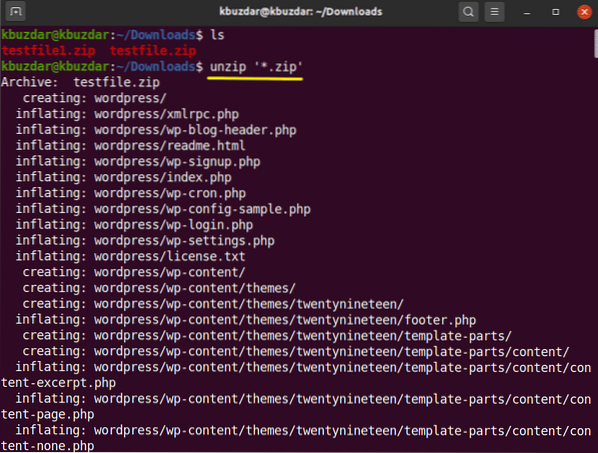
Comment décompresser les fichiers protégés par mot de passe?
Vous pouvez également décompresser les fichiers zip protégés par mot de passe à l'aide de la commande unzip comme suit :
$ unzip -P Mot de passe nom-fichier.Zip *: françaisL'ouverture de fichiers protégés par mot de passe à l'aide de la ligne de commande n'est pas sécurisée. Alors, il vaut mieux l'éviter.
Dans cet article, vous avez appris les utilisations de la commande unzip qui est très utile pour répertorier et extraire les archives ZIP. J'espère que cet article vous sera utile à l'avenir.
 Phenquestions
Phenquestions


