Cet article montre comment mettre à niveau vers Ubuntu 17.dix. Les utilisateurs existants peuvent mettre à niveau soit à partir d'Ubuntu 16.04 ou 17.04. Une connexion Internet est requise avec une vitesse de téléchargement relativement bonne pour recevoir les fichiers mis à jour. Il est conseillé de sauvegarder régulièrement les fichiers importants pour éviter les conséquences qui se produisent pendant le processus de mise à niveau.
Quoi de neuf dans Ubuntu 17.dix?
Ubuntu 17.10 est apparu 6 mois après la sortie de sa précédente version 17.04 qui était une version standard tout comme l'actuelle. 17.10, selon Canonical, la société derrière Ubuntu donne un aperçu de la façon dont le prochain LTS (support à long terme) 18.04 LTS ressemblera. La liste suivante montre les principales fonctionnalités incluses dans Ubuntu 17.dix.
Version personnalisée de GNOME Shell
Ubuntu avait l'interface Unity, mais en raison de la quantité massive de demandes, Unity l'a supprimée au profit de GNONE.
Barre horizontale en haut de l'écran
La barre horizontale en haut de l'écran est une barre des tâches similaire à celle apparaissant dans Windows et Linux Mint, et qui sert de base pour un certain nombre de contenus à placer sur.
De gauche à droite, le menu d'action compact pour effectuer des actions rapides de certaines applications, L'espace commun pour l'horloge, le calendrier, le lecteur de musique et la barre des messages. Le calendrier peut être utilisé pour créer des horaires. Le lecteur de musique est pour jouer une piste rapide. La barre des messages est une sorte de zone de notification, qui informe les utilisateurs de diverses applications. Cependant, cela ne fonctionne qu'avec les applications qui prennent en charge le shell GNONE, puis enfin le menu des états unifiés, qui se compose de diverses fonctions qui peuvent s'avérer utiles dans l'utilisation du système d'exploitation, quelle que soit son utilisation.
Ces fonctions sont l'indicateur de port Ethernet, les gestionnaires VPN et Bluetooth, le filtre d'écran, les paramètres d'affichage, le menu utilisateur qui comprend les fonctions de changement d'utilisateur, de déconnexion, de paramètres de compte. De plus, il contient le haut-parleur, le contrôleur de volume, le casier d'écran, les boutons d'arrêt et de redémarrage et un accès rapide à la fenêtre des paramètres.
Station d'accueil Ubuntu
Le dock Ubuntu est la barre verticale située sur le bord le plus à gauche de l'écran. Cela se compose de deux parties principales, la zone d'application épinglée et le bouton de lancement d'application en plein écran. C'est presque le même que le design précédent, sauf que le bouton du lanceur d'applications est déplacé vers le bas de l'écran en 17.dix.
Le dock est principalement utilisé pour épingler les applications fréquemment utilisées. Il montre également les applications qui sont actuellement utilisées. Le dock est légèrement modifié pour le rendre transparent lorsqu'une fenêtre est déplacée en dessous, c'est ce qu'on appelle la transparence dynamique. L'avantage de la transparence dynamique est qu'elle économise de l'énergie dans les ordinateurs portables et consomme moins de ressources matérielles pour rendre le contenu sous la station d'accueil.
Contrôles de fenêtre
Les contrôles ont été déplacés vers le côté droit de la fenêtre par rapport aux versions précédentes d'Ubuntu ; c'est donc la même chose que l'explorateur Windows, qui est le navigateur de fichiers par défaut sur la plate-forme Windows. Comme d'habitude, il contient les fonctions minimiser, maximiser et fermer. C'est pareil pour toutes les applications.
Décoration côté client
La décoration côté client est la possibilité de personnaliser la fenêtre directement dans son interface au lieu des paramètres. Ceci est utile pour modifier la vue des éléments comme préféré. En tant que fonctions, il contient maximiser la taille des icônes, trier, afficher les fichiers masqués, recharger, créer un nouveau dossier, différentes vues telles que les détails, les petites icônes, etc.
Lanceur d'applications en plein écran
Le lanceur d'applications en plein écran est assez différent sur le shell GNOME, mais reste un peu le même en surface. La caractéristique principale du shell GNOME est la possibilité de filtrer les applications fréquemment utilisées en cliquant sur un bouton. L'interface Gnome simplifie fondamentalement l'interface de Unity, qui fournit plus de filtres pour affiner la recherche. Par exemple, dans l'interface Unity, le lanceur d'applications est classé dans Accueil, applications, documents, films, photos, vidéos, et en dehors de cela, il y a un tas de filtres dans le menu "Filtre des résultats" pour rendre la recherche vraiment affinée.
Superposition d'activités et lieu de travail dynamique
La superposition d'activités est un affichage plein écran sur lequel toutes les applications actuellement ouvertes sont organisées. Contrairement à la vue normale, il affiche toutes les applications à l'écran. Lorsque la superposition Activités est ouverte, elle ouvre également la bande « Lieux de travail dynamiques » à côté de celle-ci. Initialement, il y a deux bureaux, mais lorsqu'une application est déplacée vers le deuxième bureau, un autre bureau apparaît juste en dessous du second.
Barre de lecture de musique
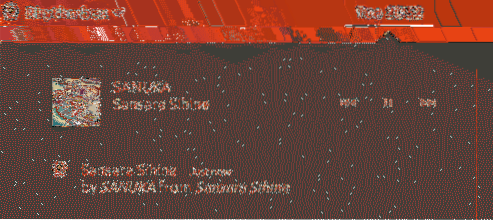
La section de lecture de musique fait partie de la barre de message sur laquelle la musique est jouée. Par défaut, seule la Rythmbox est compatible avec cette section. Si le lecteur de musique par défaut est utilisé pour lire de la musique, la musique en cours de lecture n'apparaîtra pas ici comme lors de la lecture avec Rythmbox.
Nouveau logiciel mis à jour
Ubuntu 17.10 est équipé des dernières versions de LibreOffice, Firefox, Shotwell, Thunderbird qui sont respectivement pour les travaux de bureau, la navigation sur Internet, la gestion des images et l'envoi d'e-mails.
Nouvel écran de verrouillage
Un nouvel écran de verrouillage qui ressemble à l'écran de verrouillage de Windows 10 a désormais la possibilité d'afficher des notifications d'applications compatibles. Ceci est assez similaire aux téléphones Android ; par conséquent, il est sûr de conclure qu'Ubuntu peut avoir un plan pour créer une plate-forme de système d'exploitation universelle comme Windows 10.
Serveur d'affichage Wayland
Un serveur d'affichage est un système dans les systèmes d'exploitation Linux, qui aide à rendre les éléments graphiques à l'écran. Ubuntu utilisait auparavant Xorg qui est maintenant remplacé par Wayland tant que l'adaptateur graphique est pris en charge avec le dernier serveur d'affichage, cependant si Wayland ne fonctionne pas, il existe une option pour passer à xorg à partir du menu de connexion. Fondamentalement, Wayland est efficace en termes de rendu du contenu ; par conséquent, les performances d'Ubuntu devraient augmenter considérablement. Cependant, il peut y avoir des problèmes de compatibilité avec certains pilotes Nvidia et AMD selon le modèle de la carte vidéo.
Paramètres repensés
Les paramètres sont repensés à partir de zéro, et maintenant c'est assez similaire à la fenêtre des paramètres de Windows 10. Cela aidera probablement les utilisateurs de Windows à s'adapter facilement à l'écosystème Ubuntu, et les utilisateurs de Linux peuvent facilement naviguer et localiser la bonne option sans trop d'effort. Cependant, cela semble toujours un peu primitif en termes de nombre d'options, mais il est prévu que cela soit modifié dans la prochaine version de support à long terme (LTS).
Filtre d'écran intégré
Ubuntu est équipé d'un filtre d'écran qui aide à réduire la fatigue oculaire des utilisateurs qui restent devant l'ordinateur pendant un certain temps. Ceci est situé dans Paramètres -> Périphériques -> Affichage -> Veilleuse.
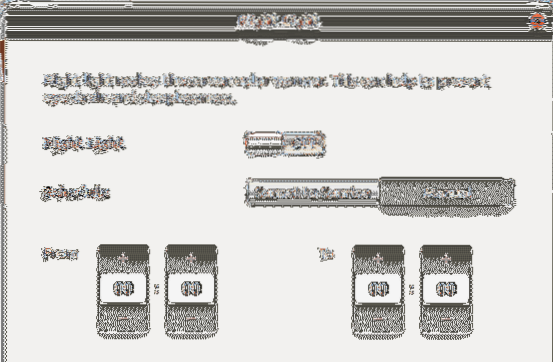
Prise en charge de l'affichage HIDPI
HIDPI signifie des points par pouce élevés, et est une technologie qui améliore la qualité de l'affichage en augmentant le nombre de pixels par pouce. C'est déjà une énorme bataille sur le marché de la téléphonie mobile, mais du côté des ordinateurs de bureau, il n'y a pas de grande pression de la part des fournisseurs, cependant Ubuntu s'adresse à la minorité d'utilisateurs qui possèdent de tels écrans. De toute évidence, l'activation de cette option augmentera la consommation de ressources matérielles, elle n'est donc pas recommandée pour les ordinateurs portables et les ordinateurs bas de gamme.
Sauvegarder/restaurer le système à l'aide de Duplicity
Duplicity est une solution de sauvegarde parfaite pour garder les données en sécurité dans un endroit différent. Il prend en charge le cryptage des données afin de sécuriser les données pendant leur transfert sur un réseau non sécurisé comme Internet. Il prend également en charge la sauvegarde des données vers un certain nombre de destinations telles que FTP, RSYNC, IMAP, SSH, PyDrive, WebDev, dpbx, onedrive, azure, car les noms eux-mêmes l'impliquent Duplicity fournit même des options pour sauvegarder les données sur des plateformes cloud professionnelles comme dropbox, onedrive et aussi google drive. Cependant, cet article utilise une sauvegarde locale, car c'est beaucoup plus facile et pratique. Par souci de simplicité, il ne fait ni compression ni cryptage des fichiers, et les fichiers sont sauvegardés sur un autre disque dur du système. Ce guide suppose donc que l'utilisateur a accès à au moins un disque de secours afin de sauvegarder ses données. Dans des plates-formes comme DigitalOcean, les stockages de blocs Vultr peuvent être utilisés comme disque dur de rechange.
Tapez la commande suivante dans une fenêtre de terminal avec accès root. La première commande, comme indiqué précédemment, utilise sudo su pour changer l'utilisateur actuel en root ; par conséquent, l'utilisateur actuel obtient le droit d'administrateur d'effectuer diverses tâches qui nécessitent des privilèges d'administrateur. La deuxième commande met à jour les informations du référentiel du côté local, ce qui est ensuite utile pour récupérer la dernière version des packages lors de l'utilisation de la commande apt-get install. Comme d'habitude, apt-get install effectue l'installation, puisqu'ici il indique la duplicité, il installe la duplicité après avoir téléchargé ses fichiers de package à partir du référentiel Ubuntu. Ensuite, la commande parted est émise pour lancer la partition du disque dur de rechange. Ce tutoriel suppose qu'il n'y a que deux disques durs ; et donc le deuxième est sdb, sinon nommez-le de manière appropriée en fonction du nombre de disques durs connectés au système, par exemple lorsqu'il y a 3 disques durs et que 2 sont des disques de rechange, les deuxième et troisième disques durs sont nommés sdb et sdc, respectivement. Ensuite, il crée la table de partition qui nécessite le disque dur pour stocker des informations en lui-même, une fois créée, la commande q est émise, ce qui indique la sortie.
Une fois la table de partition créée, le disque dur doit maintenant être formaté pour qu'Ubuntu puisse le reconnaître. Il existe différents formats avec lesquels Ubuntu prend en charge, mais cela utilise le format ext4 car c'est une option assez moderne et courante. Le nouveau disque dur est étiqueté comme dondilanga_drive, il peut donc être consulté plus tard avec ce nom. N'importe quel nom peut être donné, mais assurez-vous qu'il n'y a pas d'espace entre chaque mot.
Lorsque le disque dur est prêt, utilisez la commande duplicity pour lancer la sauvegarde. Ici, en tant qu'options, il utilise le non-cryptage pour demander à la duplicité d'ignorer les fichiers de cryptage, la progression indique la progression du processus, la non-compression indique qu'il n'y a pas de compression impliquée ; par conséquent, la sauvegarde s'effectue à un rythme plus rapide. La compression est principalement utilisée lorsque les données sont sauvegardées vers une destination distante afin d'économiser de la bande passante, car ici aucune bande passante n'est consommée, il ne sert à rien d'utiliser la compression. Cependant, la compression est toujours utile pour réduire l'espace sur le disque dur si l'espace est limité.
Les paramètres qui viennent après la non-compression sont respectivement la source et la destination. Le répertoire source doit toujours être au format Linux standard, ce qui signifie qu'il commence à partir de '/'. La destination doit être en formation de réseau, donc même si la destination locale est utilisée, le format réseau doit être utilisé. La commande de duplicité indiquée plus tard indique la restauration des fichiers sauvegardés. Ici, les formats doivent être inversés, ce qui signifie qu'au lieu d'indiquer le format Linux standard à l'emplacement source, indiquez le format réseau et indiquez le format standard Linux à l'emplacement de destination.
Il y a cette option appelée --dry-run qui peut être utilisée pour savoir si la commande fonctionne sans l'exécuter. Duplicity inclut toujours des sous-dossiers et des fichiers, par défaut lors de la sauvegarde et de la restauration ; il n'y a donc pas d'option à cet effet. S'il se plaint que le répertoire existe déjà, utilisez simplement --Obliger option avec le reste des options pour appliquer la commande quelle que soit la nature du résultat.
sudo su apt-get update apt-get install duplicity parted /dev/sdb mklabel GPT q mkfs.ext4 -L dondilanga_drive /dev/sdb duplicity --no-encryption --progress --no-compression /home file:///dondilanga_drive/home duplicity restore --no-encryption --progress --no-compression file:/ //dondilanga_drive/home /home
Formats d'URL pris en charge par Duplicity sur Ubuntu
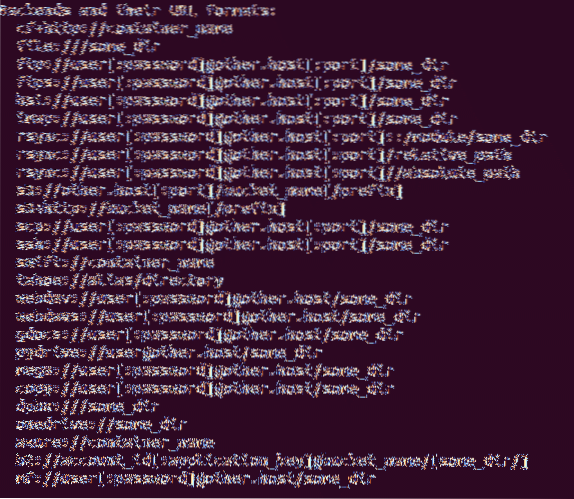
Étapes pour mettre à niveau à partir de 17.04 au 17.dix.
La mise à niveau d'Ubuntu vers sa dernière version est relativement facile par rapport à d'autres distributions. Ubuntu a besoin que l'utilisateur dispose de privilèges d'administrateur avant de poursuivre la mise à niveau, utilisez donc sudo su pour acquérir le privilège d'administrateur. Il est recommandé de mettre à niveau les packages du système d'exploitation avant de mettre à niveau le système d'exploitation dans son ensemble car cela élimine toute possibilité de dysfonctionnement en cours de route. Ceci est fait avec apt-get update et dist-upgrade. Et enfin le noyau Ubuntu est mis à niveau vers 17.10 de 17.04 avec la commande do-release-upgrade. Il fournira des instructions à l'écran, et les suivre installera Ubuntu 17.10 sur le. Assurez-vous que le système est connecté à Internet et que la vitesse de téléchargement est relativement bonne, car cela prend un certain temps.
sudo su apt-get update apt-get dist-upgrade do-release-upgrade
Étapes pour mettre à niveau à partir de 16.04 LTS à 17.dix
Comme mise à niveau d'Ubuntu à partir de 17.04 au 17.10, mise à niveau de 16.04 au 17.10 est aussi simple que n'importe quel autre paquet ordinaire, mais cela implique quelques étapes supplémentaires, mais cela n'a rien d'effrayant comme de taper des codes d'assemblage avec juste le bloc-notes. Comme d'habitude, assurez-vous que le système est à jour en utilisant à la fois apt-get update et apt-get dist-upgrade. Le but de la mise à jour dist est de s'assurer qu'il n'y aura pas de conflits entre les packages, car il les gère intelligemment, puis le package Ubuntu update-manager-core doit être installé, qui est utilisé pour mettre à niveau les fichiers Ubuntu de base, c'est-à-dire le système d'exploitation.
Une fois le package installé, configurez le fichier de mise à niveau de la version pour vous assurer qu'Ubuntu est mis à niveau vers la prochaine version successive. Il fournit un seul nom de paramètre qui est Prompt=
apt-get update apt-get dist-upgrade apt-get install update-manager-core nano /etc/update-manager/release-upgrades do-release-upgrade shutdown -r now
Dépannage des problèmes courants après la mise à niveau signalés par d'autres utilisateurs
Même si les mises à jour logicielles sont destinées à améliorer les performances et à corriger les bogues, ce n'est pas toujours le résultat. Ce segment répertorie donc certains des problèmes courants qui se produisent lorsque le système d'exploitation est mis à niveau vers la dernière version ainsi que des solutions possibles.
Solution générale
Comme toujours, mettez d'abord les packages à niveau pour vous assurer que le système d'exploitation est à jour, et cela peut être fait avec les deux commandes suivantes. Ici sudo su est utilisé pour accéder au privilège administrateur.
sudo su apt-get update apt-get dist-upgrade
De plus, utilisez les trois commandes suivantes pour vous assurer que le système est exempt de packages indésirables, de cache, de packages obsolètes respectivement. Même si cela ne garantit pas de résoudre des problèmes spécifiques, il est très utile de garder le système à l'écart des packages indésirables, car ils peuvent provoquer des problèmes de conflit dans le système d'exploitation, et la suppression des packages indésirables garantit que le système dispose de suffisamment d'espace pour les documents souhaités.
sudo apt-get clean sudo apt-get autoclean sudo apt-get autoremove
PHP ne fonctionne pas après la mise à niveau
Un autre problème courant rencontré par la plupart des serveurs Ubuntu est que PHP cesse soudainement de fonctionner juste après la mise à niveau du système d'exploitation. Réactiver le php7.1 module dans Apache2 peut résoudre ce problème. Ici a2enmod le script est utilisé pour activer les modules, et dans ce scénario, il active php7.1 module uniquement, puis le serveur apache2 est redémarré pour que les modifications prennent effet.
sudo su a2enmod php7.1 systemctl redémarrer apache2
DNS ne fonctionne pas après la mise à niveau
Les DNS, également appelés serveurs de noms de domaine, sont utilisés pour résoudre les noms de domaine en leurs adresses IP respectives. Lorsque le serveur DNS ne fonctionne pas, les applications qui dépendent d'Internet arrêtent d'envoyer des requêtes au serveur auquel l'adresse IP est liée ; Internet peut donc ne pas fonctionner comme prévu.
Utilisez les étapes suivantes pour résoudre ce problème. Ouvrez le résolu.conf avec un éditeur de texte, puis décommentez la ligne DNS et utilisez 8.8.8.8, ce qui signifie utiliser l'adresse du serveur DNS public de Google pour résoudre les noms de domaine. Étant donné que Google dispose d'un grand nombre de centres de données à travers le monde, cela améliore non seulement la vitesse d'Internet, mais permet également de gagner du temps. Décommentez également FallbackDNS pour vous assurer que l'ordinateur utilise le DNS donné lorsque le DNS principal ne fonctionne pas. Les adresses IPv6 peuvent ne pas fonctionner si le FAI ne prend pas en charge IPv6, elles peuvent donc être supprimées de la ligne pour garder le fichier en ordre. Une fois la configuration terminée, redémarrez le service résolu par systemd pour enregistrer les modifications afin qu'elles prennent effet.
nano /etc/systemd/résolu.conf DNS=8.8.8.8 DNS de secours=8.8.4.4 2001:4860:4860::8888 2001:4860:4860::8844 redémarrage systemctl systemd-resolved
Comme indiqué précédemment, Ubuntu 17.10 utilise le serveur d'affichage Wayland, par défaut au lieu de son Xorg habituel pour rendre le contenu graphique à l'écran. Comme signalé par certains utilisateurs, cela provoque de nombreux problèmes avec certaines cartes graphiques, en particulier avec les cartes vidéo Nvidia. Donc si c'est le cas, désactivez simplement Wayland et forcez Ubuntu à revenir à son Xorg habituel. Parcourez le fichier [/etc/gdm3/personnalisé.conf], et repérez cette ligne #WaylandEnable=false, et décommentez-le pour désactiver Wayland, puis redémarrez l'ordinateur pour que les modifications prennent effet.
Comment revenir à la version précédente si vous n'aimez pas la mise à niveau
Ubuntu 17.10 est très stable et il n'y a donc aucune raison de revenir aux versions précédentes, mais par souci d'exhaustivité du didacticiel, ce segment montre comment effectuer une restauration. Tout d'abord, Ubuntu ne fournit aucune fonction native pour revenir en arrière ; par conséquent, l'ensemble du système d'exploitation doit être réinstallé pour que le système d'exploitation retrouve sa version précédente.
Les étapes suivantes montrent comment restaurer les paramètres, les applications et les fichiers utilisateur une fois la réinstallation terminée. Cela garantit non seulement que le système d'exploitation fonctionnera correctement, mais le protège également de tout problème brusque. Veuillez noter que cela est lié au didacticiel de duplicité précédemment démontré, alors référez-le pour plus d'informations.
La première commande enregistre les noms de tous les packages actuellement installés dans un fichier texte et le conserve dans le répertoire personnel. Si le répertoire actuel n'est pas home, utilisez cd /home pour le changer en home avant de suivre cela, puis utilisez la duplicité pour sauvegarder à la fois les répertoires home et etc, en ignorant les dossiers proc/sys/tmp, puis une fois la restauration terminée , utilisez la restauration et la commande finale pour réinstaller les packages existants, puis utilisez dist-upgrade pour supprimer tous les packages en conflit et mettez à niveau les packages plus anciens.
sudo dpkg --get-selections | grep '[[:space:]]install$' | \awk 'print $1' > install_software
Sauvegarde
duplicity --no-encryption --progress --no-compression /home file:///dondilanga_drive/home duplicity --no-encryption --progress --no-compression /etc file:///dondilanga_drive/etc
Restauration
restauration de duplicité --no-encryption --progress --no-compression --force file:///dondilanga_drive/home /home restauration de duplicity --no-encryption --progress --no-compression --force file:// /dondilanga_drive/etc /etc cat install_software | xargs sudo apt-get install apt-get update apt-get dist-upgrade
Forums pour demander de l'aide en cas de problème ou si vous avez des questions
https://askubuntu.fr/questions
https://ubuntuforums.org/
https://www.linuxquestions.org/questions/ubuntu-63/
http://pages de manuel.Ubuntu.com/
https://forum.ubuntu-nl.org/
http://ubuntugeek.fr/forum/index.php
 Phenquestions
Phenquestions


