Un IDE est un outil de package complet conçu pour être spécialisé dans certaines langues et offre de multiples fonctionnalités avec lesquelles les utilisateurs peuvent travailler. Ces fonctionnalités incluent la possibilité non seulement de lire et d'écrire des programmes, mais également de les compiler et de les déboguer. Les éditeurs de texte, d'autre part, offrent une approche plus large car ils permettent aux utilisateurs de créer et de modifier le contenu de tous les types de fichiers de langage de programmation. De l'énorme collection de ces outils là-bas, VS Code s'est fait un nom et est devenu l'un des éditeurs les plus populaires sur le marché, en particulier pour le langage C++. Par conséquent, aujourd'hui, nous verrons comment installer VS Code dans Ubuntu et le configurer de manière à ce que les utilisateurs puissent exécuter et déboguer des programmes C++.
Qu'est-ce que VS Code en réalité?
Avant de passer aux détails, donnons d'abord un aperçu de ce qu'est réellement VS Code et des avantages qui en découlent.
VS Code, développé par Microsoft, est un éditeur open source multiplateforme, qui regorge d'un large éventail de fonctionnalités et prend en charge plusieurs extensions qui offrent encore plus de fonctionnalités à l'éditeur déjà puissant. Il ne peut pas être classé comme un IDE mais c'est aussi bien plus que ce qu'un éditeur de texte traditionnel semble être. Avec des fonctionnalités qui permettent aux utilisateurs d'organiser leurs fichiers et dossiers et de créer plusieurs onglets sur lesquels travailler, ainsi que la possibilité de déboguer leurs programmes et de vérifier leur code en font un éditeur fascinant et entièrement équipé. De plus, il est hautement personnalisable car les utilisateurs peuvent configurer des thèmes selon leurs goûts, modifier les paramètres de l'espace de travail ou même configurer de nouveaux raccourcis clavier. Et ce qui le rend encore meilleur, c'est le fait qu'il est totalement gratuit.
Voyons maintenant enfin comment installer VS Code sur Ubuntu.
1) Vérifier quelle version d'Ubuntu vous avez
Comme il existe des versions 32 bits et 64 bits de VS Code, la première chose que vous voudrez faire avant de commencer est de vérifier quelle version d'Ubuntu vous utilisez actuellement. Pour ce faire, ouvrez d'abord le terminal via Ubuntu Dash ou en appuyant sur Ctrl+Alt+T raccourci. Une fois le terminal ouvert, tapez la commande suivante :
$ lscpu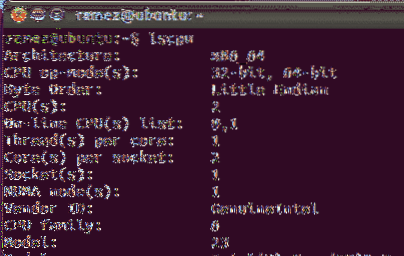
L'entrée du ou des modes d'opération du processeur vous indique la version binaire d'Ubuntu que vous utilisez actuellement.
2) Installation du code VS dans Ubuntu
Ubuntu offre aux utilisateurs plusieurs façons d'installer VS Code sur leur ordinateur. Regardons-en quelques-uns :
a) Installation de VS Code à l'aide de Snap
Snap est un système de gestion développé par Canonical qui permet aux utilisateurs d'installer des logiciels et des packages sur leurs systèmes. Les Snaps sont populaires car ils fonctionnent sur presque toutes les distributions Linux et fournissent la dernière version aux utilisateurs. Les utilisateurs peuvent simplement installer VS Code en exécutant la commande suivante dans la ligne de commande :
$ sudo snap install --code classiqueUne fois cela fait, vous pouvez trouver VS Code dans votre liste d'applications installées.
b) Installation du code VS via des fichiers Debian
Certains utilisateurs, cependant, ont trouvé les versions instantanées de VS Code moins stables et plus boguées. Ainsi, une autre façon d'installer VS Code consiste à télécharger et à installer les fichiers Debian via l'interface graphique ou la ligne de commande. Nous allons regarder dans les deux sens.
Tout d'abord, rendez-vous sur le site de VS Code et cliquez sur téléchargements. Là, vous verrez plusieurs options de téléchargement. Choisissez celui qui répond aux exigences de votre système. (Image ci-dessous)
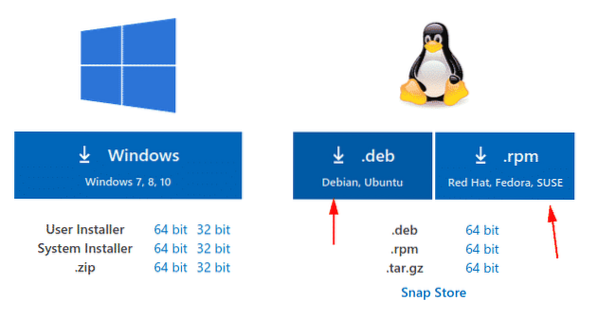
Une fois le fichier téléchargé, il suffit de double-cliquer dessus et une fenêtre s'ouvrira.
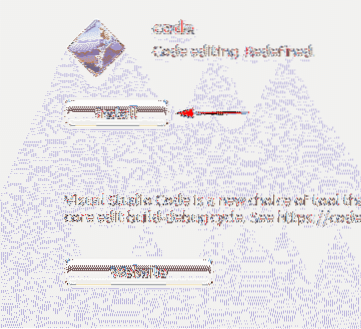
En cliquant sur le bouton Installer, VS Code sera installé.
Pour installer des fichiers Debian à l'aide de la ligne de commande, la commande suivante doit être saisie dans le terminal :
$ sudo apt installer
Dans mon cas ce serait :
Cependant, pour les distributions plus anciennes, la commande suivante doit être saisie :
$ sudo dpkg -i$ sudo apt-get install -f
3- Configuration du code VS pour le développement C++
Tout d'abord, ouvrez le terminal et entrez la commande suivante pour vérifier si l'outil Mingw est installé sur votre système ou non :
$ g++ --version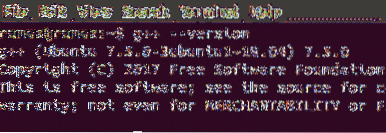
Si vous ne voyez pas les informations g++ dans le terminal, veuillez l'installer à partir du site Web de Mingw.
Ensuite, nous allons créer un nouveau dossier, puis ouvrir ce dossier dans VS Code. Tout cela peut être fait en exécutant les commandes suivantes :
$ mkdir nom_dossier$ cd nom_dossier
$code .
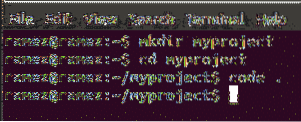
Cliquez ensuite sur la nouvelle option de fichier et donnez au fichier le nom helloworld.cpp
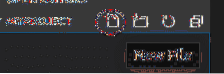
Cliquez maintenant sur l'onglet Extensions (Image ci-dessous)
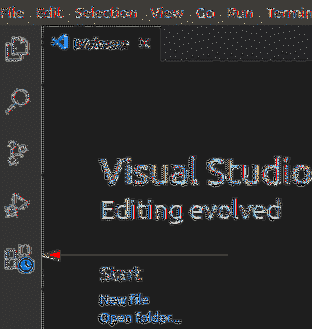
Ensuite, entrez C++ dans la barre de recherche et cliquez sur la première option qui apparaît. Cela ouvrira une nouvelle fenêtre qui contient de bonnes instructions pour démarrer avec C++ sur VS Code. Dans cette fenêtre, cliquez sur le installer sous l'en-tête C++ qui lancera l'installation du C++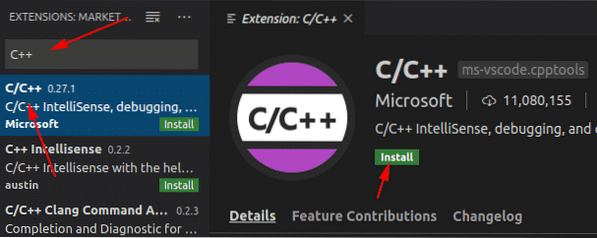
extension sur VS Code.
De même, recherchez le Coureur de code l'extension et l'installer. Pour vérifier si celles-ci ont été installées, rendez-vous dans l'onglet extensions installées
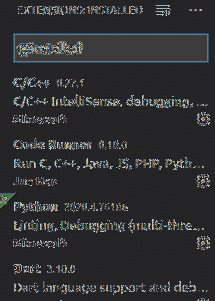
Maintenant, ouvrez votre helloworld.cpp et collez le code source suivant à l'intérieur :
#inclureen utilisant l'espace de noms std ;
int main ()
cout << "Hello World" << endl;
renvoie 0 ;
En haut à droite de VS Code, vous verrez un jouer bouton. Il s'agit de l'extension Code Runner que nous avons installée auparavant. Cliquez simplement dessus et votre programme C++ s'exécutera.
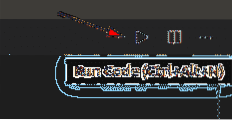
Vous pouvez maintenant voir votre sortie dans l'onglet Sortie ci-dessous.
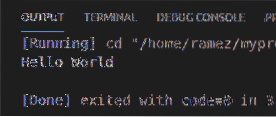
Alors pourquoi VS Code?
VS Code est un programme sophistiqué qui a tout ce qu'un développeur attend d'un éditeur de code. En plus de cela, il fournit des fonctionnalités puissantes supplémentaires ainsi qu'une interface facile à utiliser que de nombreux développeurs expérimentés peuvent modifier en fonction de leurs besoins. Il n'est donc pas surprenant qu'il ait tant gagné en popularité ces derniers temps.
 Phenquestions
Phenquestions


