La version de Raspberry Pi que j'ai est Raspberry Pi 3 Model B. Il a 40 en-tête de broche GPIO et tous ne peuvent pas être utilisés pour interagir avec d'autres composants électroniques. Vous devrez brancher vos composants électroniques au bon numéro de broche. Sinon, vous ne pourrez pas interagir ou contrôler le composant électronique connecté à votre Raspberry Pi. Je vais vous référer à un schéma que vous pouvez utiliser pour savoir quelle broche utiliser dans quel but. Ne t'en fais pas.
Dans cet article, je vais faire un simple projet de clignotement de LED avec Raspberry Pi en utilisant les broches GPIO. Je vais vous montrer comment utiliser Python pour interagir avec les broches GPIO du Raspberry Pi. J'utiliserai Raspberry Pi 3 Model B pour la démonstration car c'est ce que j'ai. Si vous utilisez une autre version de Raspberry Pi, vous devrez peut-être apporter les modifications nécessaires pour que cela fonctionne. Alors, commençons.
Choses dont tu as besoin:
Pour réussir à construire le projet clignotant Raspberry Pi LED avec moi, vous avez besoin,
- Un ordinateur monocarte Raspberry Pi 3.
- Une carte microSD avec Raspbian OS flashé.
- Un adaptateur micro USB ou un chargeur de téléphone Android pour alimenter Raspberry Pi.
- Un ordinateur avec connectivité Internet et pour se connecter à distance au Raspberry Pi.
- Une résistance de 220Ω ou 1KΩ.
- Une LED de 5 mm ou 3 mm.
- Certains fils de connexion mâle à femelle.
- Une planche à pain.
Schéma:
Vous devez connecter tous les composants à votre Raspberry Pi 3 comme indiqué dans le schéma de circuit ci-dessous.
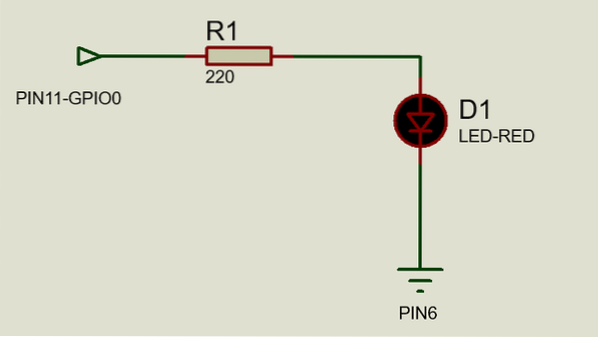
Sur la maquette, ça ressemble à ça.

Notez que j'ai connecté une extrémité de la résistance au GPIO0 lequel est NIP 11 sur Raspberry Pi 3, et une extrémité de la LED rouge vers le GND broche (de terre) qui est NIP 6 sur le Raspberry Pi 3.
Connexion à distance au Raspberry Pi 3 :
Si vous possédez un Raspberry Pi et utilisez Raspbian, alors vous avez probablement déjà activé SSH et VNC. Si vous avez suivi l'un de mes articles sur l'installation de Raspbian sur Raspberry Pi, vous devez savoir comment les activer. Si vous avez des doutes sur leur activation, veuillez lire l'article sur (Lien de l'article Installer Raspbian sur Raspberry Pi).
Si vous préférez travailler avec la ligne de commande, connectez-vous en SSH à votre Raspberry Pi 3 avec la commande suivante :
$ ssh [email protected]Si vous préférez travailler graphiquement, utilisez VNC Viewer pour vous connecter à votre Raspberry Pi 3. Tapez simplement l'adresse IP de votre Raspberry Pi et appuyez sur

Maintenant, tapez pi comme nom d'utilisateur et le mot de passe que vous avez configuré lors de l'installation de Raspbian comme mot de passe. Cliquez ensuite sur d'accord.
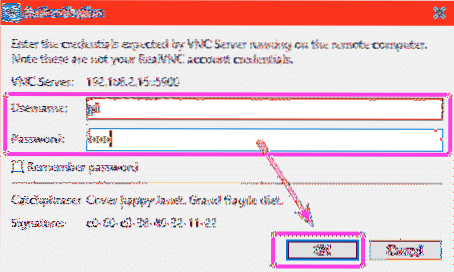
Vous devriez être connecté.

Écriture de codes pour le projet Raspberry Pi Blink LED :
Tout d'abord, ouvrez un terminal (si vous utilisez VNC Viewer) et créez un nouveau fichier cligner.py

Ouvert cligner.py avec un éditeur de texte (j'utiliserai nano) comme suit :
$ nano clignotement.py
Maintenant, tapez les lignes suivantes de codes Python et enregistrez le fichier en appuyant sur
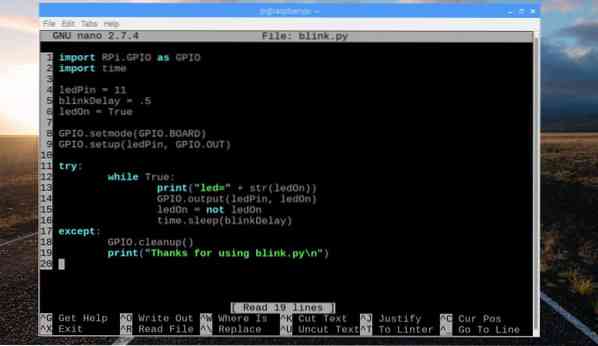
Ici, à la ligne 1, j'ai importé le Python RPi.GPIO du RPi bibliothèque pour travailler avec les broches GPIO du Raspberry Pi.
Sur la ligne 2, j'ai importé le Python temps et bibliothèque de temps.
Sur la ligne 4-6, j'ai défini 3 variables.
- ledPin la variable est définie sur le numéro de broche 11. C'est là que la LED rouge est connectée au Raspberry Pi 3.
- ClignotementDélai est réglé sur 5, lequel est 500ms. Ainsi, la LED sera allumée pendant 500 ms puis éteinte pendant 500 ms et à nouveau allumée pendant 500 ms et ainsi de suite.
- conduit sur la variable est définie sur Vrai par défaut. Quand il est Vrai, la LED sera allumée, quand c'est faux, la LED sera éteinte. conduit sur la logique est commutée de Vrai à Faux et Faux à Vrai toutes les 500 ms (comme défini dans ClignotementDélai).
La ligne 9 est utilisée pour configurer la broche GPIO ledPin qui est la broche 11 pour la sortie à l'aide du GPIO.mettre en place() fonction de bibliothèque. GPIO.mettre en place() accepte deux arguments. L'un est le numéro de broche, et l'autre est le mode auquel cette broche fonctionnera. Dans ce cas, c'est GPIO.EN DEHORS ou mode de sortie. Si vous voulez prendre des entrées, alors il devrait être GPIO.DANS.
Sur la ligne 11-19, un essayer-sauf le bloc est utilisé. Donc, quand j'arrête le script Python, il imprimera le texte Merci d'avoir utilisé blink.py (ligne 19) au lieu des messages d'erreur. Je me suis également assuré que la broche GPIO est nettoyée à la ligne 18 avec GPIO.nettoyer() fonction de bibliothèque.
Le code réel du projet Blink se trouve aux lignes 12-16. Ici, une boucle infinie est utilisée.
A chaque itération de la boucle,
- La ligne 13 imprime l'état de la LED (qu'elle soit allumée ou éteinte) en fonction de la logique du conduit sur
- La ligne 14 utilise le production() bibliothèque pour allumer ou éteindre la LED (en ledPin broche) en fonction de la logique de conduit sur variable.
- La ligne 15 est utilisée pour commuter la valeur logique de conduit sur
- Enfin, à la ligne 16, dormir() la fonction de bibliothèque est utilisée pour garder la LED allumée ou éteinte pendant ClignotementDélai temps.
Une fois que vous avez fini d'écrire le code, exécutez cligner.py script avec la commande suivante :
$ python clignote.py
Comme vous pouvez le voir, les états des LED sont affichés chaque 500ms.
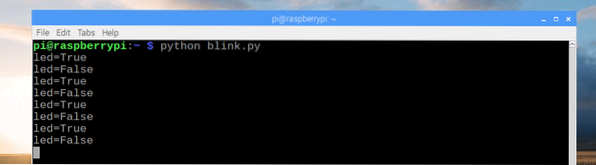
Comme vous pouvez le voir, la LED clignote tous les 500ms.
[Inclure le fichier vidéo dans fichiers/sortie.3gp]
Si vous voulez arrêter le clignotement.py script, appuyez simplement sur
Comme vous pouvez le voir, l'exécution du script s'est arrêtée.

Brochages GPIO Raspberry Pi 3 modèle B :
Vous pouvez trouver les brochages GPIO du Raspberry Pi 3 modèle B sur http://pi4j.com/pins/model-3b-rev1.html
Assurez-vous de le vérifier.
Donc, c'est comme ça que vous travaillez avec les broches GPIO de Raspberry Pi 3 avec Python. Merci d'avoir lu cet article.
 Phenquestions
Phenquestions


