Investir dans des outils de développement de qualité vous rendra plus productif et augmentera considérablement la qualité du code. Un de ces outils est Sublime Text 3, et vous pourriez être surpris par les nombreuses choses intéressantes de Sublime Text Editor.
Sublime Text 3 est un éditeur de texte sophistiqué pour le balisage, le code et la prose. Sublime Text Editor est apprécié des développeurs Web, des ingénieurs et des programmeurs. Sublime Text 3 est construit à partir de composants personnalisés, une boîte à outils d'interface utilisateur multiplateforme, avec un moteur de coloration syntaxique inégalé. Sublime Text Editor est très réactif, offrant aux développeurs d'excellentes performances. Il est téléchargeable gratuitement et est disponible pour Mac, Windows et Linux.
Cet article mettra en évidence des conseils, des raccourcis et des astuces pour tirer le meilleur parti de Sublime Text 3. L'article mettra en évidence les packages indispensables et les paramètres et ajustements de préférences spécifiques au projet.
Prérequis
Pour commencer, vous devez avoir un éditeur de texte Sublime en cours d'exécution. Vous pouvez l'installer dans votre distribution Linux avec les étapes suivantes.
Installation de Sublime Text 3 Ubuntu, Debian
## Installez la clé GPG wget -qO - https://download.sublimetexte.com/sublimehq-pub.gpg | sudo apt-key add - ##utiliser apt avec les sources https sudo apt-get install apt-transport-https ##select stable channel echo "deb https://download.sublimetexte.com/apt/stable/" | sudo tee /etc/apt/sources.liste.d/texte-sublime.liste ##Dev channel echo "deb https://download.sublimetexte.com/apt/dev/" | sudo tee /etc/apt/sources.liste.d/texte-sublime.liste ## mettre à jour et installer Sublime Text Editor sudo apt-get update sudo apt-get install sublime-text
Installer Sublime Text 3 Fedora
## Installez la clé GPG sudo rpm -v --import https://download.sublimetexte.com/sublimehq-rpm-pub.gpg ##Sélectionnez le canal stable sudo dnf config-manager --add-repo https://download.sublimetexte.com/rpm/stable/x86_64/sublime-text.repo ##Sélectionnez le canal de développement sudo dnf config-manager --add-repo https://download.sublimetexte.com/rpm/dev/x86_64/sublime-text.repo ## Installer Sublime Text Editor sudo dnf install sublime-text
Installez Sublime Text Editor en un clin d'œil
Si vous avez déjà Snap Store sur votre système Linux, lancez la commande suivante pour installer Sublime Text Editor.
sudo snap install sublime-text
Conseils utiles à l'aide de l'éditeur de texte Sublime
1. Paramètres de préférence utilisateur
A: Hard-tabs vs. les espaces
Préférez-vous les tabulations ou les espaces? Par défaut, Sublime Text Editor utilise des tabulations sur les espaces dans les paramètres de préférences. Hard-tabs utilise quatre caractères de long. Ces grands retraits tabulaires poussent votre code sublime vers la droite et peuvent être difficiles à lire. Une meilleure option pour les développeurs est de convertir les hard-tabs en espaces. Vous pouvez mettre à jour Sublime Text Editor avec les paramètres utilisateur suivants (Sublime Text 3 => Préférences => Paramètres - Utilisateur) :
"draw_white_space": "all", "rulers": [80], "tab_size": 2, "translate_tabs_to_spaces": true
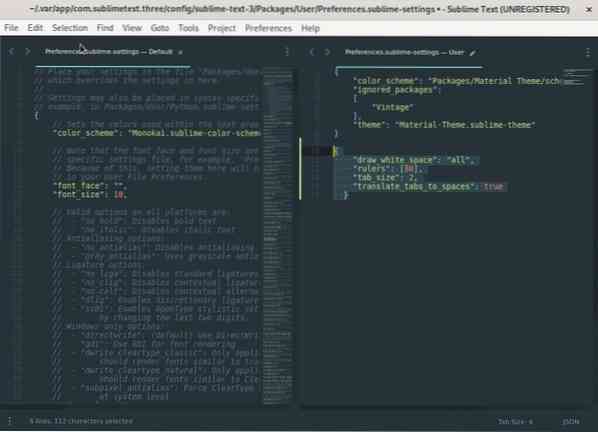
Les paramètres donneront aux retraits deux caractères de long, ajouteront des espaces blancs et placeront la règle de l'éditeur de texte Sublime à la marque de 80 caractères, ce qui vous aidera à garder votre code concis et simple. Vous pouvez trouver plus de préférences de paramètres utilisateur sur sublime text 3.
B: Word-wrap dans le monde
Vous pouvez définir le mot-wrap globalement sous Sublime Text 3 => Préférences => Paramètres => Utilisateur
"word_wrap": "true", "wrap_width": "auto"
Les paramètres word-wrap peuvent également être implémentés dans un fichier de démarques. Ouvrez le fichier de démarques et sur vos paramètres de préférences, mettez à jour la configuration suivante.
##"word_wrap": "auto" vs "true" "word_wrap": "auto",
Lorsqu'il est défini sur true, les paramètres d'enveloppement de mots activeront l'ajustement de mots n'importe où. La configuration contrôle si le retour à la ligne est toujours activé, désactivé ou sélectionné automatiquement, selon le type de fichier.
"wrap_width": 0
La configuration, "wrap_width": 0, contrôlera la colonne wrap. La valeur par défaut, "wrap_width": 0, correspond à un habillage à la largeur de la fenêtre. C'est le paramètre automatique que vous voulez, et vous pouvez le définir sur une autre valeur qui se termine spécifiquement sur cette colonne.
C. Réglage de l'indentation
Le paramètre de préférence de l'utilisateur d'indentation déterminera la taille des onglets. Par défaut, la taille des taquets de tabulation dans Sublime Text Editor est de quatre, mais vous pouvez la modifier pour prendre deux espaces.
Par exemple, lorsque vous appuyez sur ENTRÉE, la ligne suivante commencera à deux espaces au lieu des quatre espaces par défaut. Vous pouvez modifier la taille de l'indentation depuis Sublime Text 3 => Préférences => Paramètres => Utilisateur. Ouvrez le fichier de paramètres et recherchez "tab_size" et modifiez la valeur de 4 à 2.
Une recommandation générale est de placer vos paramètres Sublime Text Editor dans Packages/User/Preferences.sublimes-paramètres. Vous pouvez également définir des préférences pour des types de fichiers spécifiques. Par exemple, si vous travaillez sur un fichier Python, vous devez placer vos paramètres dans Packages/User/Python.sublimes-paramètres.
Exemple de fichier de paramètres
Essayez de l'enregistrer sous Packages/User/Python.sublimes-paramètres
"tab_size": 4, "translate_tabs_to_spaces": false
ré. Synchronisez les packages et les paramètres sur plusieurs espaces de travail
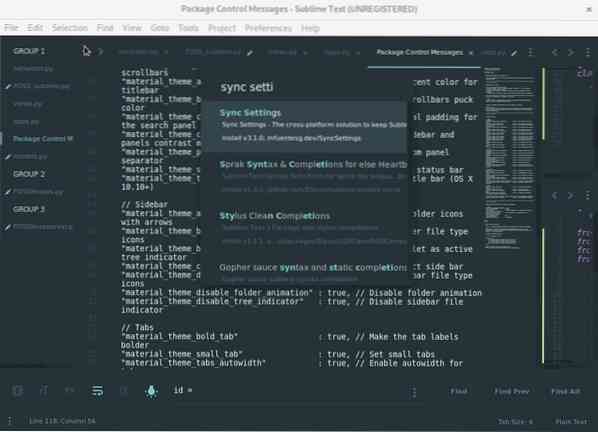
Travailler sur plusieurs machines en tant que développeur de logiciels peut s'avérer utile lorsque vous travaillez avec différentes équipes ou à distance. Le package de synchronisation est avantageux et vous fera gagner du temps et vous évitera les tracas liés à la configuration de votre infrastructure IDE sur un nouvel ordinateur.
Vous pouvez suivre ces étapes pour synchroniser vos paramètres sur divers appareils à l'aide de Sublime Text Editor et de Github.
1: Installez le package de paramètres de synchronisation via Sublime package-control.
2: Créez un nouveau jeton d'accès utilisateur personnel dans Github, qui a la portée essentielle.
3: Activer les autorisations utilisateur : Gist -> créer des Gists.
4: Copiez votre jeton d'accès dans la configuration des paramètres de synchronisation.
5: Créez un nouvel aperçu avec du contenu en tant que jeton nouvellement créé et enregistrez-le. Faites-en de préférence un secret pour vous donner plus d'informations de configuration pour votre appareil de travail.
6 : Copiez l'identifiant essentiel dans votre nom d'utilisateur Github et collez-le dans la configuration des paramètres de synchronisation en procédant comme suit :
Préférences > Paramètres des packages > Paramètres de synchronisation > Fichier de paramètres.
Ouvrez vos paramètres utilisateur sous une nouvelle installation de Sublime Text 3 et ajoutez votre gist_id et access_token.
Exemple gist_id et access_token
"access_token": "100aff4ff556e4ettew5t64t4t5716ytry", "auto_upgrade": false, "gist_id": "t6656h4re6y5y6r5yr6yr6e"
Vous pouvez également utiliser le même package et la même stratégie de synchronisation pour d'autres IDE comme VsCode ou Atom.
2. Paramètres de synchronisation - Téléchargement et sauvegarde
Vous pouvez accéder aux paramètres de synchronisation pour le téléchargement sous Préférence > Paramètres du package > Paramètres de synchronisation > Télécharger
Pour mettre à jour les paramètres de synchronisation, vous devez installer Sublime Text Editor sur un nouvel ordinateur et installer le package de configuration de synchronisation. Accédez aux paramètres de synchronisation et ajoutez votre gist_id et votre jeton d'accès.
Sous vos, Préférences > Paramètres des packages > Paramètres de synchronisation > Paramètres > Utilisateur, ajoutez votre gist_id et access_token.
"access_token": "100aff4ff556e4ettew5t64t4t5716ytry", "auto_upgrade": false, "gist_id": "t6656h4re6y5y6r5yr6yr6e"
Redémarrez votre Sublime Text 3 pour mettre à jour les paramètres et installer tous les packages.
3. Palette de commandes
La palette de commandes est une excellente fonctionnalité de Sublime Text Editor pour exécuter les actions de la barre d'outils. Vous pouvez effectuer rapidement des actions telles que la définition de la syntaxe du code pour tout type de fichier, le tri des lignes ou l'installation de plug-ins à l'aide du package Control. Les développeurs plus expérimentés voudront de moins en moins accéder aux menus de Sublime Text Editor et tout faire en quelques coups de clavier.
Lorsque vous tapez une commande via la palette de commandes, Sublime Text fera une correspondance approximative avec les commandes existantes, vous permettant d'accéder facilement aux commandes essentielles. Vous pouvez utiliser la palette de commandes de Sublime Text Editor en accédant au menu Outils ou en utilisant le raccourci clavier CTRL/⌘-SHIFT-P.
4. Contrôle des paquets
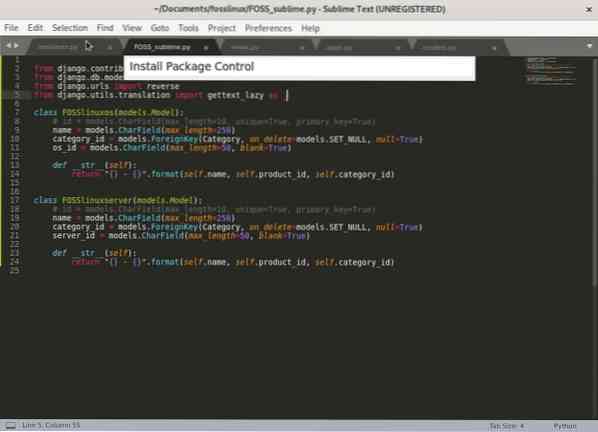
Le contrôle des packages est indispensable pour tout éditeur de texte Sublime. Le contrôle des packages permet de télécharger et de gérer les plugins et les thèmes de Sublime Text Editor. Il existe une collection diversifiée de forfaits parmi lesquels vous pouvez choisir pour augmenter votre productivité. Les packages incluent Git, Emmet, des améliorations de la barre latérale, un tuteur sublime et des widgets pratiques tels que le remplissage automatique des chemins, le sélecteur de couleurs, etc.
Pour commencer, vous devez installer Package Control en suivant les instructions d'installation sur la page d'accueil officielle de Package Control.
Si Package Control est installé avec succès, vous pouvez rechercher Package Control dans la palette de commandes (CTRL/⌘-SHIFT-P).
Une règle de base est de rechercher continuellement les packages les plus précieux pour améliorer vos techniques de codage et vos hacks.
5. Sélection de thème
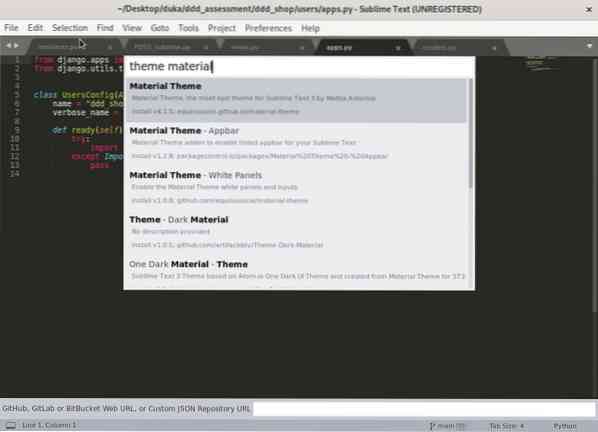
Après avoir découvert la palette de commandes, choisissons et installons un thème pour augmenter la productivité et rendre Sublime Text Editor plus joli.
Pour installer un thème dans Sublime Text Editor, accédez à la palette de commandes et recherchez « Thème.” Il affichera une liste de plusieurs thèmes disponibles que vous pourrez sélectionner et utiliser. Cependant, la meilleure approche consiste à prévisualiser certains des thèmes et schémas de couleurs sur Internet pour avoir une idée de leur apparence.
L'installation de votre thème préféré mettra à jour la police et les schémas de couleurs à utiliser pour les différents types de fichiers. Complétez vos paramètres en mettant à jour les préférences de l'interface utilisateur pour Sublime Text.
Thème matériel
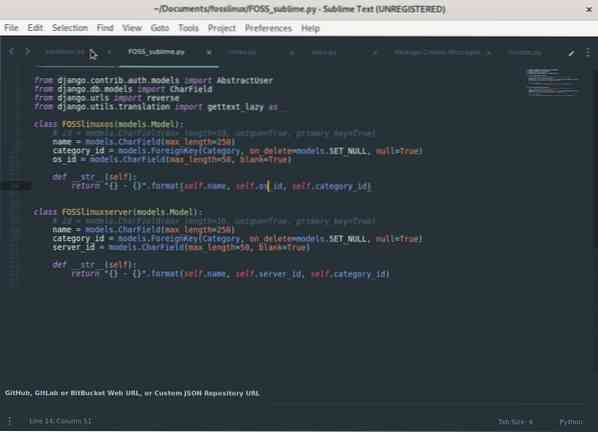
Il est recommandé aux développeurs d'utiliser le thème matériel populaire. Le thème est équipé de 4 schémas de couleurs et thèmes différents. Il vous donne des icônes de fichiers soignées, des dossiers et un look épuré pour l'éditeur.
6. Améliorations de la barre latérale
Le plugin Sidebar Enhancements étend les fonctionnalités de la barre latérale, ce qui facilite l'exécution d'actions. Il ajoute des commandes pour exécuter des actions sur des dossiers et des fichiers qui ne sont généralement pas disponibles avec la barre latérale par défaut. Certaines actions incluent l'ouverture du fichier dans un navigateur, la copie, la copie d'un chemin, le collage, la duplication, la suppression, etc. De plus, vous pouvez exécuter ces actions à partir de la palette de commandes.
7. Intégration Git, Emmet et SASS
Emmet
Emmet est un outil indispensable pour le développement web. À mon avis, c'est l'un des plugins les plus productifs et les plus rapides que vous utiliserez dans le développement Web. Il rend l'écriture HTML beaucoup plus facile en utilisant des raccourcis, une syntaxe et des abréviations inspirés des sélecteurs CSS.
Emmet s'occupe du travail fastidieux de codage HTML, comme l'écriture de balises et l'encapsulation de classes avec des guillemets, réduisant considérablement le temps nécessaire à l'écriture de code. Avec Emmet, vous pouvez rapidement étendre les abréviations en structures HTML ou CSS complètes. Par exemple, Emmet vous permet d'utiliser un raccourci pour les préfixes des fournisseurs CSS.
D'autres exemples d'utilisation d'Emmet incluent le travail avec le texte Lorem Ipsum. Auparavant, les développeurs devaient utiliser un générateur lorem ipsum pour travailler avec le texte Lorem ipsum, mais avec Emmet, vous tapez lorem et appuyez sur tab. Par exemple, si vous voulez 100 mots de remplissage lorem ipsum, utilisez lorem100.
Intégration Git
Le contrôle de version est vital pour les développeurs pour garder une trace de leur code. Le package Git de Sublime Text Editor vous permet d'exécuter directement des commandes Git à partir de la palette de commandes de Sublime Text Editor.
TOUPET
Le package Sublime Text Editor "SASS" ajoute la syntaxe SASS et la prise en charge des extraits de code à Sublime Text 3. Le package SASS est recommandé pour le développement frontal et les scripts à l'aide de Ruby on Rails.
8. Volets de l'espace de travail des colonnes et des lignes
La définition de votre espace de travail en plusieurs colonnes et lignes peut s'avérer utile lorsque vous travaillez sur plusieurs fichiers. Un espace de travail avec plusieurs colonnes et lignes permet de naviguer facilement entre plusieurs fichiers, ce qui augmente votre productivité.
Par exemple, nous pouvons diviser l'espace de travail actuel en trois parties en suivant les étapes suivantes.
Configurez votre espace de travail pour utiliser 3 colonnes sous Affichage > Disposition > Colonnes : 3
ou utilisez le raccourci : Alt + Shift + 3
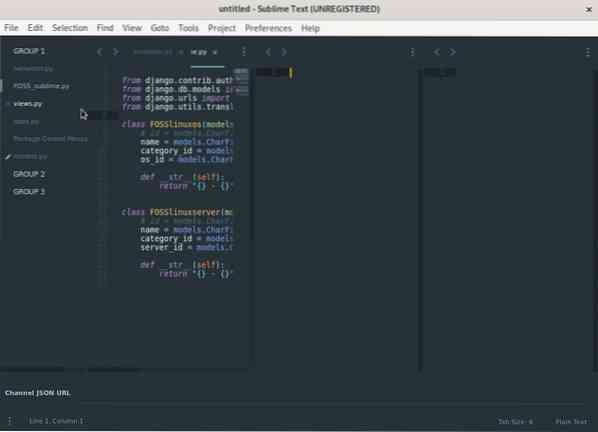
Après avoir divisé l'espace de travail, nous pouvons organiser les trois colonnes pour le rendre gérable, nous donner plus d'espace pour le codage et faciliter la navigation entre les fichiers.
Vous pouvez définir le nombre maximal de groupes de colonnes sur deux sous Affichage > Groupes > Nombre maximal de colonnes : 2
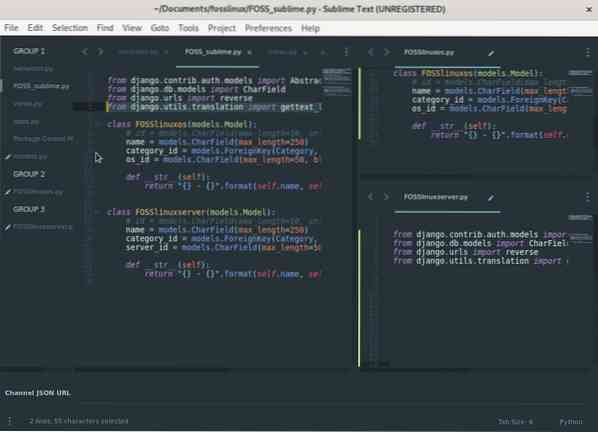
9 : Raccourcis clavier essentiels
UNE. Aller à n'importe quoi
La fonctionnalité Goto Anything de l'éditeur de texte sublime peut vous amener à un fichier, une ligne, un symbole ou une définition de méthode spécifique dans votre code. Vous pouvez lancer la barre de recherche de Goto Anything avec CTRL/⌘-P.
Aller au fichier
Pour basculer entre les fichiers, commencez à taper le nom du fichier, ce qui fera apparaître plusieurs suggestions de fichiers. Aller à tout est implémenté à l'aide de la recherche floue, ce qui signifie que la requête de recherche ne doit pas nécessairement correspondre exactement au nom du fichier. Avec Goto, vous n'avez pas besoin de taper le chemin complet du fichier pour le localiser.
Aller à la ligne dans le fichier
Goto Anything peut vous amener à une ligne dans un fichier. Si vous souhaitez modifier une ligne dans un autre fichier, lancez Goto Anything et tapez deux points suivis du numéro de ligne. Par exemple, (:113) vous amène à la ligne 113 du fichier actuel.
Si vous voulez aller à une ligne dans un fichier différent, tapez le nom du fichier suivi de deux points, puis le numéro de ligne : Par exemple, (FOSSlinux.py:113) vous amène à la ligne 113 dans le FOSSlinux.fichier py.
Aller à la définition dans un fichier
Goto Anything peut accéder à une définition de classe, de méthode ou de fonction dans un fichier. Pour utiliser les définitions Goto, lancez Goto Anything et tapez le signe @ suivi d'un nom de classe, de fonction ou de méthode. Il affichera une liste de toutes les définitions dans votre fichier choisi. Tapez le nom de la classe que vous recherchez et appuyez sur ENTRÉE, ce qui vous mènera à la définition de la classe. Par exemple, (@Product) vous amènera à une définition de classe nommée "Product" sous le fichier actuel.
B. Mode sans distraction
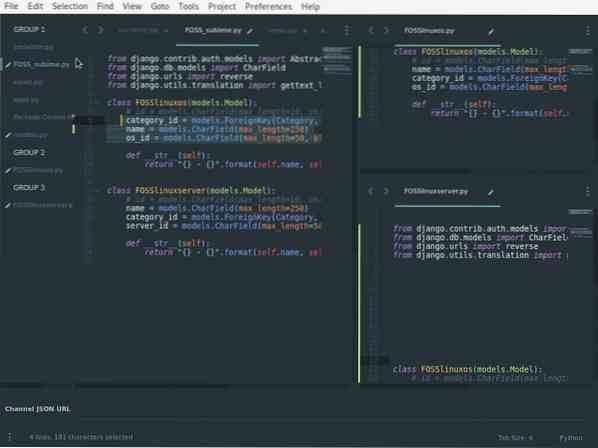
Les développeurs productifs ont besoin d'un espace de travail avec moins de distractions. Honnêtement, être productif, c'est plus que gérer son espace de travail! Parfois, le café fait l'affaire! Vous pouvez commencer par éliminer les distractions comme les autres applications, barres latérales, fenêtres et menus. Sublime Text 3 dispose d'un mode sans distraction, ce qui facilite la suppression et la gestion des distractions. Vous pouvez déclencher le mode sans distraction dans Sublime Text Editor en utilisant MAJ-F11.
C. Curseur multiple
Le curseur multiple est une fonctionnalité utile de l'éditeur de texte Sublime pour éditer plusieurs lignes de code ou modifier une fonction ou un nom de classe répétés. Pour utiliser plusieurs curseurs, maintenez le bouton de commande enfoncé et cliquez sur plusieurs régions de votre fichier à éditer simultanément. Vous pouvez également créer une multi-sélection en suivant les étapes suivantes.
- Sélectionnez plusieurs lignes, puis appuyez sur Maj + Commande + L.
- Placez le curseur sur un mot qui vous intéresse et appuyez plusieurs fois sur Ctrl/Commande + D pour sélectionner des occurrences supplémentaires dans le fichier.
- Vous pouvez également ajouter un autre curseur à toutes les occurrences d'un mot en tapant Alt+F3.
L'utilisation de la sélection de plusieurs curseurs peut vous éviter d'avoir à utiliser des expressions régulières (travailler avec des expressions régulières peut parfois être déroutant), une recherche avancée et peut remplacer les requêtes.
ré. Sélectionner toutes les instances de la sélection actuelle
Il faut aimer ce raccourci! Il peut sélectionner toutes les occurrences correspondantes d'un mot à modifier ou à remplacer simultanément. Assez utile pour un développeur. Vous pouvez y accéder en utilisant le raccourci : Ctrl + ⌃ + G.
E. Activer le correcteur orthographique
Les erreurs typographiques peuvent être frustrantes. Vous pouvez éviter de telles erreurs et augmenter la qualité de votre code en activant le correcteur orthographique. Vous pouvez utiliser le F6 pour lancer ou basculer rapidement le correcteur orthographique.
dix. Tuteur sublime
Le plugin Sublime Tutor est un tutoriel interactif dans l'éditeur pour les raccourcis clavier dans Sublime Text. Je recommande le tuteur Sublime pour les personnes qui débutent avec Sublime Text 3. Le tuteur sublime vous apprendra les raccourcis de Sublime Text Editor dans l'éditeur lui-même.
Devenez un expert
Sublime Text regorge de fonctionnalités puissantes avec de nombreux raccourcis et commandes puissants disponibles pour augmenter votre productivité et obtenir le codage. Nous avons appris quelques raccourcis, astuces, packages et paramètres de préférence utilisateur pour tirer le meilleur parti de Sublime Text 3.
Si vous débutez avec Sublime Text Editor ou le codage, il vous faudra du temps pour maîtriser et mémoriser tous ces raccourcis. De plus, vous pouvez installer le plugin Sublime tutor pour vous aider en cours de route. La meilleure façon de maîtriser toutes les techniques dans tout ce que vous faites est de pratiquer une pratique cohérente.
 Phenquestions
Phenquestions



