Pour personnaliser votre bureau, l'outil GNOME Tweak est le meilleur tweak de personnalisation que vous obtiendrez jamais. Les utilisateurs de GNOME doivent bien connaître cet outil, connu sous le nom de Tweaks.
Cet article vous montrera les 15 meilleures façons de personnaliser votre bureau à l'aide de l'outil GNOME Tweak. Les personnalisations répertoriées ci-dessous sont effectuées sur Ubuntu 20.04 LTS Focal Fossa, exécutant l'environnement de bureau GNOME. Si vous avez d'autres distributions, ne vous inquiétez pas ; ces personnalisations fonctionneront également sur d'autres distributions Linux exécutant l'environnement de bureau GNOME.
1. Change le thème
L'apparence de mon bureau est très importante pour moi. Je change régulièrement de thème, ce qui non seulement donne un nouveau look à mon bureau, mais cela me donne également une sensation de fraîcheur et de motivation.
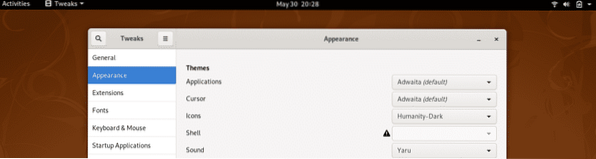
Vous pouvez sélectionner un thème pour vos applications, curseur et icônes parmi les thèmes disponibles par défaut, ou vous pouvez également télécharger divers thèmes. Découvrez les meilleurs thèmes pour le bureau GNOME ici.
2. Modifier l'arrière-plan du bureau/de l'écran de verrouillage
Cette option dans l'outil GNOME Tweaks vous permet de changer l'arrière-plan du bureau et des écrans de verrouillage. Ici, vous pouvez choisir parmi les images par défaut disponibles, ou vous pouvez utiliser des fonds d'écran que vous avez téléchargés vous-même.
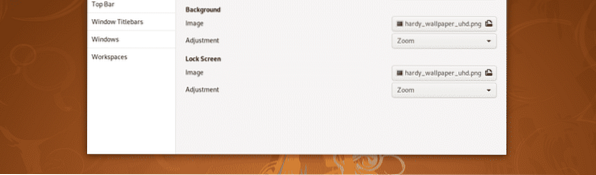
Vous pouvez ajuster la mise à l'échelle de l'image en fonction de la taille de votre écran.
3. Animations
Sous l'onglet Général de GNOME Tweaks, vous pouvez désactiver les animations pour améliorer les performances de votre bureau. Ici, vous pouvez également choisir de suspendre la session lorsque le couvercle de l'ordinateur portable est fermé.
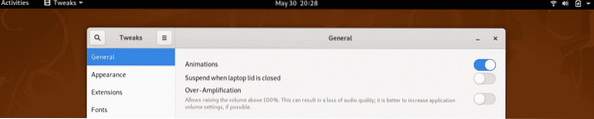
Il existe une autre option, appelée Suramplification, qui peut être utilisé pour augmenter le volume de plus de 100% sur votre système.
4. Rallonges
Les extensions sont la meilleure chose à propos du shell GNOME. À l'aide d'extensions, vous pouvez complètement réorganiser l'apparence et le fonctionnement du shell GNOME. Vous pouvez trouver les 25 meilleures extensions pour GNOME ici.
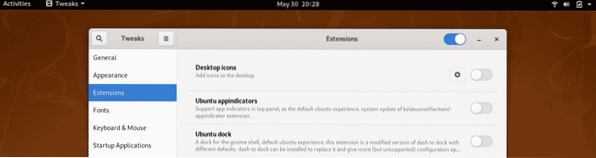
Sous l'onglet Extensions de GNOME Tweak Tool, vous pouvez activer/désactiver les extensions et modifier les paramètres d'extension.
5. Polices
Lassé des polices par défaut sur votre bureau? Vous pouvez télécharger de nouvelles polices et les appliquer à votre système à l'aide de l'outil GNOME Tweaks. Comme indiqué par la capture d'écran ci-dessous, vous pouvez modifier la police du texte de l'interface, du texte du document, du texte à espacement fixe et des titres de fenêtre hérités.
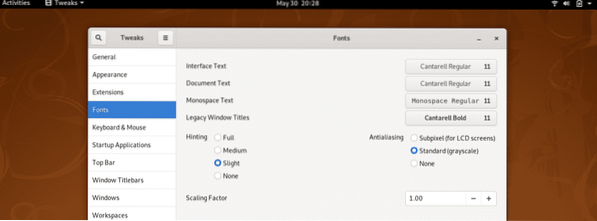
Vous pouvez également modifier les facteurs d'indication, d'initialisation et de mise à l'échelle sous l'onglet Polices à l'aide de GNOME Tweaks.
6. Ajuster le clavier et le pavé tactile
Ici, vous pouvez modifier les paramètres du clavier et configurer des options de disposition supplémentaires. Mais l'option que je trouve la plus utile ici est que vous pouvez désactiver automatiquement le pavé tactile de votre ordinateur portable lorsque vous tapez quelque chose.
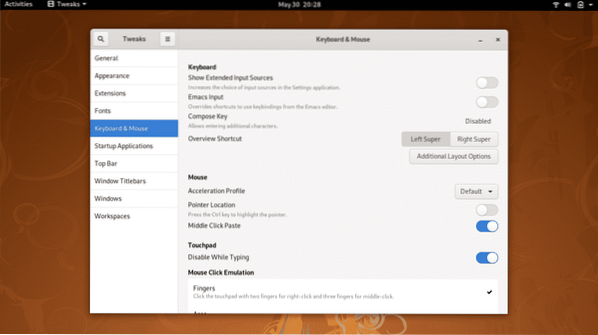
Cela devient particulièrement utile lorsque vous tapez rapidement et que votre paume touche accidentellement le pavé tactile et que le curseur se déplace vers un autre emplacement aléatoire, ce qui ralentit votre processus et augmente la fréquence des erreurs.
7. Configurer les applications de démarrage
Ici, vous pouvez sélectionner n'importe quelle application pour démarrer automatiquement dès que votre système démarre. Si vous utilisez régulièrement une application, cela peut être une personnalisation utile de l'outil Tweak pour votre bureau.
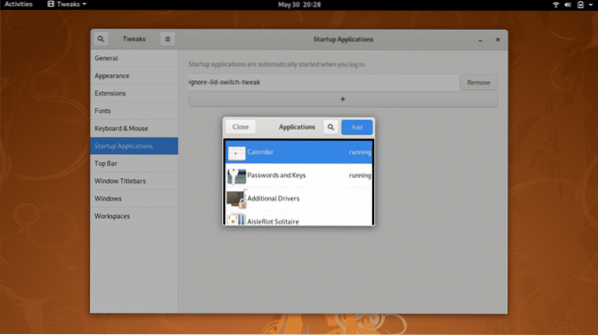
8. Ajuster le panneau supérieur
Vous pouvez effectuer divers ajustements à l'aide de l'option Barre supérieure de l'outil GNOME Tweaks, comme vous pouvez le voir dans la capture d'écran ci-dessous. Par exemple, vous pouvez activer ou désactiver la vue d'ensemble des activités et le pourcentage de batterie.
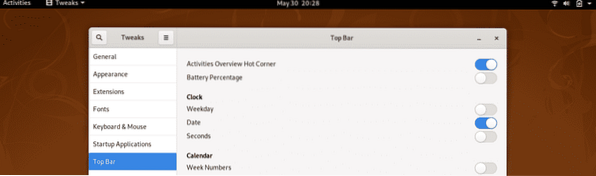
Vous pouvez également modifier les paramètres de l'horloge et du calendrier dans la barre supérieure et afficher le jour de la semaine et les secondes avec l'horloge.
9. Barres de titre Windows
En utilisant cette option dans l'outil Tweak, vous pouvez gérer les paramètres de la fenêtre de l'application. Ici, vous pouvez choisir de maximiser ou de minimiser les options qui apparaissent dans la barre de titre. Vous pouvez également échanger la position de ces options entre le coin supérieur droit et le coin supérieur gauche de la fenêtre de l'application.
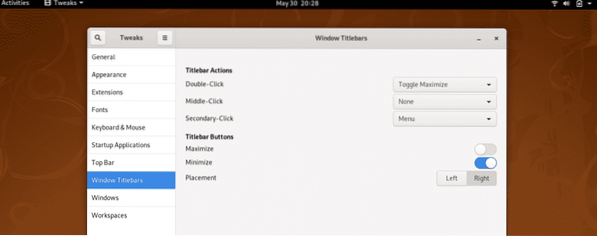
Ici, vous pouvez également définir les effets d'un double-clic, d'un clic central et d'un clic secondaire sur la fenêtre de l'application.
dix. Espaces de travail
Vous pouvez gérer le comportement de l'espace de travail à l'aide de GNOME Tweak Tool. Vous avez le choix entre deux options : des espaces de travail dynamiques, qui sont automatiquement créés et supprimés selon les besoins de l'utilisateur ; et des espaces de travail statiques, dans lesquels le nombre d'espaces de travail est fixe.
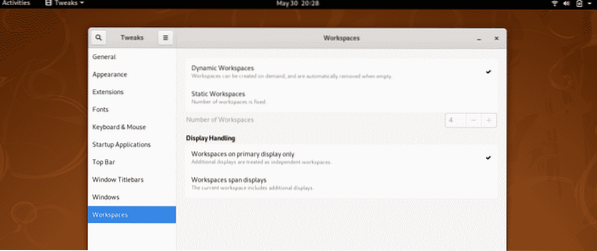
Vous pouvez également configurer l'emplacement d'affichage des espaces de travail, que ce soit sur l'affichage principal ou sur les affichages span.
11. Ajouter et activer l'extension OpenWeather
Si vous ajoutez cette extension à votre bureau, vous pouvez suivre les conditions météorologiques à votre emplacement, ou à tout autre endroit dans le monde, directement depuis votre bureau.
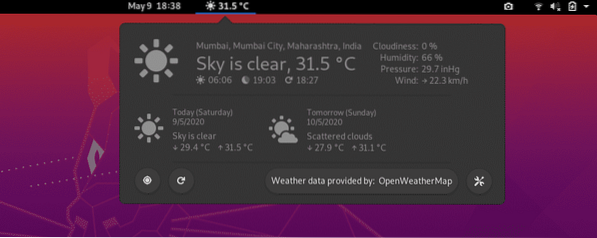
CLIQUEZ ICI POUR INSTALLER
12. Installer et activer le terminal déroulant
Si vous devez utiliser régulièrement le Terminal dans votre travail, vous devrez peut-être basculer rapidement entre les fenêtres. Avec le Terminal DropDown, vous pouvez accéder directement au Terminal d'un simple clic de clavier. Lorsque vous n'avez plus besoin du terminal, vous pouvez cliquer sur le même bouton et le terminal disparaîtra.
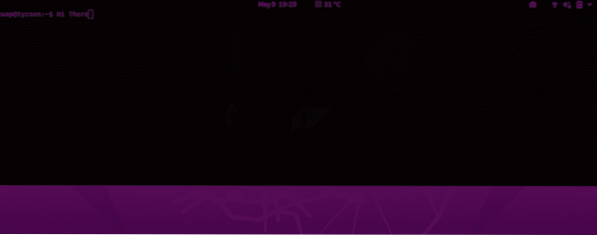
Ce bouton est le ~ bouton, qui devrait être juste au-dessus du Languette bouton de votre clavier. Téléchargez l'extension DropDown Terminal en utilisant le lien suivant et activez-la à l'aide de l'onglet Extensions dans l'outil GNOME Tweak.
CLIQUEZ ICI POUR INSTALLER
13. Activer les icônes du bureau
Par défaut, les icônes du bureau sont désactivées sur GNOME. Vous pouvez activer ces icônes à l'aide de l'onglet Extensions dans l'outil GNOME Tweak.

14. Ajouter des espaces de travail à l'extension Dock
L'ajout de cette extension à votre bureau ajoutera des fonctionnalités supplémentaires à votre bureau. Avec cette extension, vous pouvez créer une miniature de tous les aperçus d'activité en cours dans un petit dock pour un accès rapide.
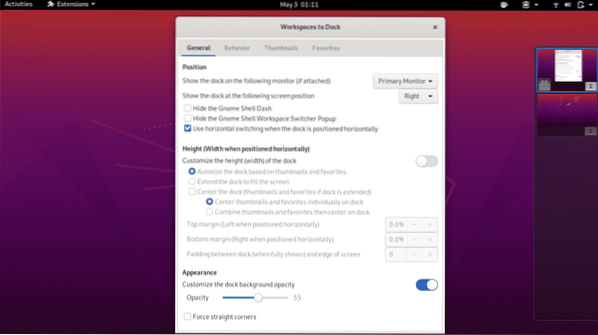
15. Ajouter diverses extensions pour personnaliser le bureau
Récemment, nous avons partagé un article sur les 25 meilleures extensions pour GNOME. Vous pouvez parcourir cet article pour choisir les extensions qui correspondent à vos besoins.
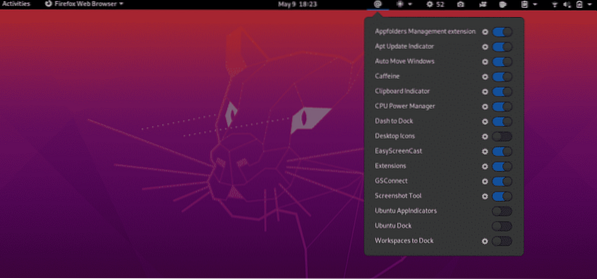
Conclusion
Cet article a présenté 15 façons de personnaliser votre bureau avec l'outil GNOME Tweak. N'hésitez pas à partager votre expérience avec nous sur @LinuxHint et @SwapTirthakar.
 Phenquestions
Phenquestions


