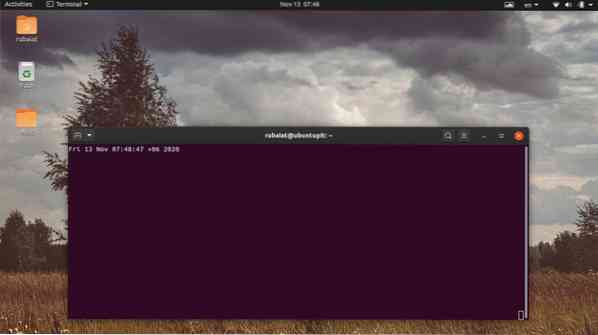La commande Linux watch fournit un moyen utile d'exécuter des commandes périodiquement. De nombreux administrateurs système utilisent cet outil simple pour obtenir des commentaires en direct sur les commandes de terminal Linux fréquemment utilisées. De plus, cela nous permet également de localiser les changements dans les sorties de commande en temps réel. Dans ce guide, nous avons discuté des différents cas d'utilisation de l'utilitaire watch et illustrons plusieurs utilisations utiles de cet outil pour nos lecteurs. Donc, si vous cherchiez un moyen d'exécuter des commandes à plusieurs reprises, continuez à lire avec nous. Vous apprendrez à utiliser l'une des commandes Linux les plus utiles mais souvent négligées.
Exemples utiles de commande Linux Watch
L'utilisation de l'utilitaire de surveillance Linux est une tâche simple et directe. Il suit une syntaxe simple et le manque d'options complexes élimine la nécessité de se souvenir de trop de personnel. Jetez un œil aux exemples suivants pour apprendre comment fonctionne la montre et comment la mettre en œuvre dans vos activités quotidiennes.
1. Utilisation de base de la commande Linux Watch
Lorsqu'il est utilisé sans aucun argument de ligne de commande, l'utilitaire watch exécute la commande spécifiée toutes les deux secondes. Consultez l'exemple simple suivant pour voir comment cela fonctionne.
$ date de visionnage
Si vous exécutez la commande ci-dessus dans votre émulateur de terminal Linux préféré, il imprimera la sortie produite par la commande date sur votre écran. La sortie sera rafraîchie toutes les 2 secondes. La partie supérieure de l'écran affichera quelle commande est exécutée par la montre et la période d'intervalle active.

2. Spécifiez l'intervalle de mise à jour
Les utilisateurs peuvent spécifier très facilement la période d'intervalle de leur programme de montre en utilisant le -m option. Vous devrez fournir le nouvel intervalle de temps (en secondes), suivi de cette option. L'illustration suivante montre comment cela fonctionne dans la pratique.
$ regarder -n 5 date
Cette commande s'exécutera de la même manière que la commande ci-dessus mais ne mettra à jour le résultat que toutes les cinq secondes. Le coin supérieur droit de l'écran affichera l'heure actuelle après chaque actualisation. Vous pouvez également utiliser la forme longue -intervalle à la place de l'option -n, comme indiqué ci-dessous.
$ regarder --intervalle 5 date
Utilisez le Ctrl+C combinaison pour quitter la commande watch et revenir à votre session de terminal.
3. Mettre en évidence les différences entre chaque mise à jour
L'utilitaire de surveillance permet de repérer très facilement les différences entre l'ancienne sortie et la sortie mise à jour. Vous pouvez utiliser le -ré indicateur pour activer la mise en évidence des différences. La commande ci-dessous devrait fournir une illustration pratique de cette option.
$ regarder -n 5 -d date
Cette commande exécutera l'utilitaire de date toutes les cinq secondes et mettra en évidence les changements de sortie sur l'écran de votre terminal. Il existe une syntaxe de style long pour le -ré option appelée -différences, qui est illustré ci-dessous.
$ watch -n 5 --differences date
le -ré -ou alors -différences options prennent également un argument facultatif appelé 'permanent'. Lorsque vous spécifiez ce paramètre, le surligneur du curseur deviendra permanent au lieu d'être activé et désactivé.
$ watch -n 5 --differences=date permanente
4. Tour de titre et en-têtes
Vous devriez remarquer maintenant que la commande Linux watch affiche des informations telles que le nom de la commande en cours d'exécution, l'intervalle et l'heure actuelle en haut de l'écran. Vous pouvez utiliser le -t option de montre pour désactiver cette information. Consultez l'exemple suivant pour voir comment cela fonctionne.
$ regarder -t date
Comme prévu, cela n'affichera que la sortie produite par la commande date. Il supprime également la ligne vierge supplémentaire que vous verriez lorsque vous n'utilisez pas le -t option. Les utilisateurs peuvent également choisir d'utiliser la syntaxe de style long -pas-titre pour cette option, comme démontré ci-dessous.
$ watch --no-title date
5. Quitter la surveillance en cas d'erreur
Vous pouvez spécifier votre commande watch pour quitter chaque fois qu'il y a une erreur produite par la commande qu'elle exécute. Ajoutez simplement le -e option, et watch se fermera lorsque la sortie contient une erreur. La commande ci-dessous illustre cela à l'aide d'un exemple très simple.
$ watch -e exit 99
Si vous copiez la commande Linux watch ci-dessus et que vous l'exécutez, une invite s'affichera indiquant que la commande a un état de sortie différent de zéro. Appuyez sur n'importe quelle touche de votre clavier pour quitter l'exécution. Notez que les commandes qui s'exécutent sans erreur se terminent avec un code d'état nul. Donc, avoir un code non nul signifie que la commande a produit une erreur.
$ watch --errexit exit 99
le -errexit option est une syntaxe alternative pour -e.
6. Quitter Watch sur les changements de sortie
le -g indicateur de l'utilitaire de surveillance signale une sortie chaque fois qu'il y a un changement dans la sortie. Cela peut être pratique pour les personnes qui souhaitent définir une session de surveillance simple directement depuis la fenêtre de leur terminal. Regardez de près l'exemple ci-dessous pour savoir comment cela fonctionne.
$ regarder -g date
Cette commande s'exécutera pendant deux secondes et dès que la sortie sera mise à jour, elle se terminera. C'était une illustration assez simple, mais vous devriez pouvoir vous y habituer. Par exemple, vous pouvez utiliser cette commande pour surveiller les ressources réseau et être averti lorsque quelque chose change.
$ watch --chgexit netstat --al
L'exemple ci-dessus utilise la forme longue de l'option -g, qui est -chgexit.
7. Notifier en cas d'erreur
le -b l'option de l'utilitaire de surveillance Linux émet un bip chaque fois que la commande se termine avec un code d'état différent de zéro. Comme déjà discuté, un code d'état différent de zéro indique généralement une erreur ou un échec d'exécution de la commande donnée. Cela permet de repérer facilement de tels problèmes.
$ regarder -b date
Cette commande émettra un bip si la sortie de la commande date contient une erreur. Bien qu'il soit peu probable que la date provoque une erreur, elle illustre comment la -b l'option peut être utilisée. Vous pouvez également utiliser la syntaxe abrégée -bip à la place du -b option.
$ regarder --bip date
Cependant, le programme de bip doit être installé sur votre système, sinon la montre ne pourra pas faire sonner le son.
8. Interpréter les codes de couleur et les séquences de style
Vous pouvez activer l'interprétation des codes de couleur ANSI et des séquences de style pour l'utilitaire de la montre en utilisant l'un des -c ou alors -Couleur options. Par défaut, la montre n'interprète pas les couleurs sur sa sortie. Consultez attentivement l'exemple ci-dessous pour voir comment cette option fonctionne.
$ watch -c echo "$(tput setaf 1)Bienvenue dans UbuntuPit"
La sortie de cette commande contient la chaîne codée par couleur "Bienvenue dans UbuntuPit". Maintenant, supprimez le -c option et exécutez la commande une fois de plus. Vous verrez que la chaîne ne contient aucune couleur cette fois-ci. La syntaxe longue de cette option est -Couleur.

9. Exécuter des commandes à intervalles précis
Lorsque vous utilisez le -m option pour spécifier les intervalles d'exécution des commandes, les fractions de secondes ont tendance à augmenter continuellement. Bien que les commandes semblent s'exécuter toutes les N secondes, cela prend en réalité une fraction de plus. Vous pouvez éliminer cela en utilisant le -p option.
$ watch -n 3 -p echo "Hello World"
Cette commande exécutera imprimer la chaîne "Hello World" toutes les 3 secondes précises. Vous pouvez utiliser ntptime pour localiser les différences fractionnaires dans les intervalles d'exécution. L'exemple ci-dessous utilise la syntaxe de style long -précis.
$ watch -n 3 --precise echo "Hello World"
dix. Utiliser Exec au lieu de sh -c
Vous pouvez passer la commande donnée pour regarder à exec au lieu de la plus standard sh -c. Cela permet aux utilisateurs d'éliminer le besoin -F en utilisant des guillemets. Consultez l'exemple simple suivant pour voir comment cela fonctionne.
$ watch -n 6 -x echo bonjour le monde
Un autre avantage d'utiliser exec sur sh est qu'il élimine les processus wrapper de la mémoire de l'ordinateur avec le processus réel. La forme longue pour cette option est -l'exécutif.
$ watch -n 6 --exec echo hello world
11. Afficher les e-mails à l'aide de la commande Linux Watch
Un bon exemple de l'utilitaire de surveillance est la vérification des e-mails entrants. L'exemple suivant montre aux utilisateurs comment utiliser watch pour surveiller les e-mails directement depuis leur session de terminal.
$ regarder -n 60 à partir de
La commande ci-dessus vérifiera les nouveaux messages électroniques une fois par minute. Il s'appuie sur le de utilitaire pour vérifier s'il y a de nouveaux messages ou non.
12. Surveiller le contenu du répertoire pour les modifications
L'exemple simple suivant illustre comment nous pouvons utiliser l'utilitaire watch pour surveiller les répertoires du système de fichiers pour les modifications de contenu. Il imprimera la liste du répertoire et mettra en évidence les changements dans le contenu.
$ watch -d ls -l
Nous pouvons utiliser la commande grep Linux pour filtrer la sortie pour un utilisateur spécifique uniquement. La commande ci-dessous recherche les modifications apportées par l'utilisateur 'ralph'.
$ watch -d 'ls -l | grep ralph'
Vous pouvez placer des commandes plus importantes entre guillemets ou utiliser la barre oblique inverse si vous recherchez une méthode plus propre.
$ watch -d \ > ls -l | grep 'ralph'
13. Surveiller la température du processeur à l'aide de la montre
Si vous utilisez un vieil ordinateur portable ou un ordinateur rouillé avec des problèmes de chauffage, vous devrez contrôler la température. Vous pouvez utiliser l'utilitaire de surveillance en conjonction avec l'outil de capteurs pour surveiller la température de votre ordinateur. Regardez de près l'exemple ci-dessous pour voir comment cela fonctionne.
$ watch -n 60 capteurs
Cette commande vérifiera la température centrale de votre ordinateur portable ou de bureau une fois par minute. Il vous permettra également de savoir si la température actuelle est critique afin que vous puissiez arrêter le système. Consultez notre guide précédent sur les problèmes de surchauffe des ordinateurs portables pour savoir comment résoudre les problèmes.
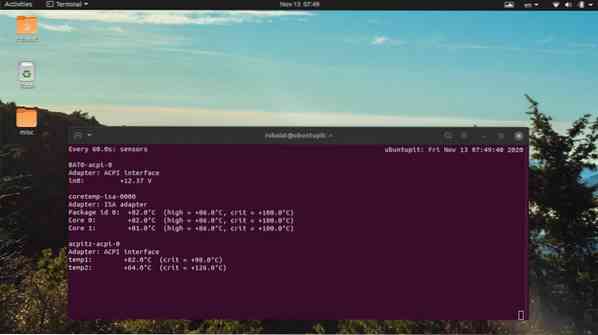
14. Afficher les informations de version
Les informations de version d'un outil aident les administrateurs à déterminer l'origine du programme et à trouver des correctifs pour les bogues. Vous pouvez afficher les données de version de l'utilitaire de surveillance à l'aide de l'une des commandes simples suivantes.
$ watch -v $ watch --version
15. Afficher la page d'aide et de manuel
La page d'aide des commandes de terminal Linux fournit des informations résumées sur toutes les options de ligne de commande possibles et leur utilisation. N'hésitez pas à consulter la page d'aide de la commande Linux watch si vous souhaitez des informations rapides pour une option spécifique.
$ watch -h $ watch --help
Ces deux options afficheront la page d'aide, puis quitteront. D'autre part, consultez la page de manuel chaque fois que vous souhaitez en savoir plus sur une certaine option en détail
$ montre homme
Mettre fin aux pensées
La commande Linux watch est un outil simple mais utile qui a un grand nombre de cas d'utilisation. Les administrateurs peuvent l'utiliser pour configurer une surveillance personnalisée des commandes de terminal fréquemment utilisées. Dans ce guide, nous avons discuté de toutes les options disponibles pour regarder. Nous avons également illustré plusieurs exemples pratiques pour aider les lecteurs à maîtriser cet outil. J'espère que nous pourrons vous fournir toutes les informations essentielles que vous recherchiez concernant ce petit outil pratique. Si vous avez d'autres questions ou suggestions, laissez-les dans la section des commentaires, et nous vous répondrons.
 Phenquestions
Phenquestions