Peu importe que vous soyez un utilisateur normal ou professionnel, chaque fois que vous installez un nouveau système d'exploitation, la même question vient à l'esprit de tout le monde, que faire ensuite et comment configurer le système d'exploitation pour une utilisation à long terme?
Alors aujourd'hui, dans cet article, je vais vous montrer 40 choses que vous pouvez faire après avoir installé Ubuntu sur votre système. Ceci n'est pas limité à Ubuntu 19.dix; vous pouvez les suivre sur n'importe quelle version d'Ubuntu pour le configurer selon vos besoins.
Les exigences de chacun peuvent varier en fonction de leur profession ou des tâches quotidiennes qu'ils effectuent, je vais donc couvrir les choses qui peuvent être utiles pour chaque ensemble d'utilisateurs.
1. Télécharger et installer les dernières mises à jour
Eh bien, c'est la première chose que je fais toujours chaque fois que j'installe un nouveau système d'exploitation sur n'importe quel appareil. L'exécution de la dernière version du logiciel vous éloigne des bogues et des problèmes inutiles qui pourraient nuire aux performances et les mises à jour apportent également de nouvelles fonctionnalités de sécurité supplémentaires pour votre système.
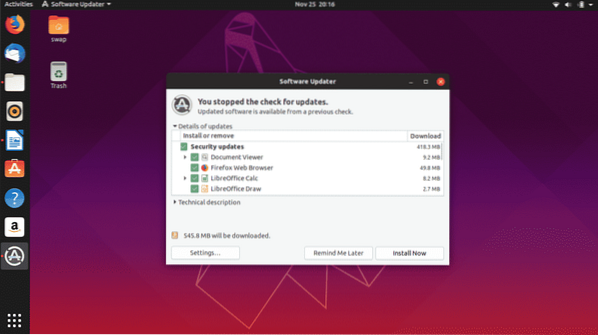
Grâce à l'excellent support de la communauté, Ubuntu reçoit des mises à jour régulières avec des corrections de bogues et des fonctionnalités de sécurité supplémentaires. Habituellement, Ubuntu envoie automatiquement les notifications du bureau chaque fois que de nouvelles mises à jour sont disponibles au téléchargement ou vous pouvez toujours rechercher manuellement les mises à jour disponibles en lançant Logiciel de mise à jour depuis la barre des applications ou depuis le terminal en utilisant la commande suivante.
$ sudo apt-get update && sudo apt-get upgrade -y2. Dépôts supplémentaires
Chaque version d'Ubuntu est livrée avec des référentiels intégrés, mais vous devrez peut-être ajouter des référentiels partenaires supplémentaires pour installer plus de pilotes et de logiciels. Vous pouvez trouver certains des référentiels désactivés dans certaines versions d'Ubuntu, mais vous pouvez les activer en allant sur Mises à jour de logiciel ensuite D'autres logiciels et cochez les cases à côté des référentiels que vous souhaitez activer.
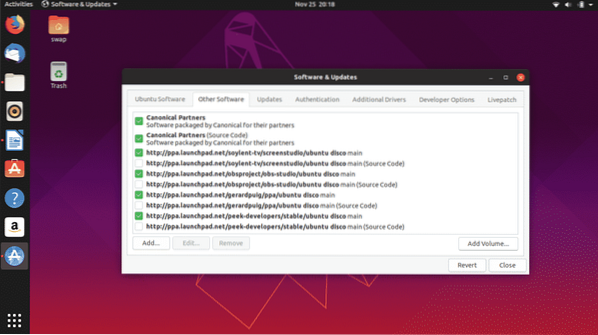
3. Installer les pilotes manquants
Même si Ubuntu détecte et installe automatiquement les pilotes manquants sur votre système, il peut toujours y avoir des pilotes comme les pilotes graphiques que vous devrez peut-être télécharger et installer manuellement. Si vous avez des cartes graphiques dédiées de NVIDIA ou Radeon, vous devrez peut-être télécharger manuellement une version spécifique des pilotes graphiques pour jouer à des jeux vidéo ou effectuer des tâches haut de gamme.
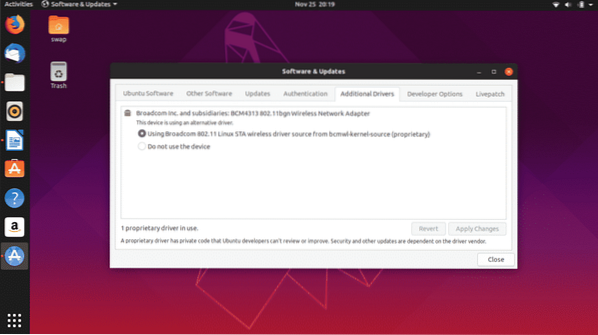
Suivez ce chemin pour télécharger et installer des pilotes manquants supplémentaires.
Logiciels et mises à jour -> Sélectionnez Pilotes supplémentaires onglet -> vous trouverez ici la liste des pilotes supplémentaires qui peuvent être installés sur le système. Suivez simplement les instructions pour les installer.
4. Installer l'outil de réglage GNOME
GNOME Tweak Tool est une excellente application qui vous permet de modifier Ubuntu et de le personnaliser de plusieurs manières pour obtenir un aspect rafraîchissant et le configurer selon vos besoins.

Vous pouvez modifier l'apparence générale de l'environnement de bureau Ubuntu, modifier les polices par défaut et personnaliser les icônes du bureau, gérer les extensions et bien d'autres choses.
$ sudo apt-get install gnome-tweak-tool -y5. Activer le pare-feu
UFW est le pare-feu intégré pour Ubuntu et il est très fiable. Par défaut, il n'est pas activé et vous devez l'activer manuellement. Suivez simplement ces étapes pour l'activer sur votre Ubuntu.
Autoriser
$ sudo ufw activerPour le gérer dans l'interface graphique
$ sudo apt-get install gufwPour désactiver
$ sudo ufw désactiver6. Installez votre navigateur Web préféré
Ubuntu est livré avec Mozilla Firefox pré-installé dessus, qui est également un navigateur Web par défaut sur Ubuntu. Mais beaucoup d'entre vous aimeront peut-être utiliser un autre navigateur Web, comme je préfère personnellement surfer sur Internet sur le navigateur Web Google Chrome qui offre tant de fonctionnalités en plus de la navigation Web. Et une autre option décente est le navigateur Web Opera.
Vous pouvez télécharger .deb de Google Chrome et Opera qui sera lancé dans Ubuntu Software Center à partir duquel vous pouvez installer le navigateur Web respectif dans Ubuntu.

Vous pouvez télécharger .deb de Google Chrome et Opera qui sera lancé dans Ubuntu Software Center à partir duquel vous pouvez installer le navigateur Web respectif dans Ubuntu.
7. Installer le gestionnaire de paquets Synaptic
Synaptic Package Manager est une interface utilisateur graphique pour le gestionnaire de packages APT utilisé par Ubuntu et d'autres distributions Linux. C'est un outil très facile à utiliser et une excellente alternative au processus de ligne de commande pour installer et gérer divers packages logiciels.
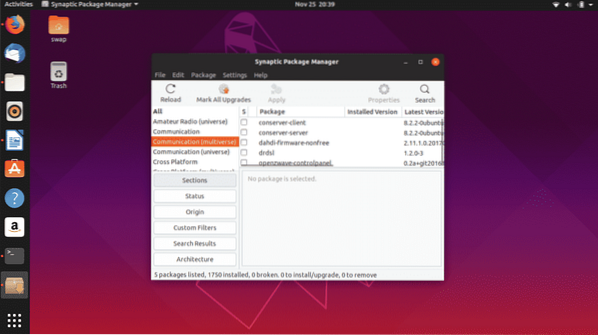
Le centre logiciel d'Ubuntu a quelques limitations et Synaptic Package Manager les surmonte très soigneusement pour vous donner un contrôle total sur votre système.
Vous pouvez télécharger et installer Synaptic Package Manager directement depuis Ubuntu Software Center ou exécuter la commande suivante dans Terminal.
$ sudo apt-get install synaptic8. Supprimer l'application
Beaucoup d'entre vous ont peut-être remarqué qu'une fenêtre contextuelle rectangulaire s'affiche de temps en temps, indiquant qu'il y a un rapport d'incident et vous demande d'envoyer le rapport. Eh bien, je trouve cela très ennuyeux car cela apparaît même lorsqu'il n'y a pas de plantage.
Eh bien, nous pouvons simplement le supprimer en exécutant la commande suivante dans le terminal.
$ sudo apt supprimer apport apport-gtk9. Installer les codecs multimédias
Certains codes multimédias ne sont pas préinstallés sur Ubuntu et les avoir est nécessaire pour lire des fichiers multimédias tels que MP3, MPEG4, AVI et d'autres fichiers multimédias les plus largement utilisés.
Vous pouvez simplement installer les codecs multimédias en installant le package Ubuntu Restricted Extras à partir de Synaptic Package Manager ou de Terminal en exécutant la commande suivante.
$ sudo apt-get install Ubuntu-restricted-extrasdix. Installer les extensions GNOME
Vous pouvez faire passer votre expérience utilisateur au niveau supérieur en peaufinant l'interface en ajoutant des animations et en personnalisant le bureau comme des icônes d'application, des polices et bien d'autres en installant simplement les extensions de shell GNOME.
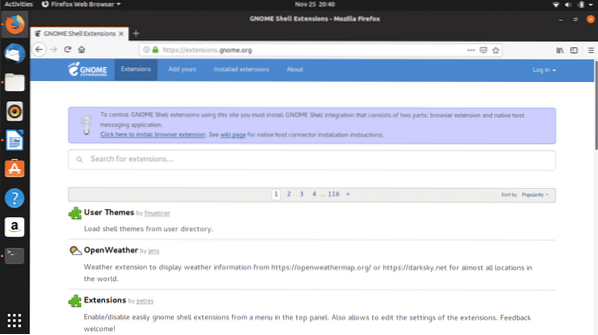
Les extensions Shell comme Open Weather, Dash to Panel et User Themes sont quelques-unes des extensions indispensables.
Allez simplement sur https://extensions.gnome.org/ pour télécharger et installer vos extensions préférées.
11. Installer Java
JAVA est nécessaire pour utiliser efficacement de nombreux programmes et sites Web, il est donc indispensable de l'avoir sur Ubuntu. Installez Java en utilisant la commande suivante dans Terminal.
$ sudo apt-get install openjdk-11-jdk12. Installer Snap Store
Snap a facilité la tâche des développeurs pour la distribution de leurs applications à divers utilisateurs à l'aide de diverses distributions. Des applications comme VLC, Skype, Spotify et Mailspring ne peuvent être installées que sur Ubuntu et d'autres distributions à l'aide de packages Snap ou Snap Store.

Vous pouvez télécharger Snap Store directement depuis Ubuntu Software Center.
13. Configurez votre compte de messagerie avec Thunderbird
De nombreux professionnels qui travaillent doivent être connectés à leur compte de messagerie toute la journée, donc avoir un client de messagerie dédié pour rester connecté à la messagerie est une option incontournable. Thunderbird est un client de messagerie par défaut dans Ubuntu et est fourni dans le package d'installation.

Il vous suffit de fournir une seule fois votre nom, votre adresse e-mail et le mot de passe du compte de messagerie et thunderbird vous gardera toujours connecté à votre compte de messagerie.
14. Configurer les raccourcis clavier
L'une des choses que j'aime à propos d'Ubuntu est que vous pouvez configurer des raccourcis clavier selon vos besoins. Vous pouvez configurer des raccourcis clavier pour, par exemple, jouer la chanson suivante, ouvrir une application, basculer entre plusieurs fenêtres d'application et pour de nombreuses tâches.
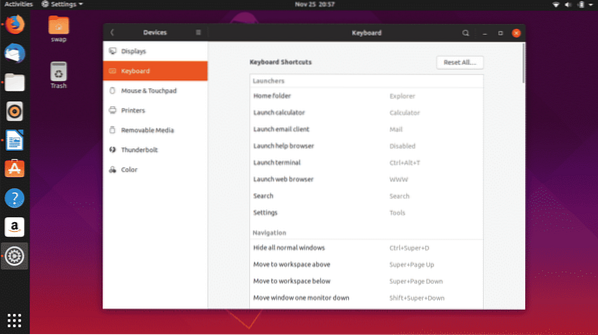
La configuration des raccourcis clavier est simple et facile, il suffit de suivre le chemin Paramètres -> Périphériques -> Clavier où vous pouvez définir vos préférences personnelles à partir de la liste des raccourcis clavier.
15. Améliorer les performances de la batterie
Certains d'entre vous ont peut-être remarqué une consommation de batterie supérieure sur Ubuntu par rapport à Windows. Eh bien, c'est totalement spécifique au matériel et nous pouvons le modifier pour obtenir quelques heures supplémentaires.
Installez simplement TLP qui est un outil de gestion de l'alimentation qui fonctionne en arrière-plan pour réduire l'utilisation de la batterie.
$ sudo apt-get install tlp tlp-rdw$ sudo systemct1 activer tlp
16. Installer VIN
WINE (Wine Is Not an Emulator) n'est pas l'outil parfait mais simple et fiable pour utiliser les applications Windows sur Ubuntu. Cet outil peut être très utile pour beaucoup, en particulier pour ceux qui ont besoin de travailler sur plusieurs plates-formes comme les développeurs d'applications et de sites Web.
Vous pouvez installer WINE via Terminal en utilisant la commande suivante.
$ sudo apt-get install wine6417. Installer les polices Microsoft
Oui, vous pouvez installer des polices Microsoft dans Ubuntu et d'autres distributions Linux. Vous pouvez les installer en quelques étapes simples en utilisant Ubuntu Software Center ou Synaptic Package Manager.
Ouvrez l'un ou l'autre et recherchez Microsoft, puis les résultats s'afficheront Ttf-mscorefonts-installer. C'est votre package de polices Microsoft, cliquez simplement sur Installer bouton et attendez qu'il termine l'installation.
18. Doit connaître les commandes pour le nettoyage du système
Pour le bon fonctionnement du système, il est nécessaire de le garder propre des fichiers indésirables et du cache indésirable. Vous pouvez le faire en utilisant les commandes suivantes.
Pour nettoyer des paquets partiels
$ sudo apt-get autocleanPour supprimer les dépendances inutilisées
$ sudo apt-get suppression automatiquePour nettoyer automatiquement apt-cache
$ sudo apt-get clean19. Installer Flatpack
Flatpak est un utilitaire logiciel de Fedora qui vous permet d'accéder à plus d'applications et de packages logiciels sous Linux et ses différentes distributions. De nombreuses applications que vous ne trouverez peut-être pas dans Software Center, mais avec l'aide de Flatpak, vous pouvez contourner cela.
Tout d'abord, installez Flatpak sur Ubuntu en utilisant la commande suivante.
$ sudo apt-get install flatpakUne fois l'installation terminée, pour intégrer le plugin flatpak avec Software Center, exécutez la commande suivante dans le terminal.
$ sudo apt-get install gnome-software-plugin-flatpakMaintenant, pour obtenir un accès complet à toutes les applications sur https://flathub.organisation/accueil, installer le référentiel Flathub à l'aide de la commande suivante.
$ flatpak remote-add --if-not-exists flathubhttps://flathub-org/repo/flathub.flatpakrepo
20. Choisissez si vous souhaitez vous inscrire ou vous désinscrire de la collecte de données
Ubuntu et d'autres distributions Linux collectent des données matérielles système pour analyser le matériel sur lequel le système d'exploitation actuel est utilisé et utilisent les informations pour apporter des améliorations et fournir des mises à jour de stabilité de temps en temps.
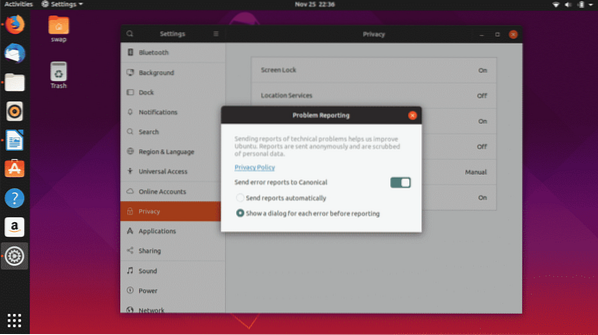
Si vous ne souhaitez pas partager les données de votre système, vous pouvez toujours les désactiver en suivant ces étapes simples.
Paramètres -> Confidentialité -> Rapport de problème, dans cette fenêtre, désactivez le commutateur à côté de Envoyer des rapports d'erreur à Canonical.
21. Configurer des comptes en ligne
Rester connecté à divers comptes de médias sociaux et services de messagerie est nécessaire et vous seriez heureux de savoir que vous pouvez intégrer tous les comptes populaires avec Ubuntu.
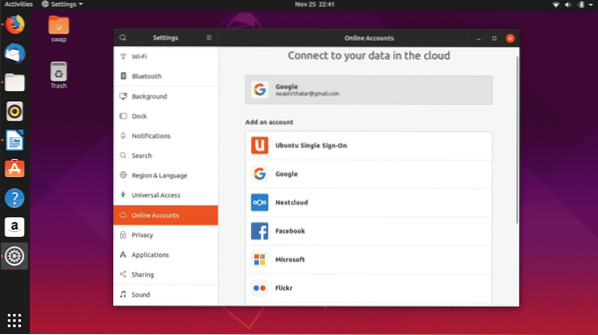
22. Installer PlayOnLinux
PlayOnLinux est une interface graphique pour WINE qui vous permet de jouer à des jeux vidéo basés sur Windows et à des logiciels Windows tels que Microsoft Office, Media Player, etc. sous Linux.
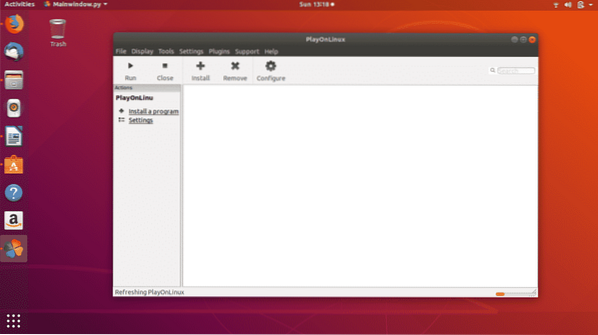
Même s'il est basé sur WINE, vous le trouverez très facile à utiliser car son interface utilisateur graphique le rend simple et facile. Vous pouvez l'installer facilement depuis Ubuntu Software Center ou en exécutant la commande suivante dans Terminal.
$ sudo apt-get install playonlinux24. Installer Steam
Si vous êtes un grand fan de jeux vidéo comme Counter Strike : Global Offensive et Dota 2, vous devez installer Steam sur Ubuntu. Depuis que Valve a introduit Steam pour Linux, les jeux sur Linux sont devenus une vraie affaire.
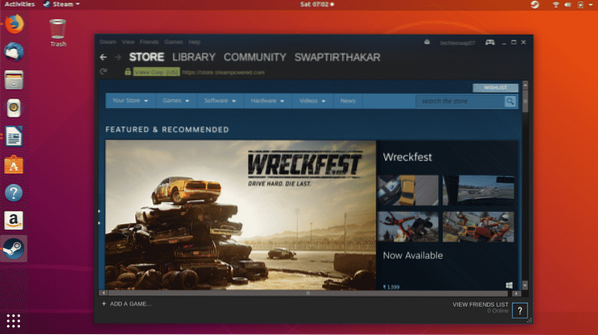
Voici mon guide pour installer Steam sur Ubuntu.
15. Installer VLC
VLC est un lecteur multimédia polyvalent et le plus fiable qui peut lire tous les fichiers multimédias traditionnels ou modernes. C'est l'une des premières choses que j'installe chaque fois que j'installe un nouveau système d'exploitation parce que j'aime écouter ma musique préférée tout en travaillant.
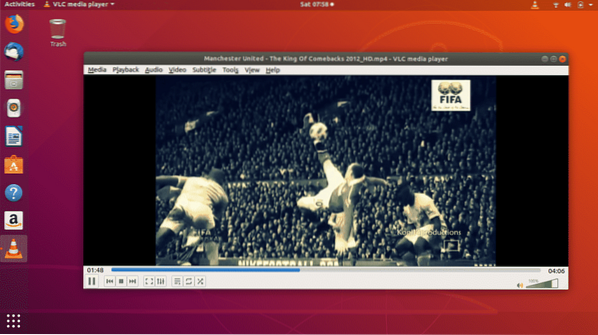
Il prend en charge divers formats de fichiers multimédias tels que MP3, AAC, DV Audio, MP4, FLV, AVI et de nombreux autres formats de fichiers multimédias populaires.
$ sudo snap install vlc25. Installer Skype
Skype est une application d'appel vidéo indispensable pour ceux qui doivent faire beaucoup de vidéoconférence pour le travail. Skype est disponible pour Linux et ses distributions comme Ubuntu en tant qu'application Snap. Outre les appels vidéo et vocaux, le partage d'écran de bureau est une autre caractéristique notable de Skype.
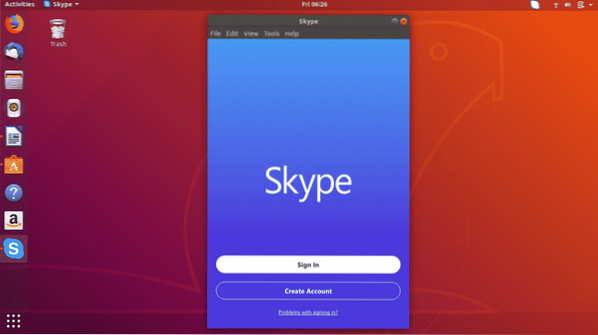
26. Installer le client de bureau WordPress
Si vous devez contourner le site Web WordPress ou avoir votre propre site Web WordPress, vous pouvez le gérer directement depuis WordPress Desktop Client qui est disponible pour Ubuntu.
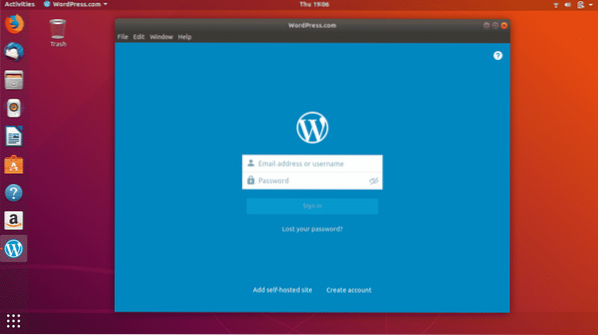
Vous pouvez directement le télécharger et l'installer directement depuis Ubuntu Software Center.
27. Activer le mode nuit dans Ubuntu
Si vous devez travailler tard dans la lumière sur un ordinateur, Ubuntu dispose d'un mode veilleuse dédié pour protéger vos yeux. La lumière bleue standard est nocive pour les yeux, alors suivez les étapes suivantes pour régler automatiquement une période d'heures ou du coucher au lever du soleil.

Paramètres -> Appareils -> Veilleuse, puis allumez l'interrupteur.
28. Définir les applications par défaut
Nous avons généralement un certain nombre de logiciels dans le même but dans nos ordinateurs comme Google Chrome, Mozilla Firefox pour la navigation sur le Web, des applications multimédias pour lire des chansons et des vidéos, etc. Ubuntu vous permet de définir une application par défaut pour le Web, la messagerie, le calendrier, la musique, la vidéo, etc.
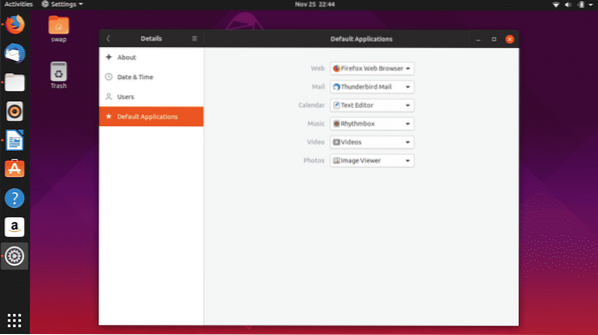
Paramètres -> Détails -> Applications par défaut; ici, vous pouvez définir votre application préférée par défaut pour différentes catégories.
29. Installer Timeshift
Avoir des points de sauvegarde et de restauration du système est nécessaire car cela peut éviter de perdre des données importantes en cas de problème dans le système. Timeshift est l'un des outils disponibles pour Ubuntu que vous pouvez utiliser pour sauvegarder votre système.
Installez le Timeshift en exécutant les commandes suivantes dans le terminal une par une.
$ sudo add-apt-repository -y ppa: teejee2008/ppa$ sudo apt-get mise à jour
$ sudo apt-get install timeshift
30. Jouez avec différents environnements de bureau
GNOME est l'environnement de bureau par défaut dans Ubuntu et il ne se limite pas à cela. Vous pouvez toujours essayer différents environnements de bureau sur Ubuntu tels que MATE, KDE, Cinnamon et bien d'autres.
Pour essayer MATE, exécutez la commande suivante dans le terminal.
$ sudo apt-get install Ubuntu-mate-desktopPour essayer Cinnamon, exécutez la commande suivante dans Terminal.
$ sudo apt-get install cannelle-desktop-environmentPour essayer KDE, exécutez la commande suivante dans Terminal.
$ sudo apt-get install kde-standard31. Personnaliser le quai
Le Dock présent sur le côté gauche du bureau Ubuntu qui affiche les applications épinglées ainsi que les applications en cours d'exécution peut être configuré pour la taille de l'icône, la position du dock sur le bureau, etc.
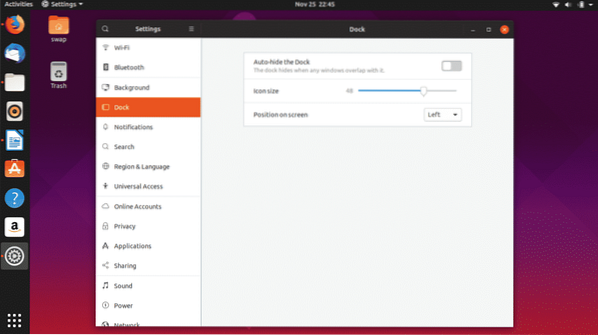
Aller à Paramètres -> Station d'accueil commencer à peaufiner.
32. Installer GS connect : pour les utilisateurs de téléphones Android
Beaucoup d'entre nous utilisent des téléphones Android et GS Connect est une application pour Ubuntu qui vous aidera à intégrer votre téléphone à Ubuntu. Vous pouvez envoyer des SMS depuis le bureau Ubuntu, partager et transférer des fichiers, synchroniser des notifications et faire bien plus avec cette application utile.
GS Connect est directement disponible dans Ubuntu Software Center pour téléchargement et installation.
33. Installer le nettoyeur Ubuntu
CCleaner est l'une des applications les meilleures et les plus utilisées sur Windows pour libérer de l'espace. Malheureusement, CCleaner n'est pas disponible pour Ubuntu mais il existe une alternative fiable pour Ubuntu i.e. Nettoyeur Ubuntu.
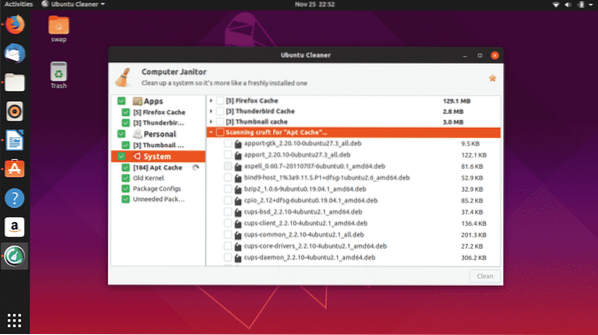
Ubuntu Cleaner est une application gratuite et open source qui vous aide à libérer de l'espace sur le disque tout en vidant le cache du navigateur.
$ sudo add-apt-repository ppa:gerardpuig/ppa$ sudo apt-get mise à jour
$ sudo apt-get install Ubuntu-cleaner
34. Configurer des comptes cloud
Avoir un compte cloud est nécessaire pour conserver tous les documents personnels et importants sur les services cloud afin que vous puissiez y accéder de n'importe où. Google Drive et Dropbox sont l'un des comptes Cloud les plus utilisés.

Vous pouvez configurer un compte Google Drive en accédant simplement aux comptes en ligne via les paramètres et en vous connectant au compte Google.
35. Activez "Réduire au clic" pour le Dock Ubuntu
Ubuntu Dock est présent sur le côté gauche de la fenêtre que nous pouvons utiliser pour lancer et gérer diverses applications. Mais vous pouvez activer une fonction qui vous permettra de lancer, restaurer, basculer et minimiser en cliquant simplement sur l'icône de l'application.
Exécutez la commande suivante dans Terminal et vous êtes prêt à partir.
gsettings ensemble org.gnome.coquille.rallonges.Action de clic du tableau de bord au quai « minimiser »
36. Installer l'éditeur de texte Atom
Développé par GitHub, Atom est un éditeur de texte gratuit et open source et l'un des meilleurs pour le travail quotidien ainsi que pour le codage de programmes et d'applications. Il prend en charge divers langages de programmation tels que C, C++, C#, HTML, JavaScript, PHP et divers autres langages de programmation populaires parmi les programmeurs et les développeurs.

37. Installer SimpleScreenRecorder
SimpleScreenRecorder est un enregistreur d'écran de bureau simple mais très puissant que vous trouverez pour Ubuntu. Il est léger et très facile à utiliser, développé sur la base de QT.
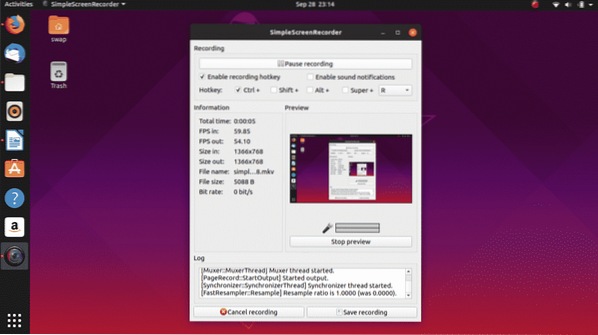
La prévisualisation en direct, l'enregistrement d'une zone particulière de l'écran et la prise en charge de plusieurs formats vidéo et audio sont l'une des principales caractéristiques de cet enregistreur d'écran.
$ sudo apt-get mise à jour$ sudo apt-get install simplescreenrecorder
38. Installer GIMP
GIMP (GNU Image Manipulation Software) est un outil d'édition d'images gratuit et open source pour Linux et ses distributions. GIMP est une alternative excellente et fiable à Adobe Photoshop que vous devez acheter.
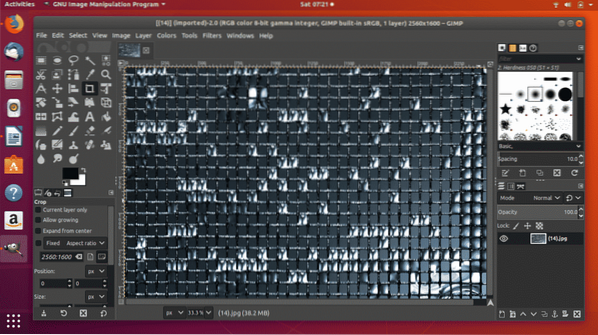
$ sudo apt-get mise à jour
$ sudo apt-get install gimp
39. Installer Cool Retro Term
Si vous voulez vous familiariser avec les anciens moniteurs CRT sur votre bureau, il existe une excellente alternative au terminal traditionnel sur Ubuntu i.e. Terme rétro cool. Cela vous rappellera le bon vieux temps du travail en ligne de commande et vous vous sentirez nostalgique.

$ sudo apt-get mise à jour
$ sudo apt-get install cool-retro-term
40. Installer OpenShot
OpenShot est un excellent outil de montage vidéo gratuit et open source pour Linux et ses distributions. Il est livré avec d'excellentes fonctionnalités que tout éditeur ou créateur de vidéo recherche.
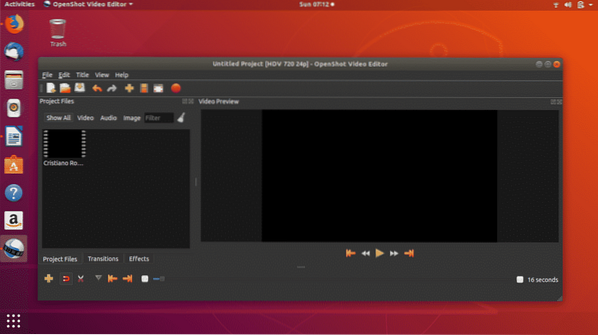
$ sudo apt-get mise à jour
$ sudo apt-get install openshot-qt
Voici donc les 40 choses que vous devez faire après avoir installé une nouvelle copie d'Ubuntu sur votre système. Si vous avez des questions sur Linux et Ubuntu, n'hésitez pas à nous les poser à @LinuxHint et @SwapTirthakar.
 Phenquestions
Phenquestions

