Microsoft Excel est l'outil le plus utile et le plus simple pour les analystes d'affaires. Il a un grand nombre de formules utiles, des fonctionnalités et des ensembles de graphiques interactifs. Mais, la plupart d'entre nous ne les connaissons pas tous et il existe d'autres fonctionnalités puissantes et faciles à utiliser pour simplifier notre travail. Vous n'avez peut-être pas remarqué certaines des fonctionnalités utiles d'Excel 2013 telles que Sparklines, Slicers, Conditional Formatting et d'autres formules qui ajoutent de la valeur à votre travail. Dans cet article, je vais vous les parcourir et vous donner une idée de ce que sont ceux-ci et comment les utiliser.
Fonctionnalités Excel les plus utiles
Parmi les nombreuses fonctionnalités d'Excel, certaines fonctionnalités cachées sont faciles à utiliser et vous ne les connaissez pas toutes. Sans plus tarder, nous examinerons 5 de ces fonctionnalités Excel.
Sparklines
Les graphiques sparkline ont été introduits pour la première fois dans Excel 2010 et sont utilisés pour représenter des visualisations de la tendance à travers les données d'une ligne. Il tient dans une seule cellule Excel et économise de l'espace sur la feuille de calcul. C'est une fonctionnalité intéressante et très facile à utiliser. Calculer la tendance des données de ligne et placer la visualisation dans un seul Excel est vraiment une excellente fonctionnalité à utiliser.
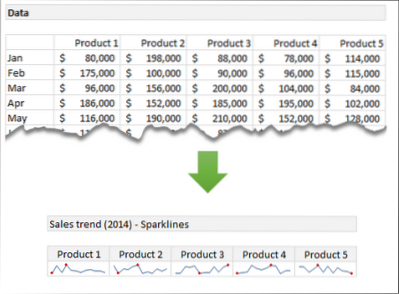
Afin de créer vos propres Sparklines, sélectionnez la plage de données. Cliquez sur insérer sur le ruban et sélectionnez le type de Sparklines (Ligne, Colonne ou Gain/Perte). Ensuite, entrez la plage de la cible où vous souhaitez afficher les Sparklines. Pour plus d'informations sur la création de Sparklines, visitez Office Blogs.
Mise en forme conditionnelle
La mise en forme conditionnelle est une fonctionnalité bien connue d'Excel. Il est utilisé pour présenter visuellement les données en fonction des conditions remplies. Il est également utile de créer des cartes thermiques. Cela serait utile pour trouver les modèles intéressants en explorant efficacement les données.
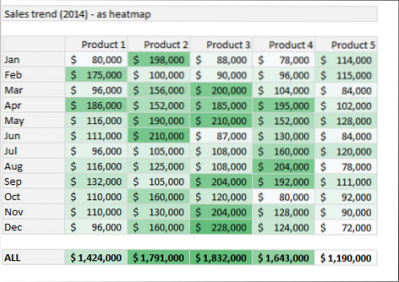
Pour créer la carte thermique, sélectionnez les données et dirigez-vous vers le ruban. En dessous de Domicile, Cliquez sur Mise en forme conditionnelle puis cliquez Échelles de couleurs. Maintenant, choisissez l'échelle de couleurs. Vous pouvez même définir l'échelle de couleurs en modifiant la règle de formatage. Pour plus d'informations sur la mise en forme conditionnelle, visitez le support Office.
Fonctions SMALL et LARGE
Nous connaissons tous les fonctions MAX et MIN. Ils vous donnent respectivement les valeurs maximales et minimales des données sélectionnées. Mais, pour trouver le 1st, 2sd, 3rd ou nième valeur la plus grande ou la plus petite de la plage sélectionnée si données, nous pouvons utiliser respectivement les fonctions LARGE et SMALL.
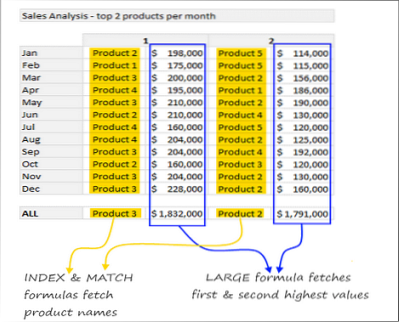
Dans cet exemple, afin de trouver les deux meilleurs produits pour chaque mois, nous avons utilisé les fonctions MATCH et INDEX ainsi que les fonctions LARGE et SMALL. Pour plus d'informations, visitez les fonctions SMALL et LARGE.
Supprimer les doublons
Ne me blâmez pas d'avoir mentionné cette fonctionnalité dans cette liste. Il est très important de se débarrasser des données redondantes de l'énorme quantité de données disponibles. C'est l'un des meilleurs moyens de nettoyer et d'organiser les données et donc de l'avoir dans cette liste de puissantes fonctionnalités Excel. La fonctionnalité de suppression des doublons a été introduite à partir d'Excel 2007 et est utile pour supprimer les doublons, ce qui est le problème le plus important auquel nous sommes confrontés.
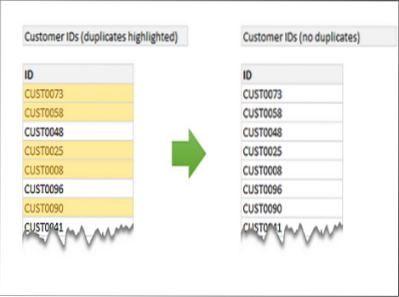
Pour supprimer les doublons, sélectionnez les données et dirigez-vous vers le ruban. En dessous de Données, clique le Supprimer les doublons bouton et ce que vous voyez les données sans doublons. Pour plus d'informations sur la recherche et la suppression des doublons, visitez Office.com.
Trancheuses
Les trancheurs agissent comme des filtres visuels. Il vous aide à visualiser le sous-ensemble de données sous forme de graphique connecté ou de données brutes. Par exemple, si vous souhaitez afficher la tendance des ventes de divers produits, vous pouvez créer le graphique de tendance des ventes interactif à l'aide de Slicers. En fonction du produit que vous sélectionnez, le graphique respectif est affiché. Les trancheurs ont été introduits pour la première fois dans Excel 2010 et beaucoup améliorés dans Excel 2013.
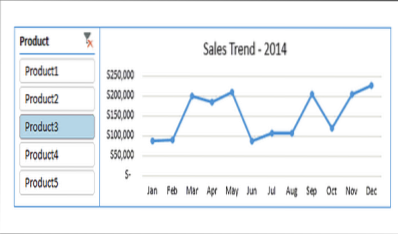
Dans Excel 2013, si vous souhaitez ajouter Slicer à vos graphiques, sélectionnez la plage de données et cliquez sur insérer > Trancheuse. Maintenant, sélectionnez la partie des données que vous souhaitez utiliser comme filtre. Dans l'image ci-dessus, la colonne Produit est utilisée comme filtre. Comment ici pour plus d'informations sur l'utilisation des trancheurs.
Pour plus de détails sur ces fonctionnalités et pour télécharger l'exemple de classeur, visitez Office Blogs
Combien d'entre vous ont utilisé ces fonctionnalités Excel puissantes et utiles? Si vous souhaitez ajouter plus de fonctionnalités à la liste, veuillez nous le faire savoir via les commentaires.
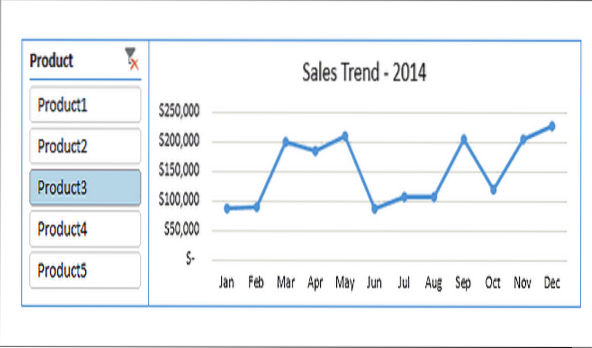
 Phenquestions
Phenquestions


