Créer le .fichier bash_profile
Ouvrir la commande par une touche de raccourci Ctrl+Alt+T ou de côté icône de la borne. La commande est maintenant ouverte. Tout d'abord, vous devez créer un .bash_profile fichier à l'aide d'une commande tactile dans le terminal illustré ci-dessous :
$ toucher .bash_profileC'est le moyen le plus simple de créer un fichier dans un terminal, et il n'affichera aucun message indiquant qu'un fichier a été créé.

Lister les .fichier bash_profile
Lorsque vous rechercher pour le .bash_profile en le cochant dans l'explorateur de fichiers, vous ne pouvez pas trouver le fichier car il est caché. D'autre part, vous pouvez rechercher le nouveau .bash_profile en utilisant la commande list comme :
$ ls -la
Ouvrez le .fichier bash_profile
Pour ouvrir le nouveau .bash_profile depuis le terminal, nous devons simplement écrire le nano commande de mot-clé comme suit :
$ nano .bash_profile
Vous verrez le .bash_profile sera ouvert dans une nouvelle fenêtre. Il a différentes clés répertoriées en bas, avec le nom du fichier affiché en haut au centre de la fenêtre de fichier.
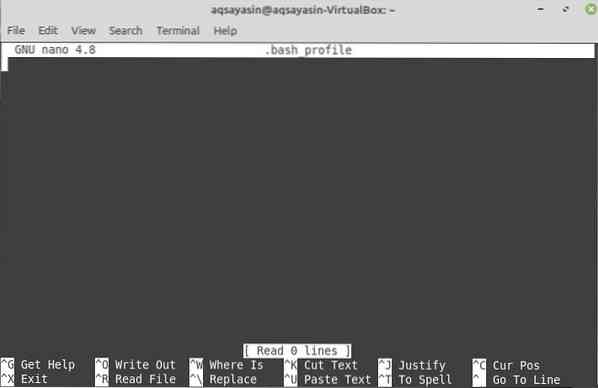
Modifier le .fichier bash_profile
Maintenant, si vous souhaitez vérifier si des données ou des informations écrites dans ce profil seront affichées sur le terminal lors de l'appel, vous pouvez le faire. Pour cela, vous devez écrire du code dans le .fichier bash_profile. Écrivez le écho déclaration avec le 'À PARTIR DE BASH_PROFILE' entre guillemets simples. Sauvegarder ce fichier en utilisant le Ctrl+S touche suivie d'un effleurement Oui. Après ça, Fermer ce fichier en appuyant sur Ctrl+X, et vous serez redirigé vers le terminal.

Afficher le .bash_profile Modifications
Maintenant, pour mettre en œuvre les modifications de ce fichier et vérifier le résultat de la déclaration écrite dans le .bash_profile, nous devons écrire le simple la source commande dans le terminal comme :
$ source .bash_profileVous verrez que le texte écrit entre les guillemets simples s'affichera dans le terminal.

Pour effectuer une personnalisation supplémentaire, essayez également d'autres choses. Alors fais un nouveau .bashrc fichier à l'aide de la commande touch et ouvrez-le à l'aide de la commande nano en tant que :
$ nano .bashrc
Faites défiler vers le bas et ajoutez quelques écho déclaration dedans avec du texte entre guillemets simples. Sauvegarder ce fichier en utilisant Ctrl+S puis en appuyant sur le Oui clé. Vous pouvez fermer ce fichier en utilisant le Ctrl+X clé.

Ouvrez maintenant le .bash_profile à nouveau depuis le terminal en utilisant le nano commande d'exécution.

Notez les déclarations ci-dessous dans le .fichier bash_profile. Vous pouvez éviter les déclarations de signe de hachage car ce sont généralement des commentaires. Dans le 'si' déclaration, '-F' se réfère à la existence de ce fichier. Cela signifie que si le .bashrc existe, puis effectuez l'action suivante. Sur la ligne suivante, le point suivi du nom de fichier indiqué fait référence à ouvert ce fichier. À présent, sauvegarder ce fichier en utilisant Ctrl+S suivi de la Oui clé. Fermez-le en utilisant CTrl+X.
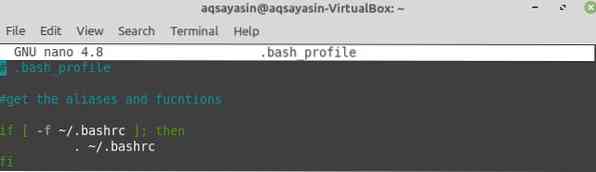
Essayez à nouveau la commande source pour le .fichier bash_profile. Cela exécutera le .bash_profile, et exécutera évidemment le .bashrc parce que le .le fichier bashrc est lié au .fichier bash_profile.
Chaque fois que vous ouvrez le terminal, vous verrez le texte affiché dans son coin supérieur. Ce texte est écrit dans le .fichier bashrc en raison de la liaison de fichiers.

Ouvrez le .bash_profile et définissez le CHEMIN variable dans celui-ci, comme affiché dans l'image, et exportation cette variable à l'aide du mot-clé export. Sauvegarder ce fichier et quittez.
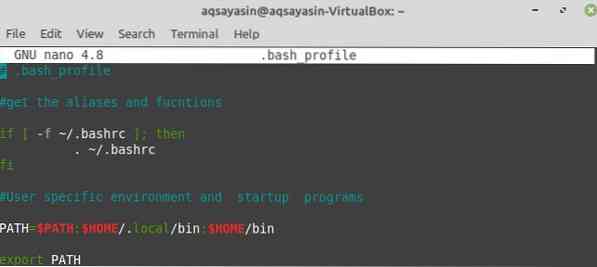
Dans le terminal de commande, écrivez le écho déclaration suivie de la CHEMIN variable. Vous verrez qu'il affichera le chemin différent aléatoire Emplacements. Ces emplacements sont principalement ceux qui contiennent un fichier de script. le scénario fichier désigne tout script de connexion à partir duquel vous pouvez mettre à jour votre mot de passe.

Ainsi, lorsque vous ajoutez le le mot de passe commande dans le terminal, il affichera le texte comme ' Changer le mot de passe pour le nom d'utilisateur'. Après cela, il vous demandera votre mot de passe utilisateur actuel. Alors, ajoutez votre Mot de passe actuel. Ensuite, il vous demandera votre nouveau mot de passe puis retaper le nouveau mot de passe. Grâce à cette méthode, vous pouvez modifier vos identifiants de connexion pour l'utilisateur actuel.

Encore une fois, ouvrez le .bash_profile à l'aide de la commande nano.
Ajouter un peu plus écho déclarations dans ce fichier. Après cela, ajoutez une autre déclaration ayant les initiales PS1 suivies de = signe. Dans les guillemets, ajoutez barre oblique inverse suivi de l'alphabet W et plus grand alors > signer. Cela signifie que lorsque le .bash_profile a été exécuté, il sera Personnaliser le terminal de commande en fournissant l'espace pour les commandes. Sauvegarder et fermez ce fichier.
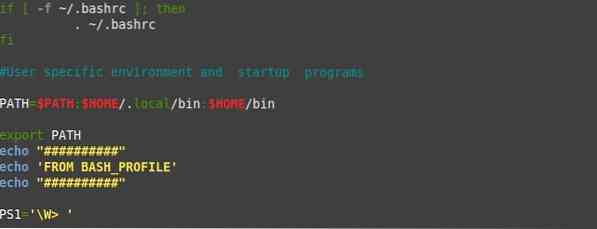
Lorsque vous exécutez ce fichier à l'aide de la commande source, vous pourrez voir le texte écrit dans les instructions echo en sortie. Vous verrez un autre changement, qui est dû à la PS1 déclaration. Ce changement est ~> signe, qui est utilisé pour ajouter de nouvelles commandes.

Ajoutez maintenant le CD commande suivie de points doubles dans ce terminal nouvellement personnalisé. Il vous dirigera vers le domicile répertoire, qui est notre ensemble CHEMIN. Ajouter à nouveau une commande cd suivie de doubles points vous dirigera vers le système de fichiers de Linux home. Lorsque vous essayez la commande list dans le terminal, elle affiche la liste des dossiers.

Essaie le CD commande suivie de la signe '~', et il vous dirigera vers le répertoire principal. Lorsque vous répertoriez les répertoires, il affichera la sortie ci-dessous.

Conclusion
Dans ce guide, vous avez appris comment les utilisateurs font généralement les choses comme : ajouter un répertoire à la variable $PATH, exporter n'importe quelle variable, modifier $PS1, définir les couleurs de la vue, ajouter un message texte de bienvenue, etc.
 Phenquestions
Phenquestions


