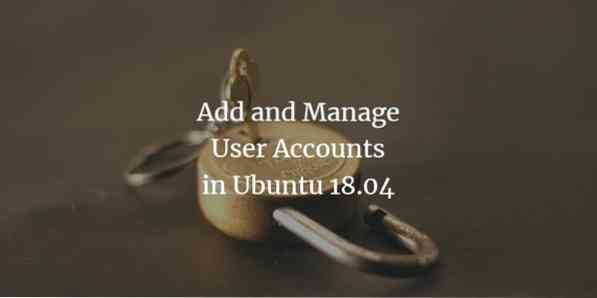
La gestion des utilisateurs devient une considération critique lorsque vous souhaitez ajouter plusieurs utilisateurs au système. Si la gestion des utilisateurs sur votre système n'est pas efficace, vous devrez peut-être compromettre la sécurité et l'accès aux informations privées et sensibles résidant sur votre système. Cet article vous fournit des techniques simples que vous pouvez utiliser afin d'avoir un contrôle efficace de la gestion des utilisateurs. Il comprend des procédures de gestion des utilisateurs et des groupes, à la fois via l'interface utilisateur et la ligne de commande que vous pouvez effectuer à travers des étapes très basiques.
Nous exécutons les commandes et les processus décrits dans cet article sur un Ubuntu 18.04 système. Veuillez noter que vous devez disposer des privilèges root pour effectuer l'une des tâches mentionnées ici. Alors laissez-nous d'abord comprendre ce qu'est la racine?
Comprendre l'utilisateur root
Avant de commencer avec la gestion des utilisateurs, il est important d'avoir une certaine compréhension de l'utilisateur root sous Linux. Ubuntu, par défaut, ne permet pas à l'utilisateur root de se connecter directement (d'autres distributions Linux comme Debian et CentOS autorisent les connexions root directes) ; Ubuntu a donc créé une fonctionnalité du nom de « sudo » que vous pouvez utiliser pour effectuer diverses opérations administratives. Vous devez fournir un mot de passe avec la commande sudo qui aide à garder une responsabilité pour toutes les actions de l'utilisateur en tant qu'administrateur. Par défaut, le premier utilisateur créé lors de l'installation d'Ubuntu reçoit les droits sudo. Il reçoit des privilèges root complets et est ajouté à la liste des sudoers dans le fichier /etc/sudoers.
Il est important de noter que vous devez être un sudoer autorisé pour effectuer toutes les opérations de gestion des utilisateurs expliquées dans cet article.
Gestion des utilisateurs
Vous pouvez ajouter des utilisateurs au système Ubuntu via l'interface utilisateur ; cependant, la gestion avancée des utilisateurs doit être effectuée via la ligne de commande.
Ajout d'un utilisateur via l'interface graphique
Veuillez suivre ces étapes afin d'ajouter un utilisateur via l'interface graphique d'Ubuntu :
Ouvrez la boîte de dialogue Paramètres du compte via Ubuntu Dash ou en cliquant sur la flèche vers le bas située dans le coin supérieur droit de votre écran Ubuntu. Cliquez sur votre nom d'utilisateur, puis sélectionnez Paramètres du compte comme suit :
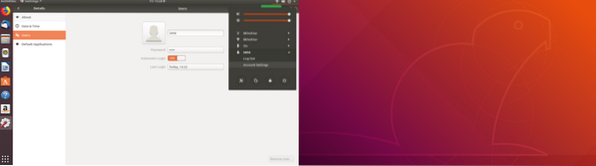
La boîte de dialogue Utilisateurs suivante s'ouvrira. Veuillez noter que tous les champs seront désactivés par défaut. Vous devrez fournir une authentification pour continuer à travailler avec cette boîte de dialogue. Cliquez sur le bouton Déverrouiller situé dans le coin supérieur droit de la boîte de dialogue Utilisateurs.
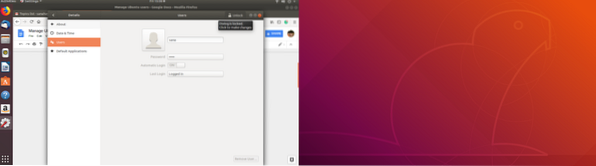
La boîte de dialogue d'authentification suivante s'ouvrira pour vous permettre de fournir des informations d'authentification en tant qu'administrateur, car ce n'est qu'ainsi que vous pourrez créer ou modifier des comptes utilisateur :
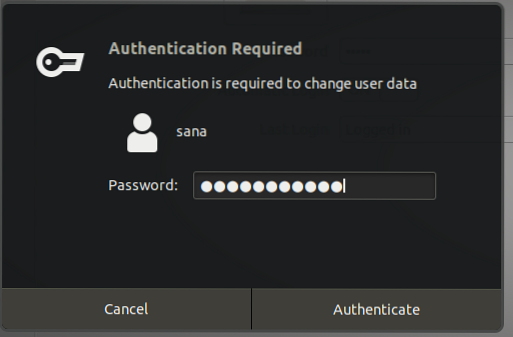 Publicité
Publicité
Veuillez fournir votre mot de passe, puis cliquez sur le Authentifier bouton. Vous pourrez maintenant voir que tous les champs de la boîte de dialogue Utilisateurs sont activés pour vous permettre de travailler :
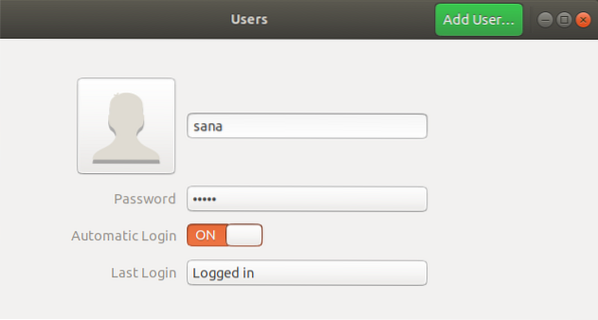
Clique le Ajouter un utilisateur bouton. La boîte de dialogue Ajouter un utilisateur suivante s'ouvrira pour vous permettre de saisir les détails du nouvel utilisateur que vous souhaitez créer :
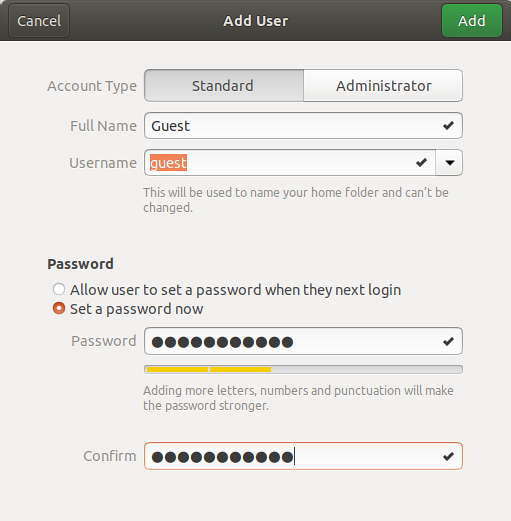
Vous pouvez spécifier si vous souhaitez créer un utilisateur Standard ou Administratif via cette boîte de dialogue. Il est également important de savoir que ce n'est pas une bonne pratique de sécurité de laisser le champ du mot de passe vide pour le nouvel utilisateur. De cette façon, tout utilisateur peut se connecter et accéder à des données privées et sécurisées sur votre système.
Clique le Ajouter bouton qui ne sera activé que lorsque vous aurez fourni toutes les informations valides dans la boîte de dialogue Ajouter un utilisateur.
Le nouvel utilisateur sera maintenant créé et vous pourrez le voir dans la boîte de dialogue Utilisateurs comme suit :
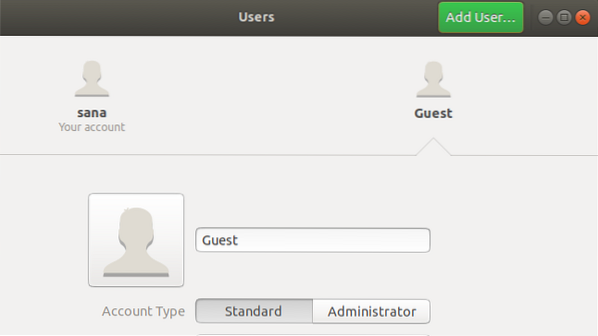
Ajout d'un utilisateur via la ligne de commande
La ligne de commande Ubuntu donne plus de contrôle à un administrateur pour effectuer des opérations de gestion des utilisateurs. Veuillez suivre les étapes suivantes afin d'ajouter un utilisateur via la ligne de commande :
- Ouvrez le terminal en appuyant sur Ctrl+Alt+T ou via Ubuntu Dash.
- Saisissez la commande suivante afin d'ajouter un nouvel utilisateur :
$ sudo adduser [nom d'utilisateur]
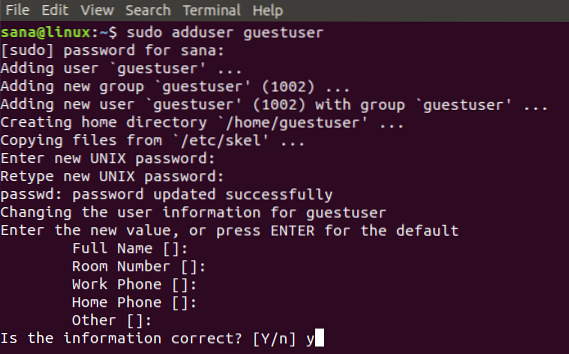
Vous devrez entrer un mot de passe pour sudo. Il vous sera également demandé de saisir et de retaper le mot de passe (pour reconfirmation) pour le nouvel utilisateur. Vous pouvez choisir de fournir ou d'ignorer la saisie des données biographiques du nouvel utilisateur car elles sont facultatives.
Entrer Oui si les informations que vous avez fournies sont correctes, puis appuyez sur la touche Entrée.
Le nouvel utilisateur sera maintenant créé sur votre système Ubuntu.
Liste de tous les utilisateurs
En tant qu'administrateur Ubuntu, vous pouvez afficher la liste des utilisateurs ajoutés à votre système via la commande suivante :
$ awk -F':"$2 ~ "\$" print $1' /etc/shadow

Dans cette image, sana est l'administrateur, l'invité est l'utilisateur que nous avons créé via l'interface utilisateur et l'utilisateur invité est l'utilisateur que nous avons créé via la ligne de commande.
Verrouillage/déverrouillage des comptes d'utilisateurs
Ubuntu vous permet de verrouiller et déverrouiller temporairement n'importe quel compte d'utilisateur via les commandes suivantes :
$ sudo passwd -l nom d'utilisateur $ sudo passwd -u nom d'utilisateur
L'utilisateur verrouillé ne pourra pas se connecter au système tant qu'il ne sera pas dans l'état verrouillé.
Donner le privilège root à un utilisateur
Si vous souhaitez donner le privilège root à un utilisateur, vous devrez éditer le fichier visudo qui contient la liste des sudoers sur votre système.
Ouvrez le fichier visudo via la commande suivante :
$ sudo nano visudo
Cette commande ouvrira le fichier visudo dans l'éditeur Nano.
Ajoutez les lignes suivantes dans le fichier :
[nom d'utilisateur] TOUS=(TOUS) TOUS
Cette ligne donnera les droits root complets à l'utilisateur spécifié.
User_Alias ADMINS = [nom d'utilisateur] Cmnd_Alias HTTPD = /etc/init.d/httpd ADMINS ALL = HTTPD
Ces lignes créeront un groupe d'utilisateurs auquel vous pourrez ensuite attribuer des alias de commande.
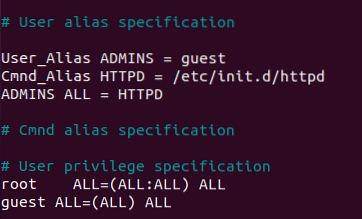
Quittez le fichier via Ctrl + X, puis entrez Y et Entrée afin d'enregistrer les modifications que vous avez apportées au fichier visudo.
L'utilisateur 'invité' de notre exemple pourra désormais effectuer toutes les opérations root.
Suppression d'un utilisateur via la ligne de commande
Vous pouvez supprimer un utilisateur via la ligne de commande à l'aide de la commande suivante :
$ sudo deluser [nom d'utilisateur]

Dans cet exemple, nous avons supprimé l'utilisateur invité. N'oubliez pas que si un utilisateur est supprimé d'un groupe qui n'a plus de membres, ce groupe d'utilisateurs sera également automatiquement supprimé.
Suppression d'un utilisateur via l'interface graphique
Vous pouvez effectuer la tâche simple de supprimer un utilisateur via l'interface graphique comme suit :
- Ouvrez le Paramètres du compte dialogue soit via le tableau de bord Ubuntu, soit en cliquant sur la flèche vers le bas située dans le coin supérieur droit de votre écran Ubuntu. Cliquez sur votre nom d'utilisateur, puis sélectionnez Paramètres du compte.
- le Boîte de dialogue Utilisateurs ouvrira. Veuillez noter que tous les champs seront désactivés. Vous devrez fournir une authentification pour continuer à travailler avec cette boîte de dialogue. Clique le Ouvrir bouton situé dans le coin supérieur droit de la boîte de dialogue Utilisateurs.
- Sélectionnez le nom d'utilisateur de l'utilisateur que vous souhaitez supprimer, puis cliquez sur le bouton Supprimer l'utilisateur bouton comme suit :
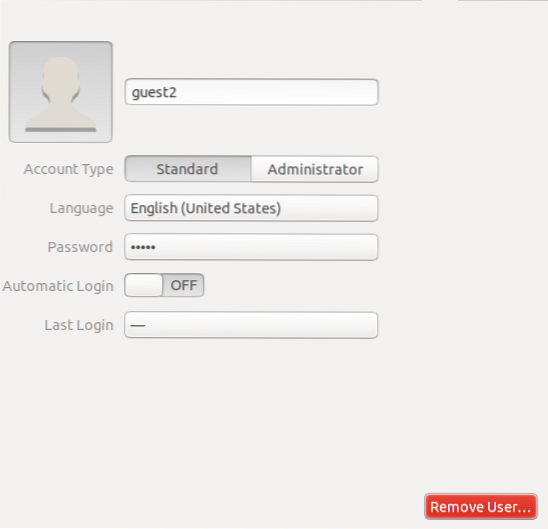
Il vous sera demandé si vous souhaitez supprimer ou conserver les fichiers de l'utilisateur supprimé de votre système via la boîte de dialogue suivante
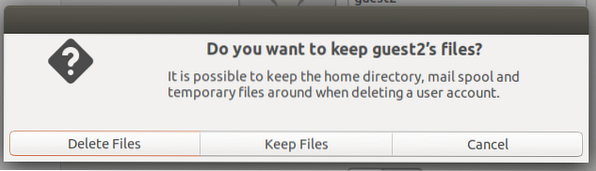
Vous pouvez choisir de supprimer ou de conserver les fichiers via les boutons respectifs. L'utilisateur sera alors supprimé de votre système
Suppression/archivage du dossier personnel d'un utilisateur supprimé
Lorsque vous supprimez un utilisateur de votre système, son dossier de départ peut toujours résider sur votre ordinateur en fonction du choix que vous avez fait lors de la suppression de l'utilisateur. Vous pouvez supprimer ce dossier manuellement ou l'archiver. Un nouvel utilisateur que vous créez avec le même ID utilisateur ou ID de groupe que celui de l'utilisateur supprimé pourra désormais accéder à son dossier. Vous souhaiterez peut-être modifier ces valeurs UID/GID en quelque chose de plus approprié, tel que le compte root. Vous pouvez même choisir de déplacer le dossier pour éviter de futurs conflits via les commandes suivantes :
$ sudo chown -R root:root /home/username/ $ sudo mkdir /home/archived_users/ $ sudo mv /home/username /home/archived_users/
Gestion des groupes
Ubuntu vous permet de créer des groupes pour les utilisateurs de votre système. De cette façon, vous pouvez attribuer des droits d'administration et un accès aux fichiers à un groupe entier plutôt qu'à un seul utilisateur à la fois.
Vous pouvez effectuer la gestion de groupe sur Ubuntu 18 uniquement via la ligne de commande.
Ajout d'un groupe
Pour ajouter un nouveau groupe d'utilisateurs, veuillez saisir la commande suivante :
$ sudo addgroup [nom du groupe]
Exemple:
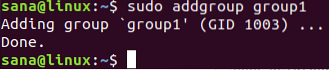
Un nouveau groupe sera créé et un ID de groupe unique (GID) lui sera attribué.
Ajout d'utilisateurs à un groupe
Vous pouvez ajouter un utilisateur déjà existant à un groupe via la commande suivante :
$ sudo adduser [nom d'utilisateur] [nom de groupe]
Exemple:
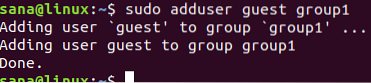
Affichage des informations sur le groupe
Pour afficher les membres d'un groupe, utilisez la commande suivante :
$ groupes nom d'utilisateur
Vous pouvez utiliser la commande suivante pour répertorier les membres du groupe avec leurs GID
$ id nom d'utilisateur

La sortie gid représente le groupe principal affecté à un utilisateur. Veuillez lire la suite pour savoir ce qu'est un groupe primaire et secondaire.
Modification du groupe principal d'un utilisateur
Un utilisateur peut faire partie d'un ou plusieurs groupes ; l'un d'eux étant le groupe primaire et les autres sont les groupes secondaires. Dans la sortie de la commande id, le gid indique le groupe principal de l'utilisateur. Afin de changer le groupe principal d'un utilisateur, utilisez la commande suivante :
$ sudo usermod -g [newPrimaryGroup] [nom d'utilisateur]
Exemple:

Vous pouvez maintenant voir que le nouveau gip récupéré via la commande id est celui du groupe principal nouvellement affecté.
Attribution d'un groupe lors de la création d'un utilisateur
Vous pouvez affecter un groupe à un utilisateur simultanément lors de la création d'un nouvel utilisateur comme suit :
$ sudo useradd -G [nom de groupe] [nom d'utilisateur]
Exemple:

Définir ou modifier le mot de passe de l'utilisateur
Veuillez noter que ce nouvel utilisateur n'a pas reçu de mot de passe. Ce n'est pas une bonne pratique de sécurité, vous devez donc attribuer le mot de passe à ce nouvel utilisateur dès que possible via la commande suivante :
$ sudo passwd [nom d'utilisateur]
Exemple:
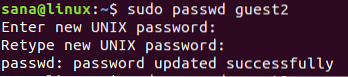
Le nouvel utilisateur aura désormais un mot de passe.
Veuillez voir dans l'image de l'interface utilisateur suivante comment un compte d'utilisateur a été désactivé par le système avant qu'un mot de passe ne lui soit attribué.
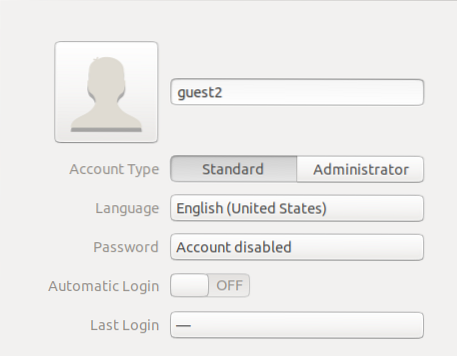
Liste de tous les groupes
Vous pouvez lister tous les groupes résidant sur votre système via la commande suivante :
$ sudo getent groupe
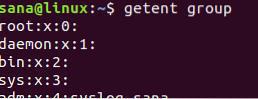
Supprimer un groupe
Pour supprimer un groupe d'utilisateurs de votre système, vous pouvez utiliser la commande suivante :
$ sudo delgroup [nom du groupe]
Cet article a expliqué comment vous pouvez gérer les utilisateurs et les groupes sur votre système Ubuntu pour un contrôle efficace des droits et des privilèges. Vous pouvez gérer les utilisateurs en tant qu'administrateur ou donner des droits d'administration à d'autres utilisateurs pour effectuer ces opérations via les étapes utiles décrites dans ce didacticiel.
 Phenquestions
Phenquestions



