Introduction:
La signature d'un document est considérée comme extrêmement importante, surtout en cas d'accord juridique entre deux ou plusieurs parties. Nous connaissons tous les signatures dessinées à la main que nous réalisons sur papier, cependant, étant donné que de nos jours, nous sommes censés traiter très fréquemment des documents électroniques tels que les PDF, il devient donc nécessaire de trouver un moyen de signer un document. Dans cet article, nous allons discuter avec vous de la méthode de signature numérique d'un PDF.
Méthode de signature numérique d'un PDF :
Pour signer numériquement un document PDF, vous devez effectuer les étapes suivantes après avoir ouvert le fichier PDF que vous souhaitez signer :
Cliquez sur l'icône de signature située sur la barre des tâches comme mis en évidence dans l'image ci-dessous :
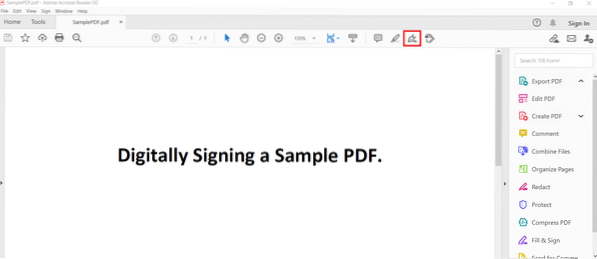
En cliquant sur cette icône, deux options s'afficheront sur votre écran. Vous devez choisir l'option « Ajouter une signature » parmi ces options, comme indiqué dans l'image suivante :

Après cela, une boîte de dialogue apparaîtra sur votre écran dans laquelle vous aurez les trois onglets suivants : Type, Dessin et Image. L'onglet "Type" vous permet de saisir votre signature sous forme d'alphabets et votre lecteur PDF la transformera automatiquement en une signature visuellement attrayante. L'onglet « Dessiner » vous fournit un stylo avec lequel vous pouvez dessiner manuellement votre signature de la même manière que vous le faites sur le papier. L'option « Image » vous permet de sélectionner une image à partir de votre système informatique et de la télécharger sur votre document PDF en tant que signature numérique. Cette boîte de dialogue vous est présentée dans l'image ci-dessous :
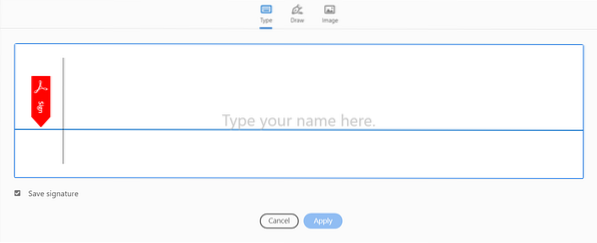
Nous allons maintenant vous guider à travers les trois onglets de cette boîte de dialogue un par un. Tout d'abord, nous sélectionnerons l'onglet "Type" et taperons des alphabets comme signature, comme indiqué dans l'image suivante. Vous pouvez également modifier le style par défaut de la signature en en choisissant un dans la liste déroulante Modifier le style. Une fois que vous êtes satisfait du style généré de la signature, vous pouvez simplement cliquer sur le bouton Appliquer.
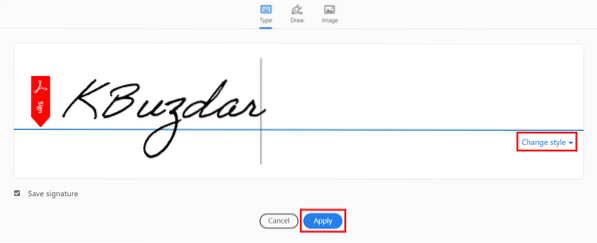
Lorsque vous cliquerez sur le bouton « Appliquer », vous pourrez placer votre signature nouvellement générée n'importe où sur votre document, comme indiqué dans l'image ci-dessous :
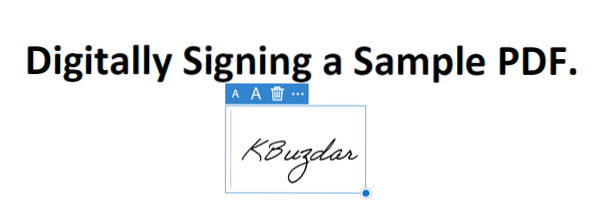
Si vous souhaitez dessiner votre signature manuellement, vous devrez alors passer à l'onglet "Dessiner" comme mis en évidence dans l'image suivante. Après avoir activé cet onglet, un stylo vous sera présenté avec lequel vous pourrez faire un dessin de forme libre. Vous pouvez dessiner n'importe quelle signature de votre choix, après quoi vous devez cliquer sur le bouton « Appliquer ».
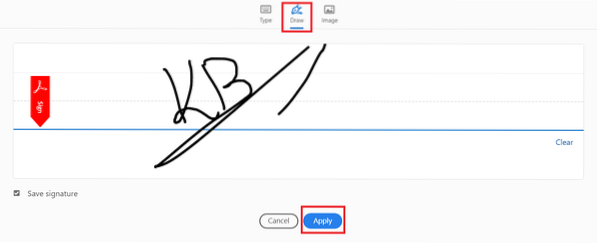
Une fois que vous aurez cliqué sur le bouton « Appliquer », vous pourrez placer votre signature nouvellement dessinée n'importe où sur votre document, comme indiqué dans l'image ci-dessous :
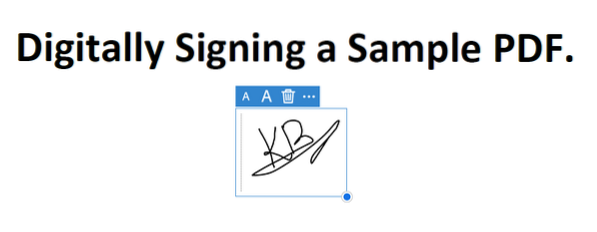
Enfin, si vous souhaitez choisir une image comme signature numérique, vous devez alors basculer dans l'onglet « Image ». Dès que vous passerez à l'onglet "Image", vous serez autorisé à choisir n'importe quelle image souhaitée à partir de votre système informatique. Après avoir sélectionné une image comme signature numérique, cliquez sur le bouton « Ouvrir » comme mis en évidence dans l'image suivante :
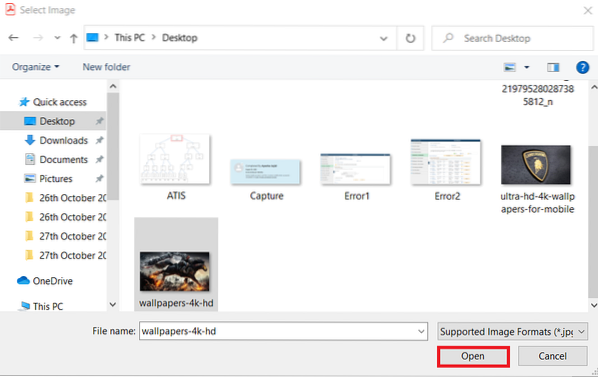
Vous devez maintenant cliquer sur le bouton « Appliquer » comme indiqué dans l'image ci-dessous :
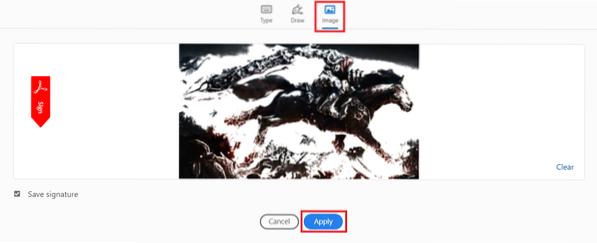
Lorsque vous cliquerez sur le bouton « Appliquer », vous pourrez placer votre image de signature n'importe où sur votre document, comme indiqué dans l'image suivante :
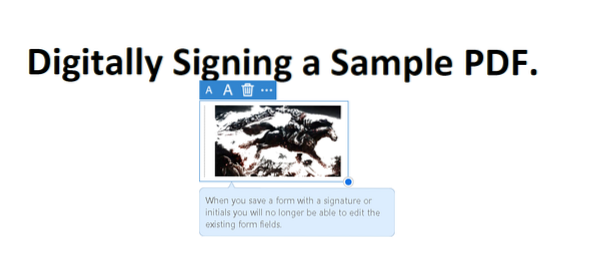
Conclusion:
Dans cet article, nous avons partagé avec vous la méthode complète de signature numérique d'un PDF. Cette méthode peut s'avérer très efficace si vous avez l'intention de conclure des accords en ligne avec vos clients ou employeurs, car vous pouvez facilement montrer votre intérêt pour quelque chose en le signant numériquement.
 Phenquestions
Phenquestions


