La commande dig pour interroger les enregistrements DNS
La commande traceroute pour diagnostiquer les problèmes de réseau
La commande scp pour transférer des fichiers entre appareils
La commande nc (netcat) pour analyser les ports et transférer des fichiers
La commande rsync pour cloner les répertoires entre les appareils
Le présent didacticiel est une continuation des commandes réseau Linux de base, bien qu'il commence par des commandes simples pour la recherche DNS, toutes les commandes sont essentielles pour diagnostiquer les problèmes. Dans ce tutoriel, quelques exemples pour chaque commande sont montrés et brièvement expliqués.
Les commandes nslookup et host pour interroger les enregistrements DNS
D'après Wikipédia "nslookup est un outil de ligne de commande d'administration réseau disponible dans de nombreux systèmes d'exploitation pour interroger le système de noms de domaine (DNS) afin d'obtenir un mappage de noms de domaine ou d'adresses IP, ou d'autres enregistrements DNS."
Dans l'exemple suivant, la commande nslookup est utilisée pour résoudre l'adresse IP de linuxhint.com.
nslookup linuxhint.com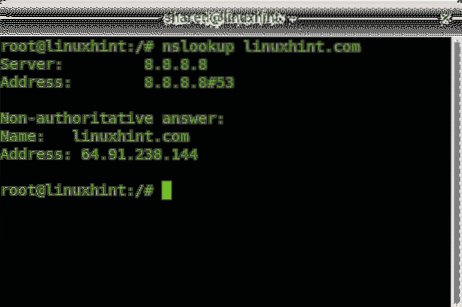
L'exemple suivant montre les enregistrements mx pour linuxhint.com en appliquant l'option -type=mx.
nslookup -type=mx linuxhint.com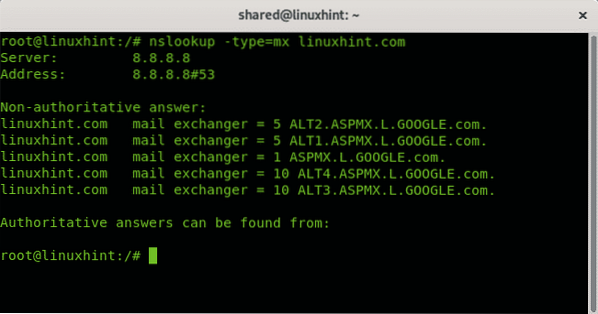
Vous pouvez également utiliser la commande host pour obtenir à la fois la résolution de recherche et les enregistrements mx :
hôte linuxhint.com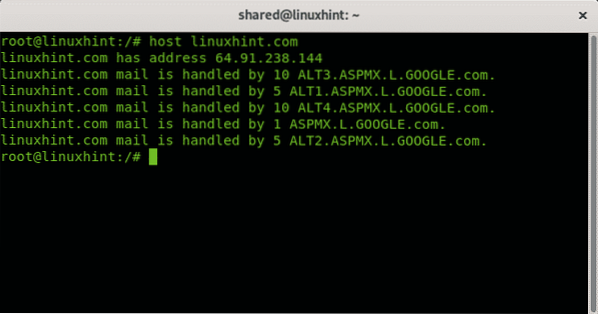
La commande dig pour interroger les enregistrements DNS
le creuser La commande (Domain Information Groper) a besoin d'une description plus longue pour comprendre sa sortie (consultez la section Comprendre la sortie de la commande dig)
creuser linuxhint.com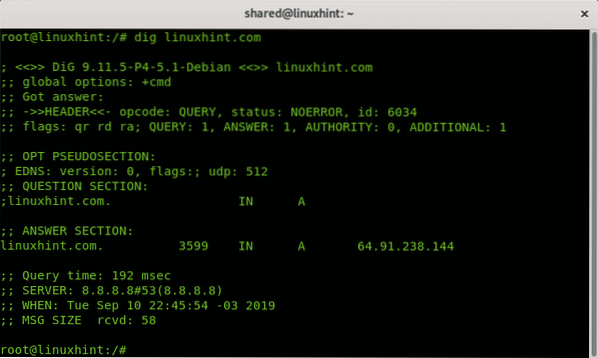
Où (Comprendre la sortie de la commande dig) :
La première ligne ; <<>> DiG 9.11.5-P4-5.1-Debian <<>> linuxhint.com montre la version dig utilisée.
Les lignes suivantes spécifient que dig a obtenu une réponse à une requête sans erreur, son numéro d'identification, la section des drapeaux dans ce cas montre qu'il imprime une réponse de requête (qr), Recursion Desired (rd) et Recursion Available (ra). Le reste imprime la quantité de résultats.
;; ->>EN-TÊTE<<- opcode: QUERY, status: NOERROR, id: 6034
;; drapeaux : qr rd ra ; REQUÊTE : 1, RÉPONSE : 1, AUTORITÉ : 0, SUPPLÉMENTAIRE : 1
Les lignes suivantes montrent la compatibilité EDNS (mécanismes d'extension pour DNS), tandis que la section Question montre ce qui a été demandé (linuxhint.com adresse).
;; OPTEZ LA PSEUDOSECTION :; EDNS : version : 0, indicateurs : ; UDP : 512
;; SECTION DES QUESTIONS :
;linuxhint.com.
La section réponse donne le résultat, linuxhint.com adresse IP (A).
;; SECTION RÉPONSE :astuce linux.com. 3599 IN A 64.91.238.144
Le reste est une description supplémentaire sur la façon dont la requête a été effectuée, l'heure, le serveur DNS et la taille.
;; Temps de requête : 192 ms;; SERVEUR : 8.8.8.8#53(8.8.8.8)
;; QUAND : mar. 10 sept. 22:45:54 -03 2019
;; TAILLE MSG rcvd : 58
Il est important de mettre en évidence tous les éléments mentionnés ci-dessus, uniquement les lignes sans « ; » sont pertinentes, les lignes commençant par « ; » sont des commentaires.
Par défaut, dig fonctionne via notre DNS local (sur Linux spécifié dans le fichier /etc/resolv.conf). Nous pouvons spécifier un DNS en ajoutant un @ préfixe.
L'exemple suivant indique à dig d'utiliser le 1.1.1.1 DNS et évitez tous les commentaires avec l'option +court.
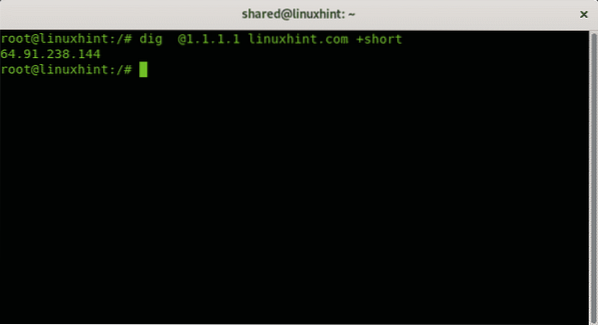
Pour terminer l'introduction à dig, un dernier exemple montrant les enregistrements CNAME pour LinuxHInt :
creuser linuxhint.com CNAME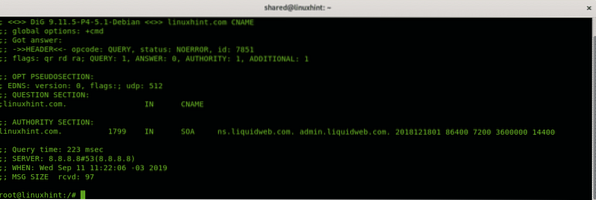
Vous pouvez utiliser dig pour obtenir n'importe quel type d'enregistrement DNS comme les enregistrements MX.
La commande traceroute pour diagnostiquer les problèmes de réseau
Tous les systèmes d'exploitation modernes incluent la fonction traceroute (récemment expliquée dans Nmap traceroute). Cette fonction est excellente pour diagnostiquer les problèmes de réseau, y compris les tests de vitesse et les paquets qui ne peuvent pas atteindre la destination. Lorsque le trafic passe par Internet, chaque dispositif de routage intermédiaire est appelé « saut », traceroute aide à identifier les sauts qui affectent notre trafic d'une manière ou d'une autre, par exemple en le retardant ou en le bloquant.
L'exemple suivant montre une traceroute simple, sans options, pour linuxhint.com
traceroute linuxhint.com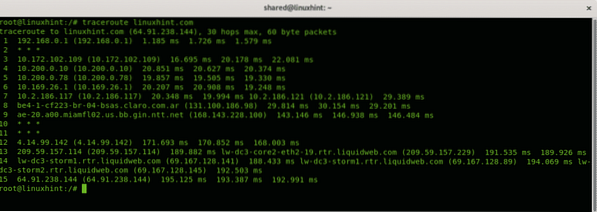
Dans l'exemple ci-dessus, vous voyez 15 sauts ou des périphériques de routage à partir de mon routeur local 192.168.0.1 pour atteindre linuxhint.com, certains des sauts, 2, 10 et 11 ne répondent pas aux paquets traceroute (* * *).
Prenons une seule ligne pour vérifier :
Sur le côté droit vous pouvez voir le temps aller-retour (RTT), il donne trois fois car par défaut traceroute envoie 3 paquets, vous pouvez le modifier en appliquant le -q option.
L'exemple suivant n'affichera qu'un seul résultat RTT par ligne :
traceroute -q 1 linuxhint.com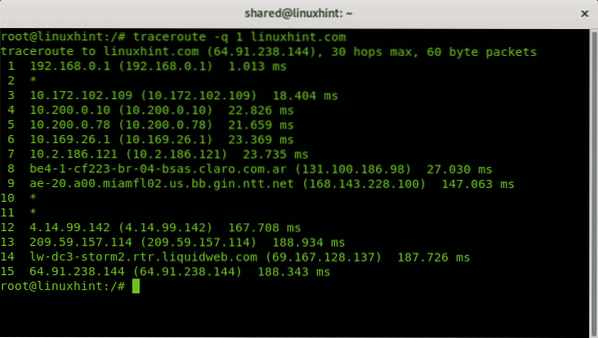
Si une connexion est lente ou si vous ne pouvez pas atteindre la destination en utilisant traceroute, vous pouvez déterminer quel saut génère le problème.
La commande scp pour transférer des fichiers entre appareils
La commande scp est une commande que chaque administrateur ou utilisateur doit connaître pour transférer des fichiers entre des périphériques Linux, elle a été expliquée en détail dans Utilisation de la commande scp, mais sera également citée dans ce didacticiel.
Le premier exemple montre comment copier un fichier d'un ordinateur distant vers l'ordinateur local, la syntaxe est :
scp [email protected]:/chemin/vers/distant/fichier /local/répertoire/où/vers/sauvegarder/le/fichierOù:
scp = appelle le programme
Nom d'utilisateur = remplacez-le par le bon nom d'utilisateur
@ = sépare le nom d'utilisateur et l'hôte/ip
X.X.X.X = remplacez-le par le bon hôte/ip.
:/chemin/vers/distant/fichier = déterminer l'emplacement distant du fichier à récupérer.
/llocal/répertoire/où/pour/enregistrer/le/fichier = remplacez-le par le répertoire local où vous souhaitez stocker le fichier.
Dans mon cas, je me connecte à l'appareil distant avec IP 192.168.0.1 en utilisant l'utilisateur astuce linux copier le Vagrantfile fichier qui est stocké dans le répertoire personnel de l'utilisateur astuce linux, et je le copie dans la maison de l'utilisateur local appelé partagé.
scp [email protected]:/home/linuxhint/Vagrantfile /home/shared/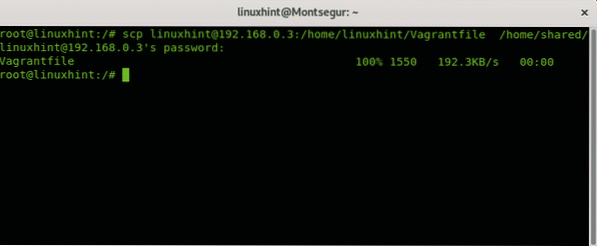
L'exemple suivant montre comment copier un fichier local sur un périphérique distant :
scp /home/shared/Vagrantfile [email protected]:/accueil/linuxhint/Bureau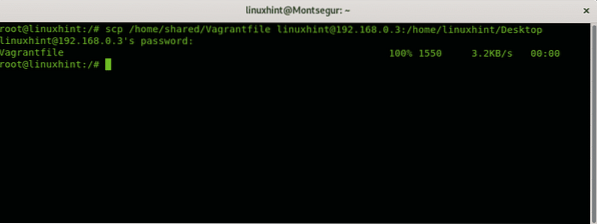
Où:
scp = appelle le programme
NOM DE FICHIER = nom du fichier à transférer
Nom d'utilisateur = remplacez-le par le bon nom d'utilisateur
@ = sépare le nom d'utilisateur et l'hôte/ip
X.X.X.X = remplacez-le par le bon hôte/ip
:/distant/répertoire = déterminer l'emplacement distant pour stocker le fichier transféré.
La commande nc pour transférer des fichiers et analyser les ports
le NC La commande (netcat) fait partie des outils les plus utiles pour les administrateurs système, NC est utile pour de nombreuses tâches telles que la redirection, l'analyse des ports, les diagnostics de serveur, les transferts de fichiers, la surveillance du réseau, etc. Ce tutoriel montre deux exemples de NC commande utilisée pour analyser les ports et transférer des fichiers sur le réseau.
L'exemple suivant montre comment nc est utilisé pour envoyer un fichier appelé "linuxhint" d'un ordinateur à un autre via le port 22.
Sur l'ordinateur de destination, exécutez la commande suivante :
nc -l 22 > linuxhint
Sur l'ordinateur expéditeur, exécutez :
nc 192.168.0.14 22 < linuxhint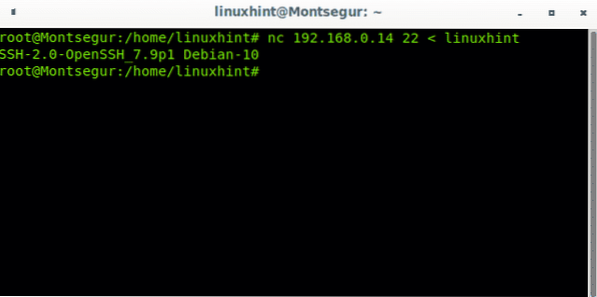
Je vérifie que le fichier est là en exécutant ls
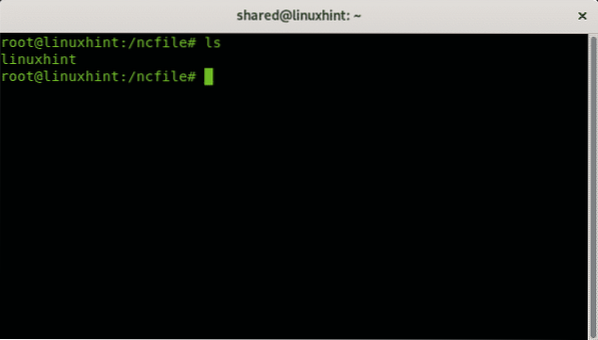
L'exemple suivant montre comment nc est utilisé pour analyser le port de plage 22-80 sur linuxhint.com
nc -z -v linuxhint.com 22-80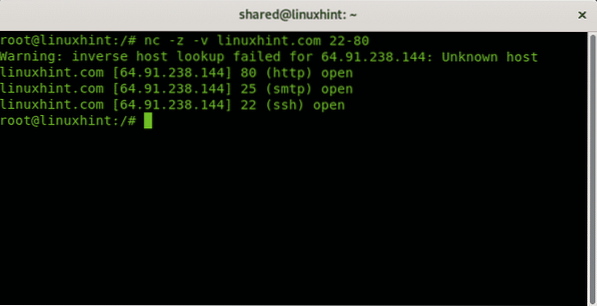
La commande rsync pour cloner et classer les répertoires entre les appareils
La commande rsync est un excellent outil pour cloner des fichiers et des répertoires d'un appareil à un autre, elle peut être utile pour conserver la synchronisation en temps réel entre les appareils, vous pouvez vous tenir à jour, créer un script pour la protection continue des données, etc. Les 2 exemples suivants montrent comment synchroniser des fichiers et des répertoires depuis et vers un serveur.
La syntaxe pour copier un fichier d'un serveur vers un répertoire est :
rsyncDans l'exemple suivant, je copie le fichier nommé astuce linux dans le répertoire courant ou de travail (.)
rsync [email protected]:/accueil/linuxhint/linuxhint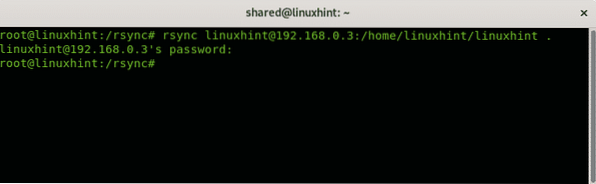
Je vérifie le transfert de fichier avec en exécutant ls sur le répertoire de travail
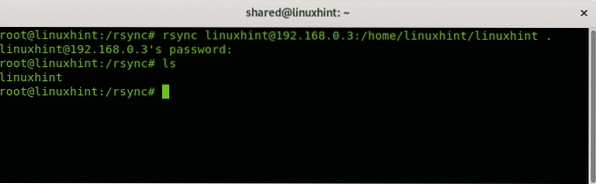
L'exemple suivant montre comment cloner un répertoire local sur un serveur distant, la syntaxe est :
rsync -avz:
Dans cet exemple pratique, je clone un répertoire nommé rsync dans le répertoire Desktop du astuce linux utilisateur sur le serveur distant.
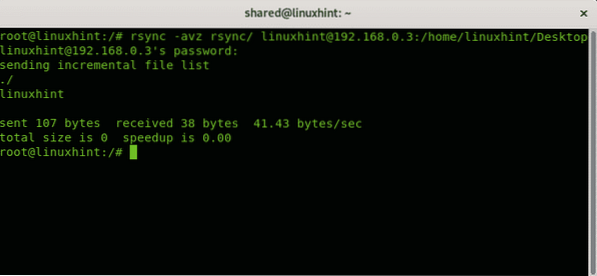
Où:
a= archiver
z= compresse
v= verbosité
J'espère que vous avez trouvé cette description sur les commandes réseau Linux importantes utiles pour comprendre leur importance lorsque vous travaillez avec des réseaux. Continuez à suivre LinuxHint pour de nouveaux conseils et mises à jour sur Linux et les réseaux.
 Phenquestions
Phenquestions


