Donc, si root peut tout faire, qu'est-ce que sudo et pourquoi avons-nous besoin d'utilisateurs sudo sur notre Debian?
Qu'est-ce que le Sudo?
Sudo ou « superutilisateur do » est un ensemble de privilèges qu'un administrateur/root peut accorder à d'autres utilisateurs afin qu'ils puissent également effectuer certaines des opérations à autorisation restreinte sur Debian, tout en maintenant la sécurité et l'autorité de haut niveau sur le système.
Une façon de donner l'autorité aux utilisateurs pourrait simplement être faite en partageant le mot de passe root avec eux sans entrer dans tout le sudo, mais Linux a ses raisons :
- Sudo donne des privilèges temporaires aux utilisateurs qui peuvent être retirés à tout moment par root. Si nous avions partagé notre mot de passe root à la place, il fallait le changer lorsque les privilèges devaient être résiliés.
- Travailler en tant que root à tout moment n'est pas une bonne pratique de sécurité car on peut perturber par erreur les paramètres système sensibles. Il est donc préférable de passer en sudo, puis en arrière, lorsqu'une opération restreinte est terminée.
- Les commandes exécutées en tant que sudo sont toutes enregistrées, ainsi que le nom d'utilisateur qui les a exécutées. Cela garantit la responsabilité et l'audit pour tous ces utilisateurs
Dans cet article, nous expliquerons comment vous pouvez effectuer les opérations suivantes sur un système Debian 10 Buster :
- Donner le privilège sudo à un utilisateur
- Utilisez sudo une fois qu'il est accordé
- Supprimer le privilège sudo d'un utilisateur
- Vérifiez quels utilisateurs ont le privilège sudo sur le système
Noter: Veuillez noter que seul un utilisateur autorisé peut effectuer toutes ces opérations sur Debian.
Donner le privilège Sudo à un utilisateur
La plupart des installations Debian ne sont pas livrées avec l'utilitaire sudo installé par défaut. Par conséquent, nous allons d'abord l'installer sur notre Debian en tant qu'administrateur. Ouvrez l'application Terminal via la barre de recherche du lanceur d'applications, puis connectez-vous en tant que root via la commande suivante :
$ su -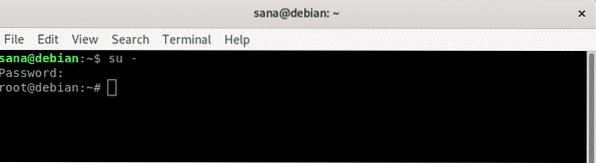
Le système vous demandera le mot de passe root ; fournissant lequel, vous serez connecté en tant que root.
Maintenant, exécutez les commandes suivantes pour installer sudo sur votre système :
# apt-get mise à jour# apt-get install sudo
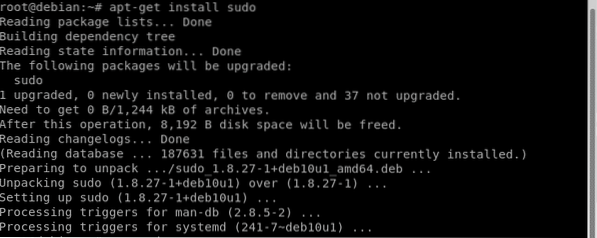
L'utilitaire sudo devrait maintenant être installé sur votre Debian.
Le fichier /etc/sudoers contient une liste d'utilisateurs qui ont des privilèges sudo sur le système. Bien qu'il s'agisse d'un fichier texte, nous vous déconseillons de l'ouvrir dans l'un des éditeurs de texte disponibles. Une petite erreur peut coûter à un utilisateur l'accès aux droits sudo pour toujours.
Par conséquent, utilisons le moyen hautement préféré et sûr d'éditer le fichier sudoers en exécutant la commande suivante :
# visudoCela ouvrira le fichier sudoers en mode sans échec. Localisez la section du fichier qui est marquée dans la capture d'écran suivante, puis ajoutez la ligne suivante :
%user TOUS=(TOUS :TOUS) TOUS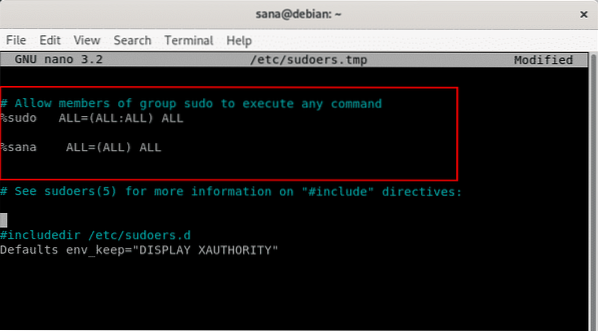
J'ai ajouté un utilisateur du nom de "sana" en tant qu'utilisateur sudo. Quittez le fichier en appuyant sur Ctrl+X. Entrez ensuite Y pour enregistrer le fichier modifié.
Maintenant, l'utilisateur est marqué comme un utilisateur sudo et peut effectuer de nombreuses opérations privilégiées sur votre Debian.
Comment utiliser Sudo une fois qu'il est accordé
Connectez-vous en tant qu'utilisateur disposant des droits sudo sur Debian, puis ouvrez l'application Terminal. Vérifions maintenant la connexion sudo et également si nous sommes en mesure d'effectuer l'une des opérations à autorisation restreinte.
Si vous entrez la commande suivante afin d'installer le lecteur VLC, vous obtiendrez l'erreur affichée dans la capture d'écran :
$ apt-get install vlc
La raison ici est que seul un utilisateur autorisé (root ou sudo) est autorisé à ajouter et supprimer des logiciels sur Debian. Par conséquent, nous allons maintenant exécuter la même commande que sudo :
$ sudo apt-get install vlcLorsqu'un utilisateur sudo exécute cette commande, il lui sera demandé de fournir son propre mot de passe.
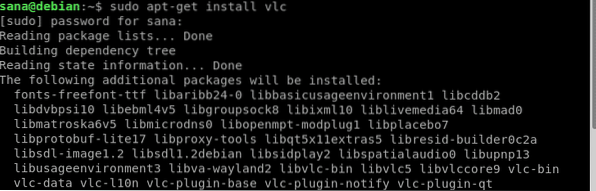
Après avoir été vérifié en tant que sudo, le processus d'installation commencera - comme indiqué ci-dessus.
Comment supprimer le privilège Sudo d'un utilisateur
Le processus de suppression d'un utilisateur de la liste sudoers est aussi simple que d'en ajouter un. En tant qu'utilisateur root ou sudo, ouvrez le fichier sudoers comme suit :
# visudoOu alors,
$ sudo visudoEnsuite, supprimez ou commentez la ligne qui marque l'utilisateur comme sudo.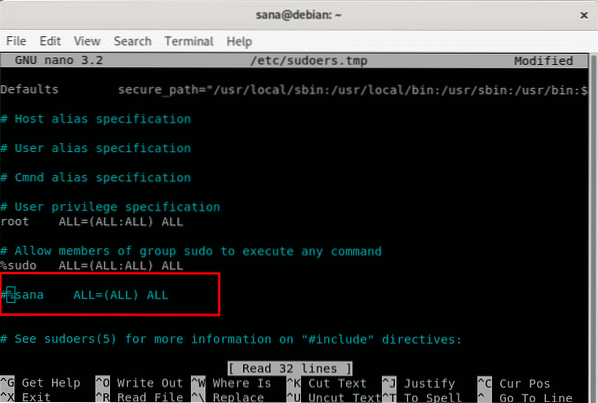
Enregistrez le fichier et l'utilisateur spécifié n'est plus reconnu par le système en tant qu'utilisateur sudo autorisé.
Comment vérifier quels utilisateurs ont le privilège Sudo dans le système
C'est un bon contrôle de gestion pour voir, de temps en temps, à quels utilisateurs ont été accordés les droits sudo sur un système. Cela aide à décider quel statut sudo doit conserver et qui abandonner. Ce que nous recherchons, c'est un moyen de lister les membres du groupe 'sudo'.
L'utilisation suivante de la commande Linux getent permettra à un administrateur de vérifier quels utilisateurs ont des privilèges sudo sur votre Debian :
# groupe getent sudo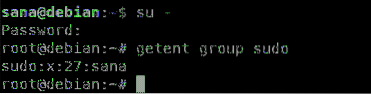
Si vous souhaitez vérifier si un certain utilisateur est membre du groupe sudo, vous pouvez utiliser la commande Linux groups comme suit :
# groupes sudo [nom d'utilisateur]
Après avoir lu cet article, non seulement vous pourrez différencier les termes sudo, root, administrateur, superviseur, etc, mais aussi gérer en toute sécurité ceux auxquels vous souhaitez accorder les droits sudo, sur votre Debian.
 Phenquestions
Phenquestions


