Certains utilisateurs de PC Windows 10 peuvent être confrontés au Une application par défaut a été réinitialisée notifications de boucle apparaissant dans le centre d'action. Vous remarquerez que les fenêtres contextuelles aléatoires de diverses applications se répètent souvent les unes après les autres, les icônes du bureau scintillant et le PC fonctionnant lentement, ce qui vous empêche de travailler normalement avec l'ordinateur. Dans l'article d'aujourd'hui, nous présenterons la cause et fournirons ensuite les solutions possibles que vous pouvez essayer pour aider à résoudre ce problème.
Ce problème est causé par un bogue dans la mise à jour de Windows 10 qui réinitialise ou essaie de réinitialiser l'application par défaut à ce qu'elle était à l'origine (généralement pour les applications UWP). La raison pour laquelle Windows 10 le fait est parce qu'il pense que l'application tierce a modifié les associations de fichiers par des méthodes incorrectes. Donc Windows réinitialise les associations de fichiers/applications par défaut.
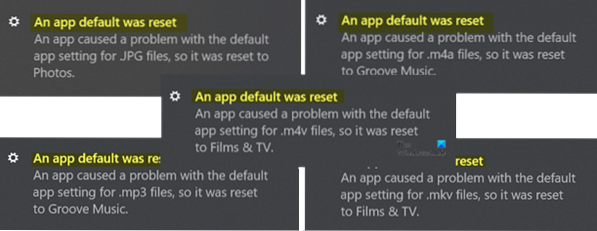
Une application par défaut a été réinitialisée sur Windows 10
Une application par défaut a été réinitialisée. Une application a causé un problème avec le paramètre d'application par défaut, elle a donc été réinitialisée.
Si vous rencontrez ce problème, vous pouvez essayer l'une de nos solutions recommandées ci-dessous et voir ce qui résout le problème.
- Réglez votre programme par défaut sur ce que vous voulez qu'il soit
- Utiliser un logiciel gratuit Arrêter de réinitialiser mes applications
- Désinstaller et masquer Windows Update récemment installé
- Supprimer l'application native Windows 10
- Se connecter avec un compte Microsoft
- Activer l'assistant de mise au point.
Voyons la description des étapes impliquées dans les solutions.
1] Réglez votre programme par défaut sur ce que vous voulez qu'il soit
Dans Windows 10, pour définir les applications par défaut, vous devrez accéder à Paramètres> Applications> Applications par défaut. Vous pouvez même choisir les applications par défaut par type de fichier ou protocole et définir les valeurs par défaut par application.
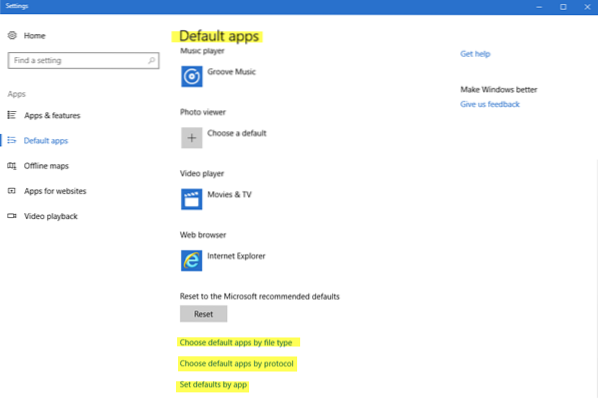
Cet article vous montrera comment modifier les paramètres du programme par défaut.
2] Utilisez le logiciel gratuit Arrêtez de réinitialiser mes applications

Vous pouvez utiliser ce logiciel gratuit appelé Arrêter de réinitialiser mes applications. C'est un outil gratuit qui empêche la réinitialisation automatique des applications, programmes et associations de fichiers par défaut par Windows 10.
3] Désinstaller et masquer la mise à jour Windows récemment installée
Si vous avez commencé à rencontrer la boucle de notification contextuelle « Une application par défaut a été réinitialisée » après avoir installé de nouveaux programmes, logiciels, applications ou mises à jour Windows, vous pouvez envisager de désinstaller le ou les programmes et/ou désinstaller la mise à jour Windows pour résoudre le problème. Vous devrez peut-être alors masquer la mise à jour.
4] Supprimer l'application native Windows 10
Windows 10 réinitialise souvent automatiquement l'application par défaut à ses applications intégrées, telles que les applications vidéo, audio et image. Cependant, vous pouvez supprimer les applications intégrées de Windows 10 pour éviter les fenêtres contextuelles répétées de « Une application par défaut a été réinitialisée » à condition que vous disposiez de programmes ou de logiciels tiers dotés de fonctionnalités similaires. Vous pouvez définir ces applications tierces comme applications par défaut.
Pour supprimer les applications UWP natives à l'aide de PowerShell, procédez comme suit :
Appuyez sur la touche Windows + X, lorsque la liste de raccourcis apparaît, appuyez sur A pour lancer PowerShell en mode administrateur/élevé.
Copiez et collez la commande ci-dessous dans la fenêtre et appuyez sur la touche Entrée. (Noter: Les deux astérisques représentent n'importe quelle séquence de n'importe quelle longueur afin que vous n'ayez pas besoin de taper le nom complet de l'application.)
get-appxpackage *photos* | supprimer-appxpackage
Cet exemple concerne l'application Photos si vous rencontrez un problème avec une autre application intégrée, remplacez le nom de l'application à la place.
Lorsque vous souhaitez restaurer les applications, copiez et collez simplement la ligne de commande ci-dessous dans l'environnement Windows PowerShell (Admin) et appuyez sur Entrée.
Get-AppxPackage -AllUsers| Foreach Add-AppxPackage -DisableDevelopmentMode -Register "$($_.Emplacement d'installation)\AppXManifest.xml"
5] Utiliser un compte Microsoft
Si vous êtes connecté avec un compte local, essayez d'abord de passer au compte Microsoft. Certains utilisateurs ont signalé que le changement vers un compte Microsoft a résolu l'erreur de notification « Une application par défaut a été réinitialisée » pour eux.
Pour basculer vers un compte Microsoft à partir d'un compte local, procédez comme suit :
- Appuyez sur la touche Windows + je pour lancer l'application Paramètres.
- Sélectionner Comptes.
- Cliquez sur Vos informations du volet de gauche.
- Sélectionner Se connecter avec un compte Microsoft option et suivez les instructions supplémentaires à l'écran.
6] Activer l'assistance à la mise au point
Si la notification contextuelle « Une application par défaut a été réinitialisée » n'a pas d'effet sur votre utilisation du logiciel sous Windows 10, vous pouvez désactiver les fenêtres contextuelles pour arrêter la distraction.
Voici comment:
- Faites un clic droit sur l'icône de notification en bas à droite.
- Sélectionnez l'assistant de mise au point. et l'utiliser.
Cela n'arrêtera pas le popup, mais cela ne vous dérangera pas.
j'espère que cela fonctionnera pour vous.
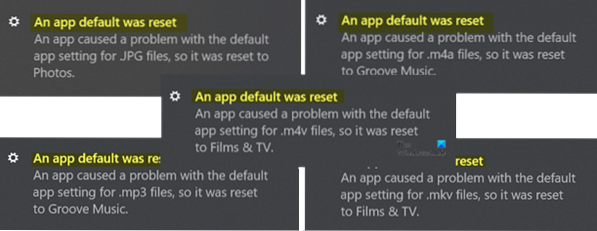
 Phenquestions
Phenquestions


