Android studio est un IDE spécifié pour le développement Android lancé par Google. Avant le lancement d'Android Studio, Eclipse était l'IDE populaire pour développer des applications basées sur Android. Android Studio fournit un environnement à part entière pour le développement d'applications Android. Les principaux langages de programmation pour Android sont Java et Kotlin. Android Studio prend en charge ces deux langages de programmation.
Ce guide fournit un bref tutoriel sur l'installation et l'utilisation d'Android Studio sur Ubuntu 20.04.
Installer Android Studio sur Ubuntu 20.04
Pour installer Android Studio sur Ubuntu, vous devez l'installer via le référentiel. Suivez les étapes ci-dessous pour installer Android Studio sur Ubuntu 20.04 en ajoutant le référentiel :
Étape 1 : Mettre à jour le cache d'apt
Avant d'installer un nouveau package ou une nouvelle application, il est recommandé de mettre à jour le cache apt avec la commande :
$ sudo apt mise à jour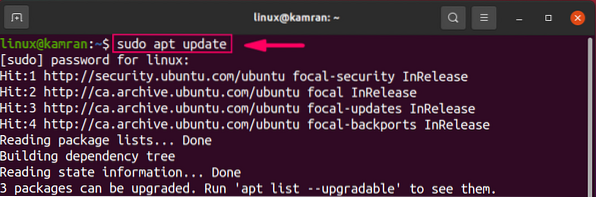
Étape 2 : Installer le kit de développement Java
Android Studio nécessite Java Development Kit pour être fonctionnel. Nous devons installer le JDK, avant d'installer Android Studio à l'aide de la commande suivante :
$ sudo apt installer openjdk-11-jdk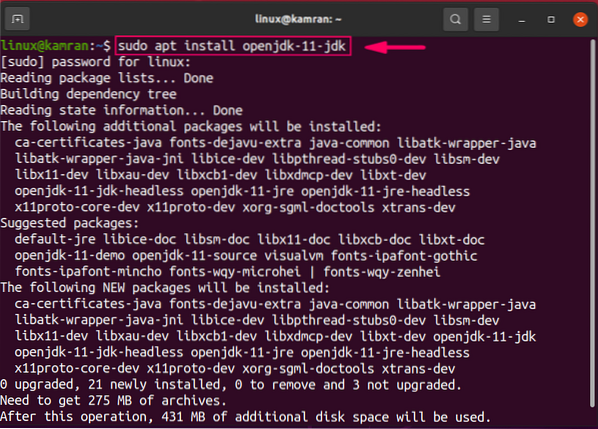
Lors de l'installation du JDK, l'invite de ligne de commande avec l'option 'y/n'. Pour continuer l'installation, appuyez sur 'y'.
Une fois l'installation du JDK réussie, exécutez la commande suivante pour vérifier l'installation du JDK :
$ java --version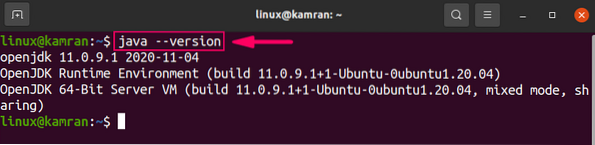
La commande affiche la version installée de JDK sur votre Ubuntu 20.04 système.
Étape 3 : ajouter un dépôt pour Android Studio
Ensuite, ajoutez le référentiel Android Studio à l'aide de la commande suivante :
$ sudo apt-add-repository ppa:maarten-fonville/android-studio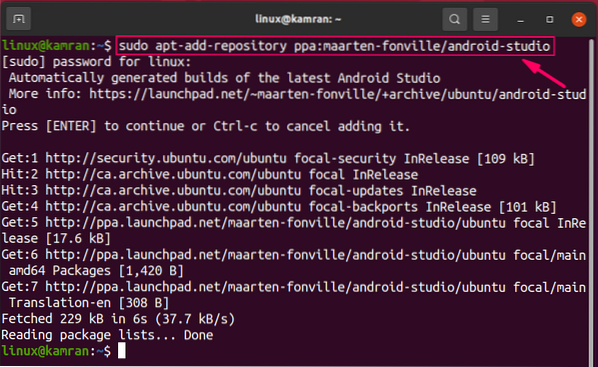
Lors de l'ajout du référentiel Android Studio, l'invite de ligne de commande avec les options "Appuyez sur [Entrée] pour continuer ou Ctrl-c pour annuler l'ajout". Pour continuer le processus, appuyez sur 'Entrée'.
Étape 4: Mettre à jour le cache apt
Une fois le référentiel ajouté, il est préférable de mettre à jour le cache apt à l'aide de la commande suivante :
$ sudo apt mise à jour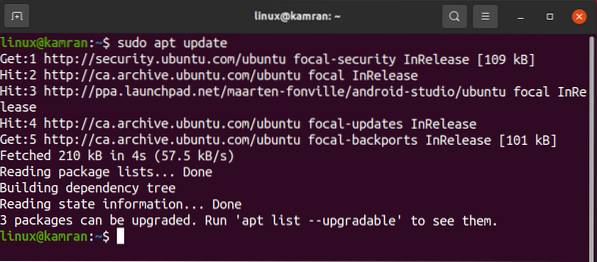
Étape 5 : Installez Android Studio
Maintenant, tout est configuré sur votre Ubuntu 20.04 pour l'installation du studio Android. Exécutez la commande ci-dessous pour installer Android Studio :
$ sudo apt installer android-studio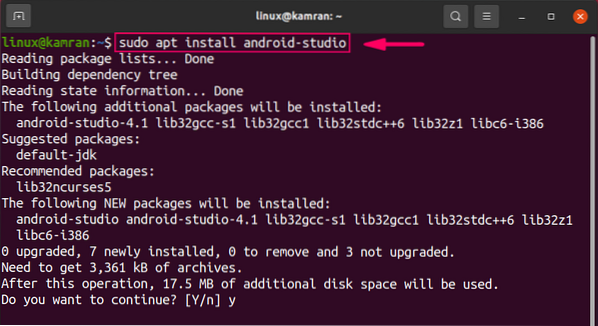
Lors de l'installation, l'invite de ligne de commande avec l'option 'y/n'. 'Pour continuer le processus d'installation, appuyez sur 'y'.
Effectuer la configuration initiale d'Android Studio
Lors du premier lancement, nous devons effectuer une configuration initiale.
Tout d'abord, lancez le studio Android. Allez dans le menu de l'application et écrivez 'Android Studio' dans la barre de recherche.
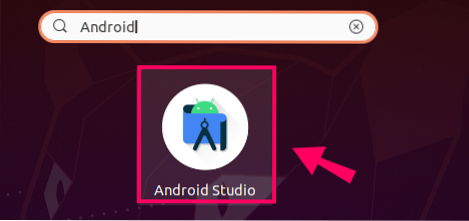
L'application Android Studio apparaîtra. Cliquez sur l'icône de l'application et le studio Android s'ouvrira.
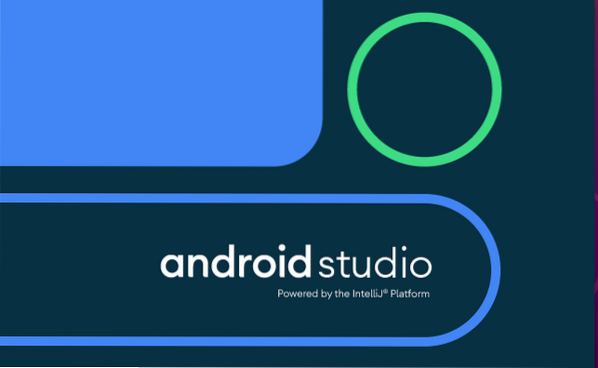
Sur l'écran « Importer les paramètres Android Studio », sélectionnez l'option « Ne pas importer les paramètres », puis cliquez sur « OK ».
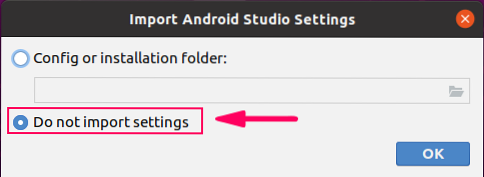
Sur l'écran 'Assistant d'installation d'Android Studio', cliquez sur 'Suivant'.
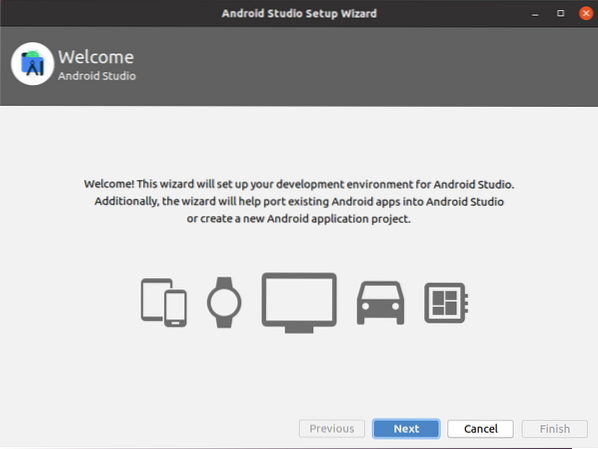
Le Studio Android demandera le 'Partage de données'. Sélectionnez la politique de partage de données appropriée selon votre choix.
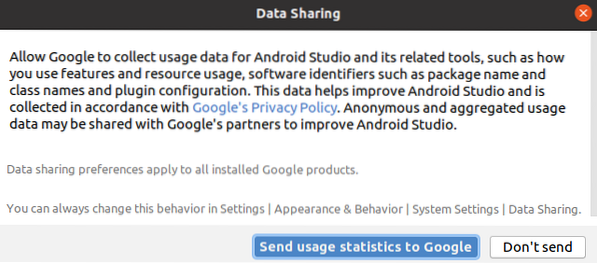
Ensuite, choisissez le type d'installation. Il est suggéré de choisir le type d'installation « Standard ». Par conséquent, sélectionnez l'option 'Standard' et cliquez sur 'Suivant'.
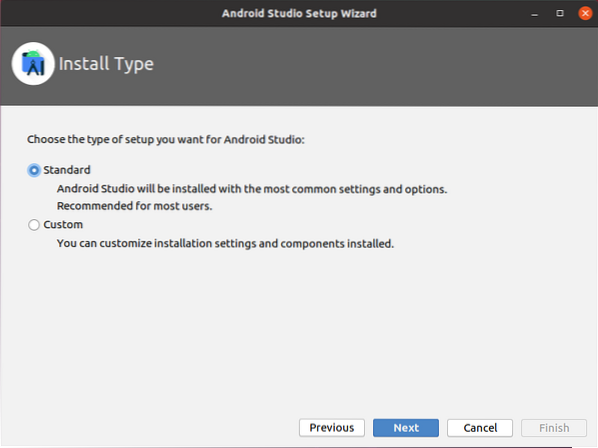
Android Studio propose deux thèmes intégrés magnifiques et attrayants. Sur l'écran suivant, sélectionnez le thème selon votre choix et cliquez sur 'Suivant'.
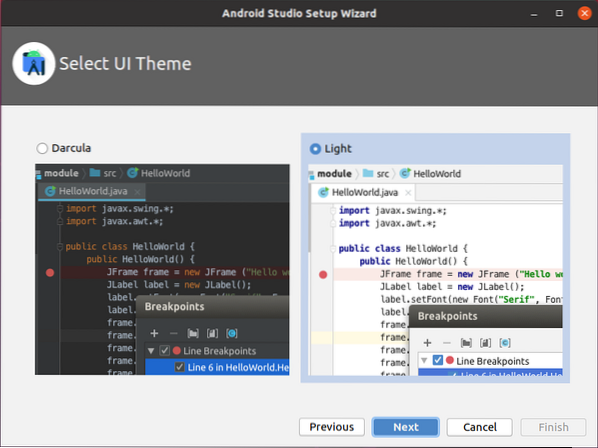
Maintenant, le studio Android doit télécharger certains composants requis. Pour télécharger le composant, appuyez sur « Suivant ».
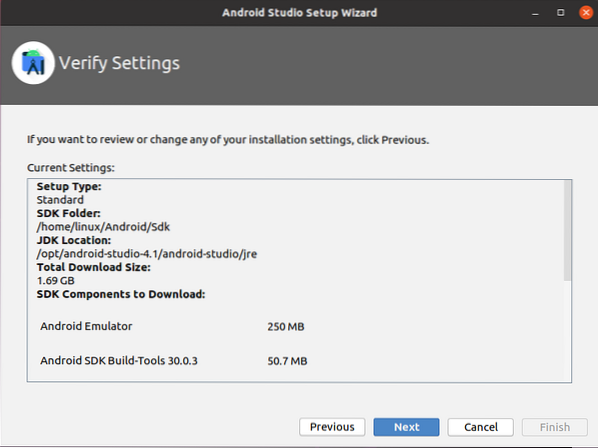
Ensuite, Android Studio affichera des informations concernant les paramètres de l'émulateur. Lisez attentivement les informations et cliquez sur 'Terminer'.
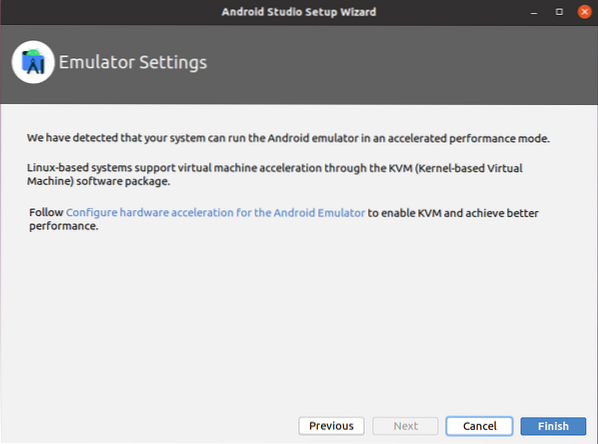
Les composants seront téléchargés avec succès.
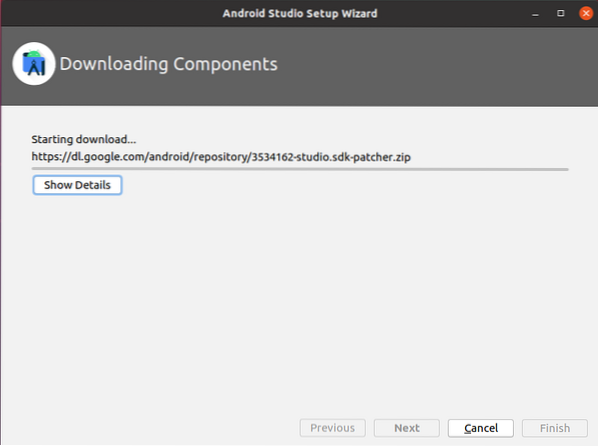
Bien! La configuration initiale d'Android Studio est terminée.
Créez votre première application Android
Voici l'écran du tableau de bord d'Android Studio qui apparaît après la configuration initiale.
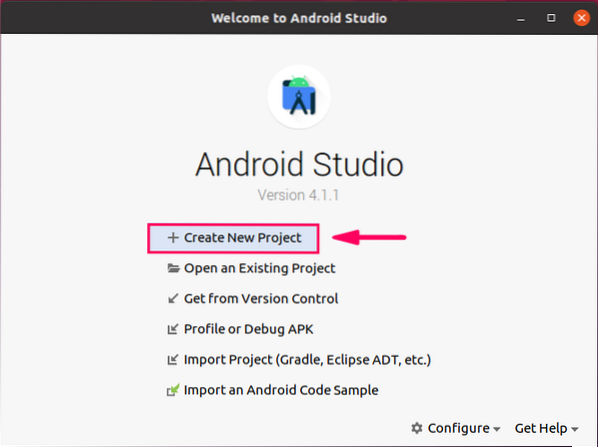
Pour créer la première application Android, cliquez sur la première option, « Créer un nouveau projet ».
Ensuite, dans la section « Téléphone et tablette », sélectionnez « Activité vide » et cliquez sur « Suivant ».
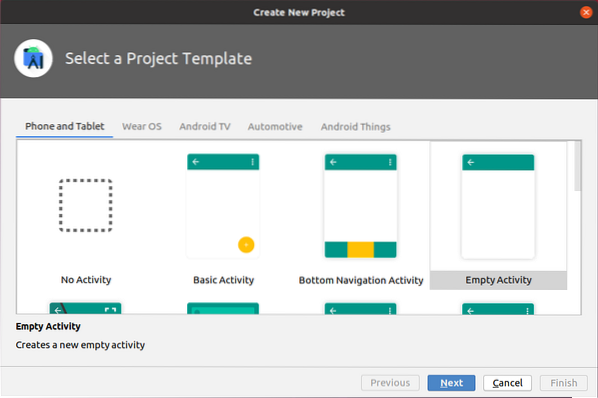
Entrez le nom de l'application, choisissez votre langage de programmation préféré, je.e., Kotlin ou Java, sélectionnez la version minimale du SDK et cliquez sur le bouton « Terminer ».
J'ai sélectionné API niveau 23 Android 6.0 (guimauve).
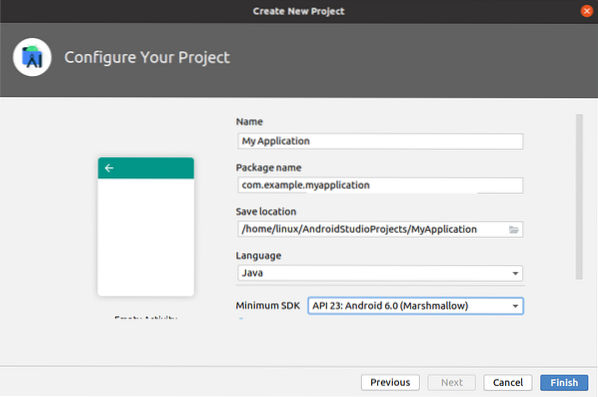
Ensuite, vous verrez un écran comme celui-ci.
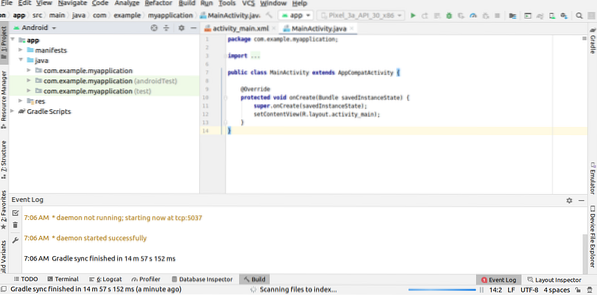
Accédez au répertoire 'res', développez le dossier 'layout' et ouvrez le 'activity_main.xml' fichier.
Dans le 'activite_main.xml', vous trouverez le code xml pour la conception de l'activité. Le texte 'Hello World' est déjà ajouté dans le fichier xml.
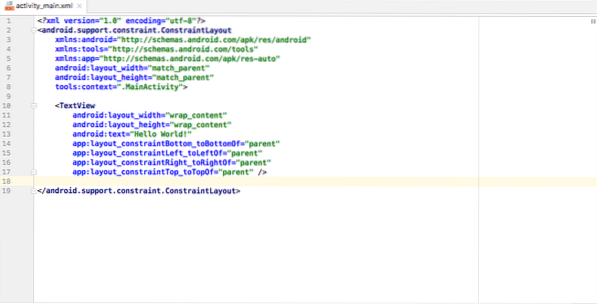
Connectez votre appareil Android à la machine et cliquez sur le bouton "Exécuter" de couleur verte. Le Studio Android affichera tous les appareils Android disponibles. Choisissez l'appareil et l'application sera installée sur l'appareil Android.
Conclusion
Android Studio est devenu le premier IDE pour le développement d'applications Android. Il peut être facilement installé sur Ubuntu 20.04 en ajoutant le référentiel Android officiel. En quelques étapes, vous pouvez configurer Android Studio et créer votre première application Android. Cet article est un bref tutoriel d'Android Studio.
 Phenquestions
Phenquestions


