Utilisant 'CD' commande
La commande 'cd' est utilisée dans les shells Bash et Zsh pour changer le répertoire actuel. La fonction par laquelle les répertoires sont recherchés de manière récursive pour trouver des fichiers et des dossiers s'appelle extension de chemin récursif qui est pris en charge par zsh uniquement. L'utilisation de la commande 'cd' dans bash et zsh shell est montrée ici.
Frapper
Vous devez taper le chemin complet du répertoire dans bash pour changer de répertoire et l'expansion du chemin récursif n'est pas prise en charge par bash.
$ cd code/python
Zsh
Le répertoire et le fichier peuvent être recherchés facilement dans ce shell. Si vous tapez cd + espace + c + tabulation dans le shell zsh, il recherchera n'importe quel nom de fichier ou de dossier commençant par 'c' et il affichera le nom du fichier ou du dossier trouvé en premier.
% CDCPar exemple, si le code dossier est trouvé et il s'affichera. Si vous avez à nouveau tapé '/p' alors il affichera les fichiers et le nom du dossier commence par 'p'.
% cd p
La correction orthographique
Le correcteur orthographique est une fonctionnalité très utile pour tout shell. Les utilisateurs peuvent facilement corriger l'erreur de frappe par cette fonctionnalité. Cette fonctionnalité est prise en charge par les deux Frapper et Zsh. Mais la correction orthographique peut être effectuée plus efficacement dans Zsh coquille. L'utilisation de cette fonctionnalité est illustrée pour les deux coques ci-dessous.
Frapper
Supposons que vous vouliez aller dans le répertoire 'Musique' mais vous avez tapé 'Mugic' par erreur, alors bash shell ne détectera pas la faute d'orthographe par défaut et affichera un message d'erreur : "Aucun fichier ou répertoire de ce nom".
$ cd Mugic
Vous devez activer le correcteur orthographique pour corriger ce type de problème. Ouvert ~/.bashrc fichier dans n'importe quel éditeur pour ajouter la ligne pour activer le correcteur orthographique. Ici le nano l'éditeur est utilisé pour éditer le fichier.
$ nano ~/.bashrcAjoutez la ligne suivante à la fin du fichier, enregistrez et fermez le fichier.
shopt -s cdspell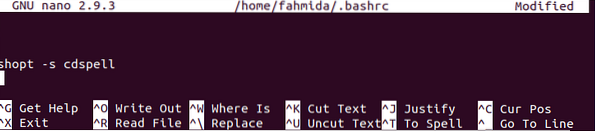
Maintenant, exécutez la commande suivante pour confirmer le changement de façon permanente.
$ source ~/.bashrcSi vous exécutez ce qui précède 'CD' commande avec une faute d'orthographe du terminal, alors il corrigera automatiquement le nom du dossier.
$ cd Mugic
Zsh
Le vérificateur d'orthographe n'est pas activé par défaut dans le shell zsh également. Donc, si vous exécutez la commande 'echo' comme la commande suivante avec une faute d'orthographe, le message d'erreur s'affichera.
% ehco "Bonjour le monde"Ouvert ~/.zshrc dans n'importe quel éditeur et ajoutez les lignes suivantes à la fin du fichier. La première ligne activera le correcteur orthographique dans Zsh. Les valeurs d'option par défaut du correcteur orthographique sont, [nyae] qui indique non, oui, abandonner et éditer. La deuxième ligne modifiera les valeurs par défaut pour rendre les options plus compréhensibles pour l'utilisateur. Ici, nano l'éditeur est utilisé pour éditer le fichier.
% nano ~/.zshrcrégler correctement
export SPROMPT="Corriger %R à %r? [Oui, Non, Abandonner, Modifier] "
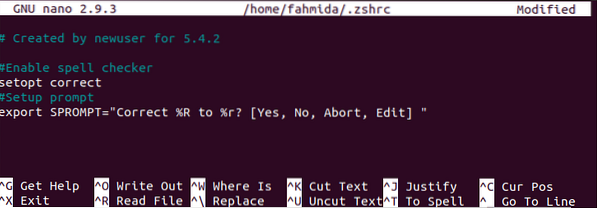
Enregistrez et quittez le fichier et exécutez la commande suivante pour mettre à jour la modification.
% source ~/.zshrcExécutez à nouveau la commande précédente et vérifiez la sortie. Maintenant, l'utilisateur obtiendra les options pour corriger la sortie. Si vous tapez "y" alors l'orthographe sera corrigée automatiquement.
% ehco "Bonjour tout le monde"
Si vous souhaitez rendre la sortie plus efficace en utilisant des couleurs, exécutez la commande suivante à partir du shell zsh pour activer la couleur.
% de chargement automatique des couleurs U && couleursAprès cela, ajoutez la ligne suivante dans ~/.zshrc fichier comme avant.
export SPROMPT="Corriger $fg[red]%R$reset_color en $fg[green]%r$reset_color?[Oui, Non, Abandonner, Modifier] "
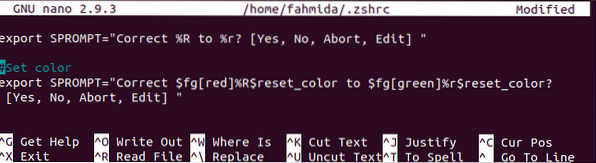
Maintenant, exécutez n'importe quelle commande avec une faute d'orthographe et vérifiez la sortie. Ici, le mot d'erreur sera affiché en rouge et le mot correct sera affiché en vert.
% ehco "Bonjour tout le monde"
Utiliser des thèmes
L'apparence de l'invite du shell peut être modifiée en utilisant différents thèmes et plugins. Les shells bash et zsh ont de nombreux types de thèmes pour changer l'apparence du shell. Comment le thème peut être utilisé dans bash et zsh shell est montré dans la prochaine partie de cet article.
Frapper
Vous devez installer git pour installer n'importe quel thème bash. Exécutez la commande suivante pour installer le package git.
$ sudo apt-get install git
Après avoir installé le git, exécutez la commande suivante pour créer un clone de Bash-it modèle.
$ git clone --depth=1 https://github.fr/Bash-it/bash-it.git ~/.bash_it
Exécutez la commande suivante pour installer Bash-it modèle après l'avoir cloné. Presse 'oui' quand il demandera de conserver la sauvegarde de ~/.bash_profile ou alors ~/.bashrc et ajouter bash-it modèle à la fin du fichier.

La sortie suivante apparaîtra après avoir terminé le processus d'installation.
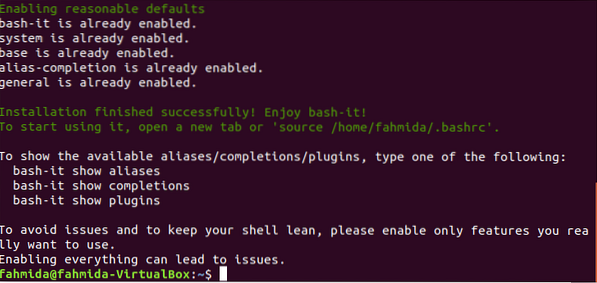
Maintenant, si vous ouvrez le ~/.bashrc fichier en utilisant n'importe quel éditeur, le fichier contiendra le contenu suivant. 'bobby' est défini comme thème par défaut pour le modèle bash-it.
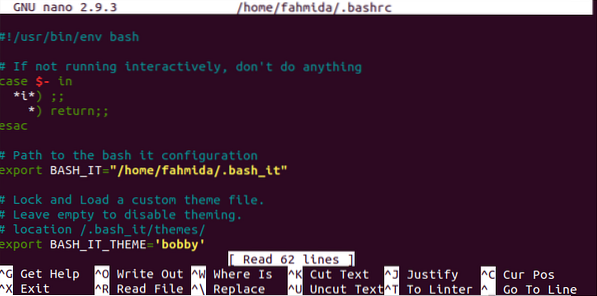
Exécutez la commande suivante pour confirmer la mise à jour du shell.
$ source ~/.bashrcL'invite suivante apparaîtra dans le terminal après avoir installé le modèle correctement. Maintenant, fermez le terminal. Vous verrez la même invite bash chaque fois que vous ouvrirez le terminal.

De nombreux thèmes sont disponibles pour bash-it modèle ceux-ci affichent l'invite bash de différentes manières. L'un d'eux est 'envie' thème. Si vous souhaitez définir ce thème, ouvrez ~/.bashrc en utilisant n'importe quel éditeur et modifiez le 'BASH_IT_THEME'valeur à'envie'.
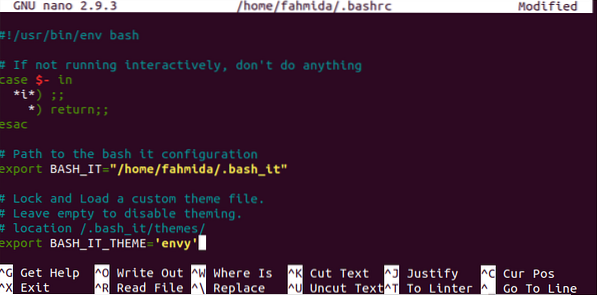
Encore une fois, exécutez le 'la source' commande pour confirmer la mise à jour en permanence. La sortie suivante apparaîtra après avoir défini le thème 'envie'.

Zsh
Comme bash, zsh shell a de nombreux thèmes. L'un des thèmes zsh est oh-mon-zsh. Exécutez la commande suivante pour installer ce thème pour le shell zsh.
% sh -c "$(curl -fsSLhttps://brut.github.com/robbyrussell/oh-my-zsh/master/tools/install.sh)"

Après avoir installé le thème, appuyez sur 'vous pour faire le shell par défaut à zsh.
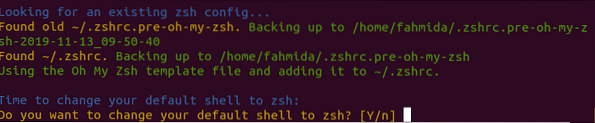
Il vous demandera le mot de passe root pour terminer le processus d'installation. La sortie suivante apparaîtra après avoir terminé le processus d'installation.
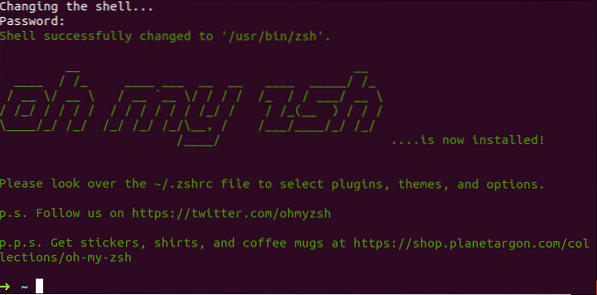
Maintenant, si vous ouvrez le ~/.zshrc, vous verrez les entrées pour oh-mon-zsh modèle. 'robbyrussell' est défini comme thème par défaut pour le modèle.
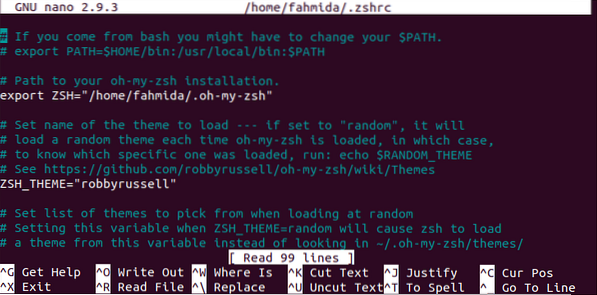
Pour conserver le changement de façon permanente, vous devez exécuter la commande 'source'.
% source ~/.zshrcSi vous voulez changer le thème en 'La Flèche' puis ouvrez ~/.zshrc dans n'importe quel éditeur et modifiez la valeur de 'ZSH_THEME' à 'La Flèche'.
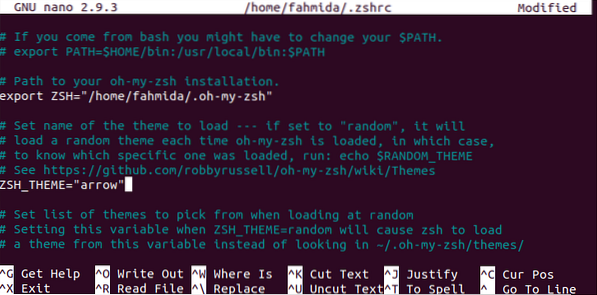
Vous devez exécuter à nouveau la commande 'source' pour mettre à jour la modification de manière permanente pour le shell zsh. Le symbole de flèche suivant apparaîtra après avoir défini ce thème.
% source ~/.zshrc
Si vous fermez le terminal et ouvrez à nouveau le shell zsh, la sortie suivante apparaîtra.

Utilisation de l'extension Wildcard
L'extension Wildcard peut être utilisée dans bash de différentes manières sans aucun paramètre. Mais l'expansion des caractères génériques n'est pas activée dans le shell zsh par défaut. Comment l'expansion des caractères génériques peut être utilisée dans bash et zsh est montré dans cette partie de cet article.
Frapper
Supposons que vous deviez trouver tous les fichiers avec l'extension 'log' de l'emplacement actuel à l'aide de la commande 'echo'. Ici, la valeur, '*.Journal' est affecté à la variable, des dossiers qui sont utilisés dans la commande 'echo' pour afficher la liste de tous les fichiers journaux.
$ ls$ fichiers="*.Journal"
$ echo $fichiers
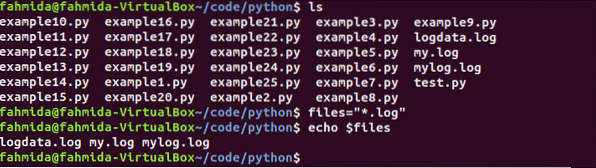
Zsh
Si vous exécutez les commandes ci-dessus dans le shell zsh, la valeur de $files s'imprimera à la place de la liste des fichiers journaux car l'extension des caractères génériques n'est pas activée par défaut pour le shell zsh.
% ls% fichier="*.Journal"
% echo $fichiers
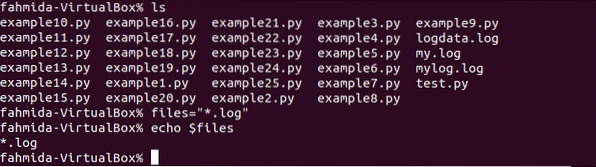
Exécutez la commande suivante pour activer l'extension des caractères génériques pour zsh.
% défini -o GLOB_SUBSTMaintenant, si vous exécutez les commandes précédentes, la liste des fichiers journaux s'affichera.

Conclusion
Bash et Zsh sont des shells très utiles pour les utilisateurs de Linux. Les deux coques ont des fonctionnalités utiles. L'utilisateur peut sélectionner le shell en fonction de la tâche requise. Certaines différences importantes entre ces deux shells sont décrites dans cet article à l'aide d'exemples appropriés. Espérons que les différences entre ces deux coquilles seront effacées pour les lecteurs après avoir lu cet article
 Phenquestions
Phenquestions


