Dans ce tutoriel, nous allons explorer la commande Bash Wait sous Linux.
Syntaxe:
La syntaxe générale de la commande Wait sous Linux est :
attendre [option] ID
L'ID serait un ID de processus ou un ID de tâche.
Explication de la commande Bash Wait sous Linux :
Tout d'abord, créez un fichier à l'aide de la commande touch :
$ touch BashWait.sh
Rendez ce fichier exécutable en utilisant la commande ci-dessous :
$ chmod +x nom de fichier
Une fois les privilèges d'exécutable accordés au fichier, ouvrez le fichier et écrivez un script dans le fichier bash :
#!/bin/bashdormir 3 &
IDprocessus=$!
echo "PID : $processID"
attendre $processID
echo "Statut de sortie : $?"
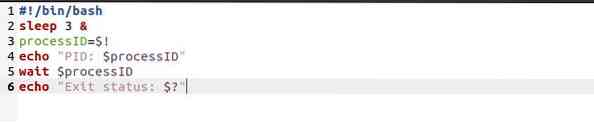
$! est une variable dans BASH qui stocke le PID du processus le plus récent.
Maintenant, exécutez le script comme suit :
$ ./nom de fichier$ ./BashWait.sh

L'ID de processus et l'état Exist apparaîtront dans le shell.
Utilisation de l'option -n :
Avec l'option -n, la commande wait n'attend qu'un seul travail de l'ID de processus fourni ou des spécifications de travail pour se terminer avant de renvoyer son état de sortie. Wait -n attend la fin d'un travail en arrière-plan et renvoie l'état de sortie du travail si aucun argument n'est fourni.
Écrivez les lignes ci-dessous dans votre script :
#!/bin/bashdormir 30 &
dormir 8 &
dormir 7 &
attendre -n
echo "Le premier travail est terminé."
attendre
echo "Tous les travaux ont été terminés."
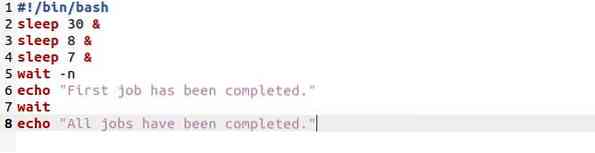
Ensuite, exécutez à nouveau le script et lorsque le premier travail est terminé, il imprimera le message sur le terminal et attendra que tous les autres travaux soient terminés.

Utilisation de l'option -f :
L'option -f attend que chaque ID de processus ou tâche s'arrête avant de renvoyer le code de sortie. Le contrôle des tâches est disponible uniquement pour les invites réactives par défaut.
Ouvrez le terminal et exécutez la commande :

Attendre le processus 3944.

Ouvrez une autre fenêtre de terminal et exécutez la commande kill pour terminer le processus.

Le statut sera modifié. La commande Wait se terminera et renverra le code de sortie du processus.
Répétez les étapes ci-dessus avec la commande -f.
Script avec la commande Wait :
Nous utilisons 'bonjour.sh' et 'bash.sh' scripts pour démonstration. Le ' bonjour.Le script sh' affiche les nombres de 1 à 5, et 'bash.sh' script appelle bonjour.sh et l'exécute en arrière-plan, ayant le PID de bonjour.sh et j'attends que ça se termine.
Créez deux scripts avec les noms hello et bash :

Ajoutez les lignes ci-dessous dans le bonjour.fichier sh :
#!/bin/bashpour moi dans 1 2 3 4 5 6 7 8 9 10
fais
echo " bonjour.sh - Numéro de boucle $i."
Fini
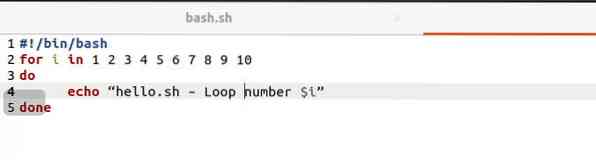
Ajoutez les lignes ci-dessous dans le script bash :
#!/bin/bashecho « bash commencé.sh"
echo "Démarré bonjour.sh"
./Bonjour.ch &
ID_processus=$!
attendez $process_id
echo "Terminé bonjour.sh
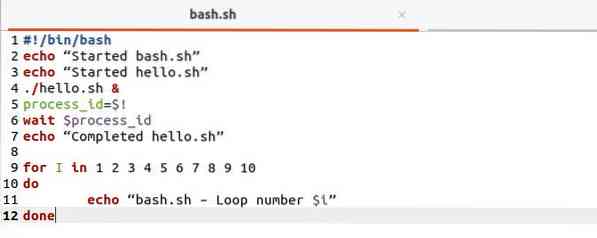
Production:
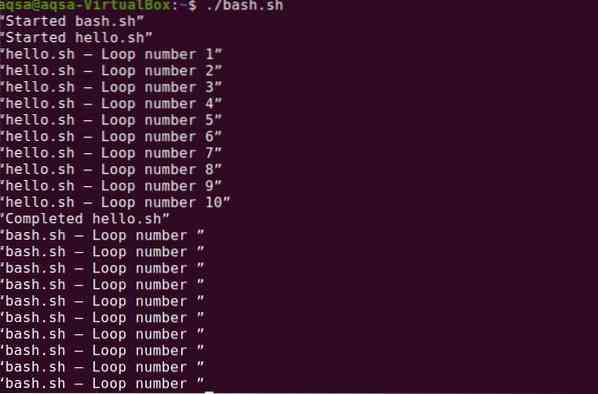
Conclusion:
Lorsqu'un utilisateur souhaite arrêter un processus, le système libère toutes les ressources conservées par le processus et attend qu'un autre démarre. Nous devrons informer le processus qu'il peut redémarrer l'exécution une fois les autres processus terminés. La commande wait dans bash attend la fin de l'exécution et renvoie l'état de sortie lorsque l'exécution du processus est terminée. Dans ce manuel, nous avons vu quelques exemples de la commande Bash wait sous Linux.
 Phenquestions
Phenquestions


