Si vous avez appris à faire une animation 3D dans Blender, alors il est temps de l'exporter. Cet article se concentre sur l'exportation d'animations Blender qui incluent la sélection du moteur de rendu, la résolution, la qualité, le codec, etc.
Avant de faire votre animation, sélectionnez un moteur de rendu ; Blender propose deux moteurs de rendu, « Cycles » et « Eevee », qui ont leurs propres paramètres. Par exemple, dans « Cycles », vous devez définir le nombre d'échantillons, de rebonds légers, etc. D'un autre côté, le "Eevee" a besoin que vous activiez quelques options si vous utilisez un shader particulier, par exemple, des shaders d'émission, alors vous devez activer "Bloom" dans les paramètres :
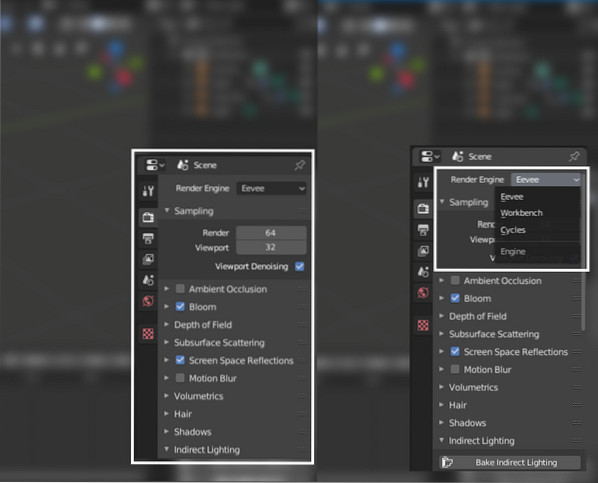
Après avoir sélectionné le moteur de rendu et l'avoir configuré, il est temps de regarder le paramètre de sortie. Le panneau de sortie peut être vu dans l'image ci-dessous :
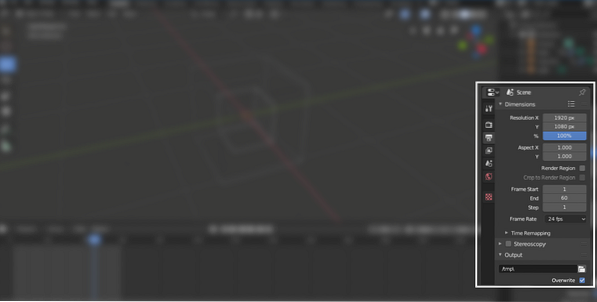
Le premier paramètre est la résolution. Définissez la résolution manuellement ou sélectionnez parmi les préréglages en cliquant sur le bouton "Render Preset", comme indiqué dans l'image suivante :
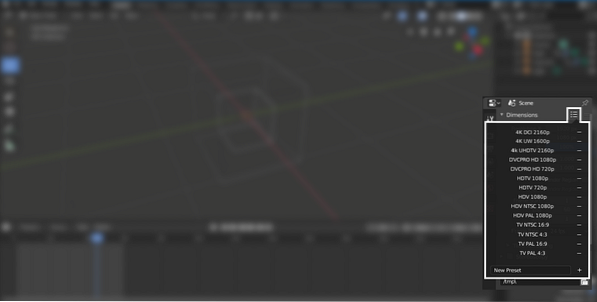
Après avoir configuré la résolution, il est temps de définir le nombre d'images ; cadre de début et de fin, comme illustré dans l'image suivante :
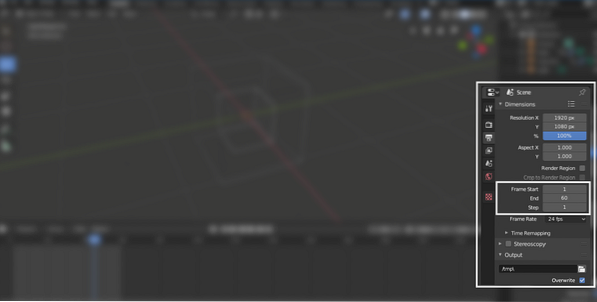
Définir la fréquence d'images de l'animation. Si par défaut c'est 24, mais vous obtiendrez plusieurs options dans le menu déroulant comme indiqué ci-dessous :
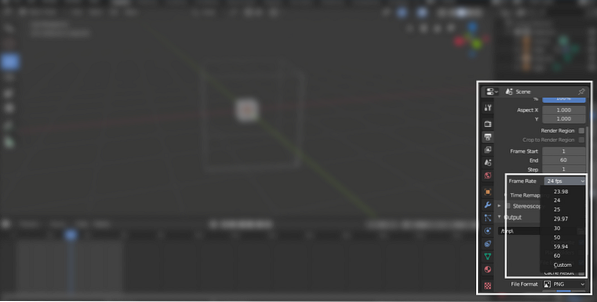
Maintenant, sélectionnez le dossier de sortie dans lequel vous souhaitez rendre votre animation. Il y a quelques autres cases à cocher en dessous :
- Écraser : pour écraser le fichier existant
- Espaces réservés : lors du rendu du cadre, il conserve les fichiers d'espace réservé vides
- Extensions de fichier : l'activer ajoutera une extension de fichier à la vidéo/aux images rendues
- Résultat du cache : rendu du résultat du cache dans le fichier EXR
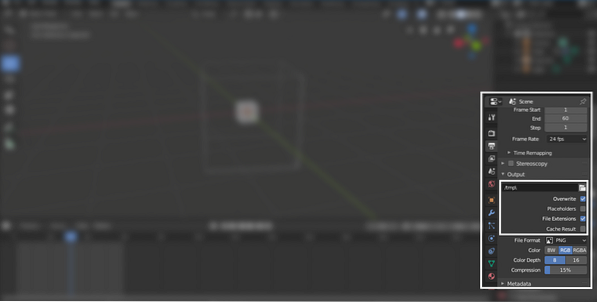
Il est temps de choisir un paramètre plus important, le "Format de fichier". Cliquez sur le bouton, et il révélera plusieurs options. Sélectionnez l'option « FFmpeg Video », comme indiqué dans l'image ci-dessous :
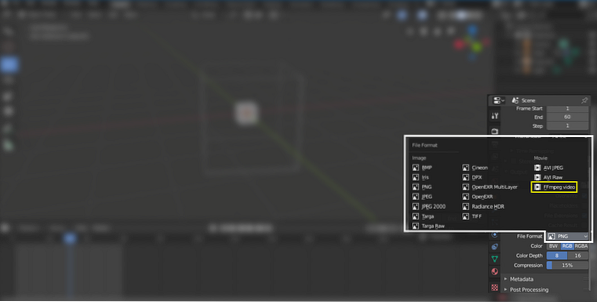
Blender révélera quelques options supplémentaires (codecs) après avoir sélectionné l'option "FFmpeg Video". Le prochain paramètre essentiel est « Réglage du codec ». Cliquez sur l'option codec, il y aura plusieurs options, sélectionnez H.264 car il prend moins de place et donne une sortie au format mp4, comme indiqué ci-dessous :
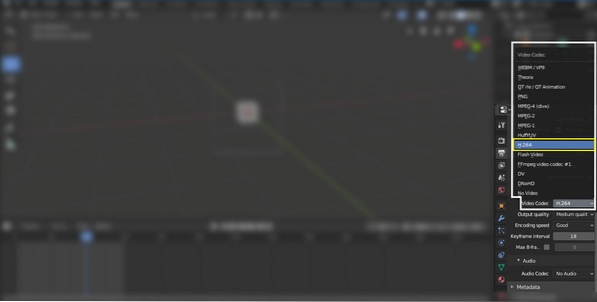
Sélectionnez la qualité de sortie selon vos besoins. La qualité moyenne et élevée donne un résultat décent, comme le montre l'illustration suivante :
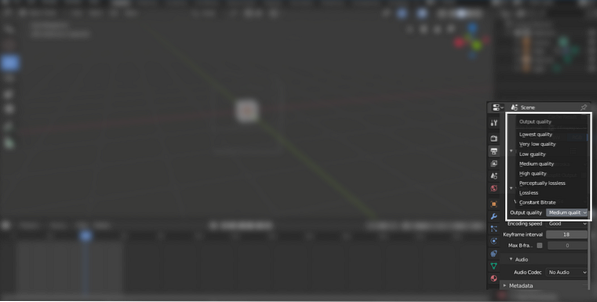
S'il y a du son dans la scène, vous devez sélectionner le codec audio, comme indiqué dans l'image ci-dessous :
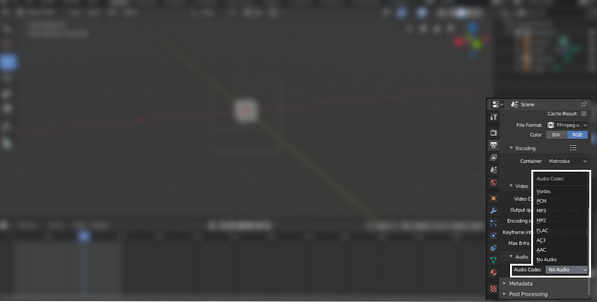
Cliquez maintenant sur le bouton « Render » dans la barre de navigation en haut, puis sur « Render Animation ». C'est fait!
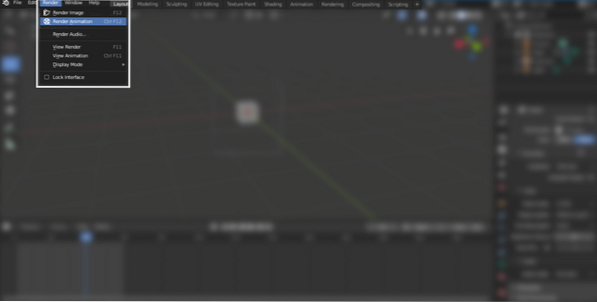
Il est recommandé de rendre une animation en images pour éviter tout incident lors du processus de rendu. Blender pourrait probablement planter lors du rendu d'animations haute définition en raison de limitations matérielles ou d'un bogue de programme. Alors, pour éviter tout accident, préférez rendre les animations en images. Si Blender plante quelque part pendant le processus de rendu, vous pouvez le démarrer à partir de l'image où il s'est écrasé. Après l'image de rendu, vous pouvez joindre toutes les images dans Blender car il dispose également d'une fonction d'édition vidéo.
Conclusion
Blender est un outil gratuit et puissant pour faire des animations 3D. Si vous êtes nouveau sur Blender et que vous l'apprenez encore, alors connaître le processus d'exportation est très essentiel car ce n'est pas simple. Dans Blender, de nombreux paramètres/options peuvent être déroutants.
Cet article explique tout le processus d'exportation d'animations. Tout d'abord, sélectionnez le moteur de rendu, puis dans le panneau de sortie, choisissez la résolution, la qualité, le dossier de sortie et les codecs vidéo/audio. Maintenant, rendez l'animation et récupérez-la à partir du dossier de sortie sélectionné.
 Phenquestions
Phenquestions


