Parmi les pratiques d'administration système les plus fréquentes figure le processus de redémarrage du réseau. Pour connecter votre machine à Internet, un service de mise en réseau sonore est toujours requis. Parfois, en raison de problèmes indésirables, le service réseau d'un système d'exploitation particulier peut commencer à mal fonctionner. Si le problème est temporaire, il peut être résolu simplement en redémarrant votre service réseau.
Il existe plusieurs méthodes que vous pouvez utiliser dans n'importe quel système d'exploitation pour redémarrer le service réseau du système. Aujourd'hui, nous vous présentons les deux principales méthodes de redémarrage du service réseau dans CentOS 8, l'une des distributions les plus populaires du système d'exploitation Linux.
Si vous utilisez un système basé sur CentOS 8 et que vous n'êtes pas en mesure d'établir une connexion sécurisée avec votre réseau, vous seriez choqué par le nombre de problèmes qu'un redémarrage rapide peut résoudre. Vous pouvez redémarrer le service réseau Linux à l'aide de diverses commandes, mais vous devez exécuter les commandes pour redémarrer le réseau à l'aide des commandes sudo ou su en tant qu'utilisateur root.
Méthodes de redémarrage du service réseau sur CentOS 8
Pour redémarrer le service réseau dans CentOS 8, vous pouvez choisir de suivre l'une des deux méthodes répertoriées ci-dessous.
Méthode n°1 : Utilisation de l'utilitaire « nmcli »
Nmcli est une application en ligne de commande utilisée pour l'accès au gestionnaire de réseau et la surveillance de l'état du réseau. Pour utiliser l'utilitaire "nmcli" pour redémarrer le service réseau dans CentOS 8, procédez comme suit :
Tout d'abord, cliquez sur l'onglet Activités de votre système CentOS 8, comme indiqué dans l'image ci-dessous :
L'exécution de cette action entraînera l'apparition d'une barre de recherche sur votre écran, dans laquelle vous pourrez rechercher le terminal. Vous pouvez également ouvrir le terminal en utilisant le raccourci Ctrl+Alt+T. Le terminal CentOS 8 est illustré dans l'image suivante :
Pour redémarrer le service réseau dans CentOS 8 à l'aide de l'utilitaire "nmcli", commencez par désactiver le service réseau en exécutant la commande ci-dessous dans la fenêtre de terminal que vous venez de lancer :

L'exécution de cette commande désactivera immédiatement le service réseau et le contrôle du terminal vous sera rendu sans afficher aucune sortie, comme illustré dans l'image suivante :
Ensuite, activez le service réseau en exécutant la commande suivante dans le terminal :

L'exécution de la commande ci-dessus démarrera immédiatement le service de mise en réseau et le contrôle du terminal vous sera rendu sans afficher aucune sortie, comme indiqué dans l'image suivante :
Dans cette méthode, vous avez d'abord désactivé le service réseau, puis l'avez activé. Essentiellement, vous venez de redémarrer le service réseau à l'aide de l'utilitaire "nmcli" dans CentOS 8.
Méthode n°2 : Utilisation de l'utilitaire Network Manager
Le gestionnaire de réseau est un utilitaire logiciel qui cherche à rendre les réseaux informatiques plus faciles à utiliser. Pour utiliser l'utilitaire Network Manager pour redémarrer le service réseau dans CentOS 8, procédez comme suit :
Dans le terminal, exécutez la commande suivante pour démarrer le service réseau :
$ sudo systemctl démarrer NetworkManager.un service
L'exécution de cette commande démarrera immédiatement le service de mise en réseau et le contrôle du terminal vous sera rendu sans afficher aucune sortie, comme indiqué dans l'image suivante :
Maintenant, arrêtez le service réseau en exécutant la commande suivante dans le terminal :

L'exécution de cette commande arrêtera immédiatement le service réseau et le contrôle du terminal vous sera rendu sans afficher aucune sortie, comme le montre l'image suivante :
Ensuite, redémarrez le service réseau à l'aide de l'utilitaire Network Manager en exécutant la commande suivante dans le terminal :

L'exécution de cette commande redémarrera instantanément le service réseau et le contrôle du terminal vous sera rendu sans afficher aucune sortie, comme illustré dans l'image suivante :
Vous pouvez également vérifier si votre service réseau a redémarré en exécutant la commande suivante dans le terminal :

Si l'utilitaire Network Manager a réussi à redémarrer le service réseau, vous pourrez alors voir l'état « actif (en cours d'exécution) » après avoir exécuté la commande ci-dessus, comme indiqué dans l'image suivante :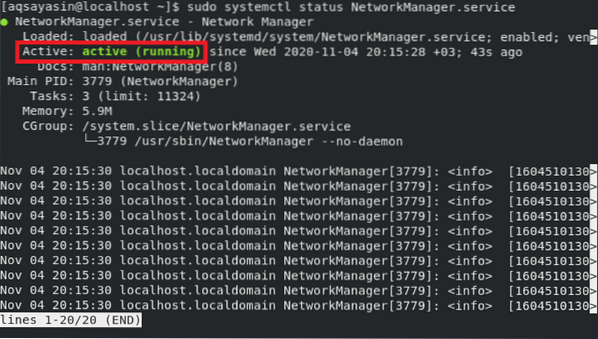
Conclusion
Le redémarrage du réseau ou de la connexion est une tâche que tout utilisateur Linux devrait effectuer. Cet article vous a présenté les deux méthodes les plus simples et les plus rapides pour redémarrer le service réseau tout en utilisant CentOS 8. La meilleure chose à propos de ces deux méthodes est qu'elles ne nécessitent aucune installation préalable ; au lieu de cela, vous pouvez simplement commencer à suivre ces méthodes immédiatement. Tout ce que vous avez à faire est d'exécuter quelques commandes de base et votre service réseau sera redémarré en un rien de temps. Nous espérons vous avoir fourni les stratégies nécessaires pour résoudre les problèmes de redémarrage du réseau dans CentOS 8.
C'est tout pour le moment. J'espère que vous avez trouvé le tutoriel dans cet article utile pour vos besoins. Après avoir parcouru les étapes fournies dans le didacticiel, vous êtes maintenant en mesure de redémarrer le réseau facilement et commodément dans votre système CentOS 8 en suivant l'une des deux méthodes présentées.
 Phenquestions
Phenquestions


